Safari щойно дав вам 17 вагомих причин для оновлення до iOS 16 на вашому iPhone
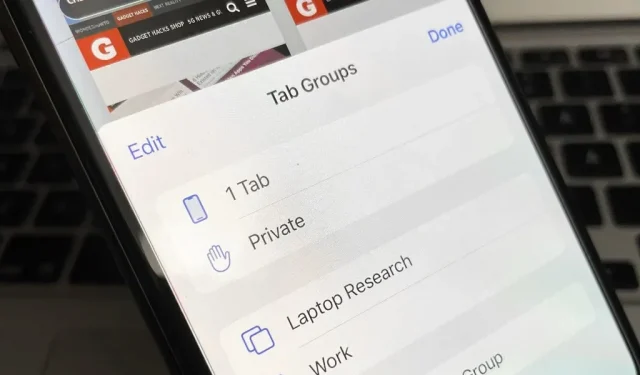
Safari на iPhone стає все кращим і кращим, і саме це сталося з останнім оновленням Safari 16 для iOS.
Існують нові API веб-розширень, які дозволяють розробникам створювати ще більше видів розширень Safari, а також підтримують нові веб-технології, які дають розробникам можливість покращувати зовнішній вигляд веб-сторінок. Але ті, які стосуються лише нових функцій, призначених для розробників, є набагато більшими, ніж ви можете бути раді.
Групи вкладок — це одна з функцій, яка набула великої популярності в оновленні Safari, але є також інноваційний підхід до паролів, який покращує безпеку, багато різних параметрів синхронізації, покращення продуктивності та корисні інструменти для взаємодії з онлайн-зображеннями. Є навіть кілька прихованих сюрпризів. Щоб отримати оновлення Safari 16, ваш iPhone або iPad має працювати під керуванням iOS 16 або iPadOS 16.
1. Співпраця в групах вкладок
Групи вкладок, представлені в iOS 15, дозволяють неймовірно легко впорядковувати речі в Safari. Ви можете зберегти всі свої робочі перегляди в групі «Робота» або всі свої ідеї щодо відпустки в колекції «Відпустка». Тепер ви можете співпрацювати з іншими користувачами над будь-якою групою вкладок, якою ви поділилися з ними або вони поділилися з вами.
Ви можете ділитися групами різними способами. Перебуваючи в поточній групі, якою ви хочете поділитися, торкніться значка вкладок, торкніться назви групи вгорі або проведіть пальцем угору на панелі пошуку, якщо вона розташована внизу. Потім натисніть кнопку спільного доступу вгорі біля назви групи. Якщо ви не бачите її, проведіть пальцем униз по вкладці, щоб відобразити її. Ви також можете поділитися групою, торкнувшись назви групи внизу перегляду вкладок, утримуючи назву групи та натиснувши «Поділитися».
На даний момент ви можете запросити співавторів лише через повідомлення. Кожен може додавати власні вкладки та миттєво бачити дії інших учасників групи.
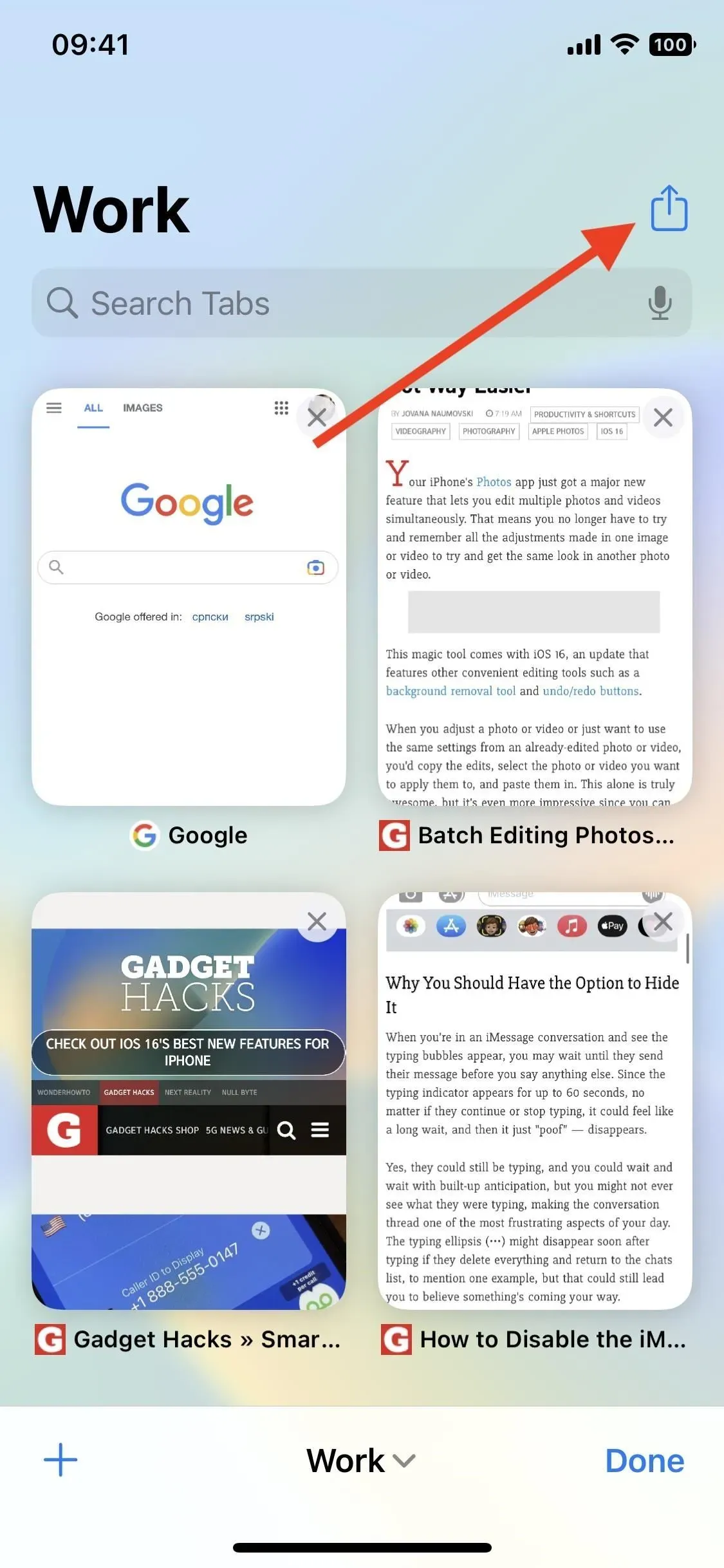
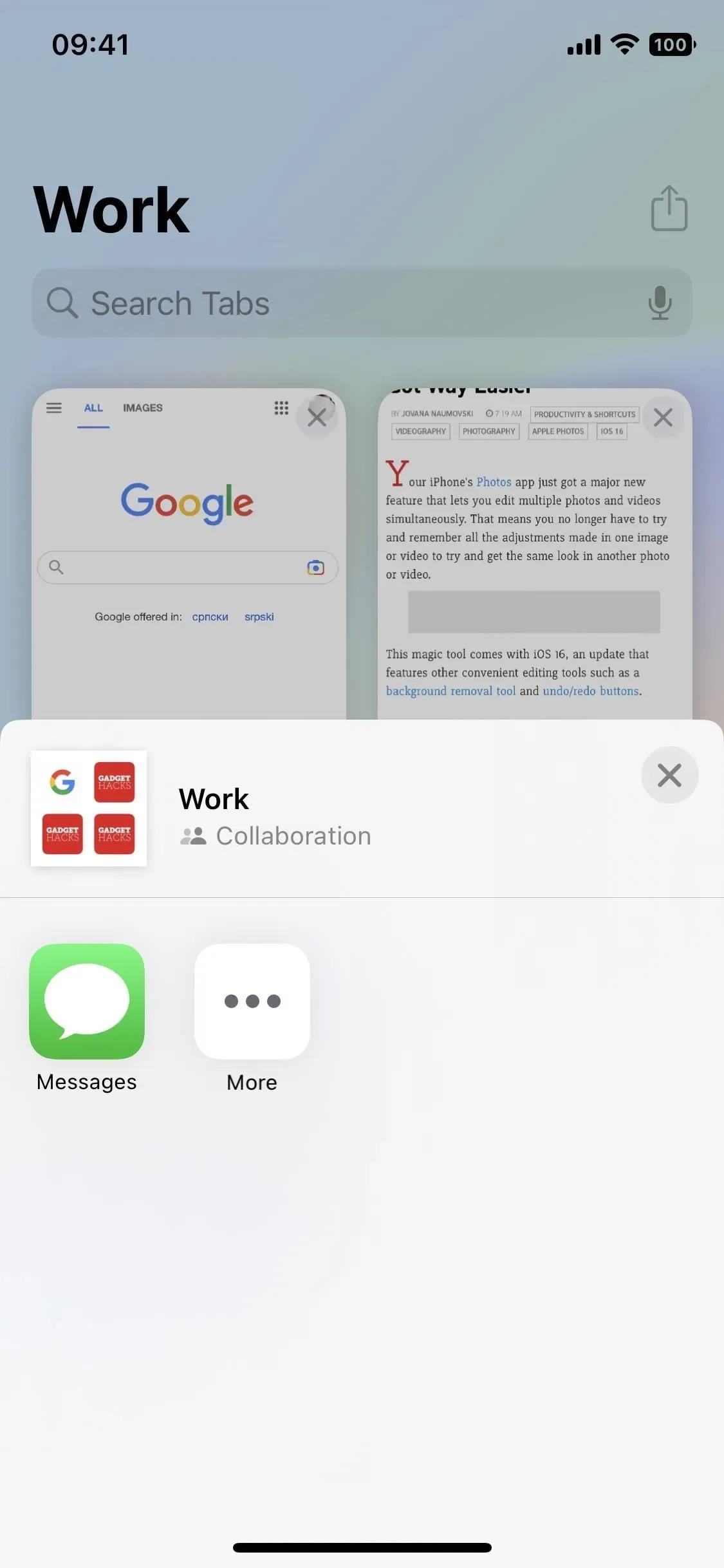
2. Закріпіть вкладки в групах вкладок
Говорячи про групи вкладок, тепер ви також можете закріпити вкладки, які вам найчастіше потрібні, у верхній частині групи. Відкрийте перегляд вкладок групи, натисніть і утримуйте вкладку, яку потрібно закріпити, і натисніть «Закріпити вкладку», щоб перемістити її над усіма іншими вкладками. Крім того, ви можете натиснути й утримувати вкладку, яку хочете закріпити, а потім перетягнути її серед інших закріплених вкладок, але це працює, лише якщо у вас уже є принаймні одна закріплена вкладка.
Щоб змінити порядок закріплених вкладок, натисніть і утримуйте одну з них, а потім перетягніть її в потрібне місце.
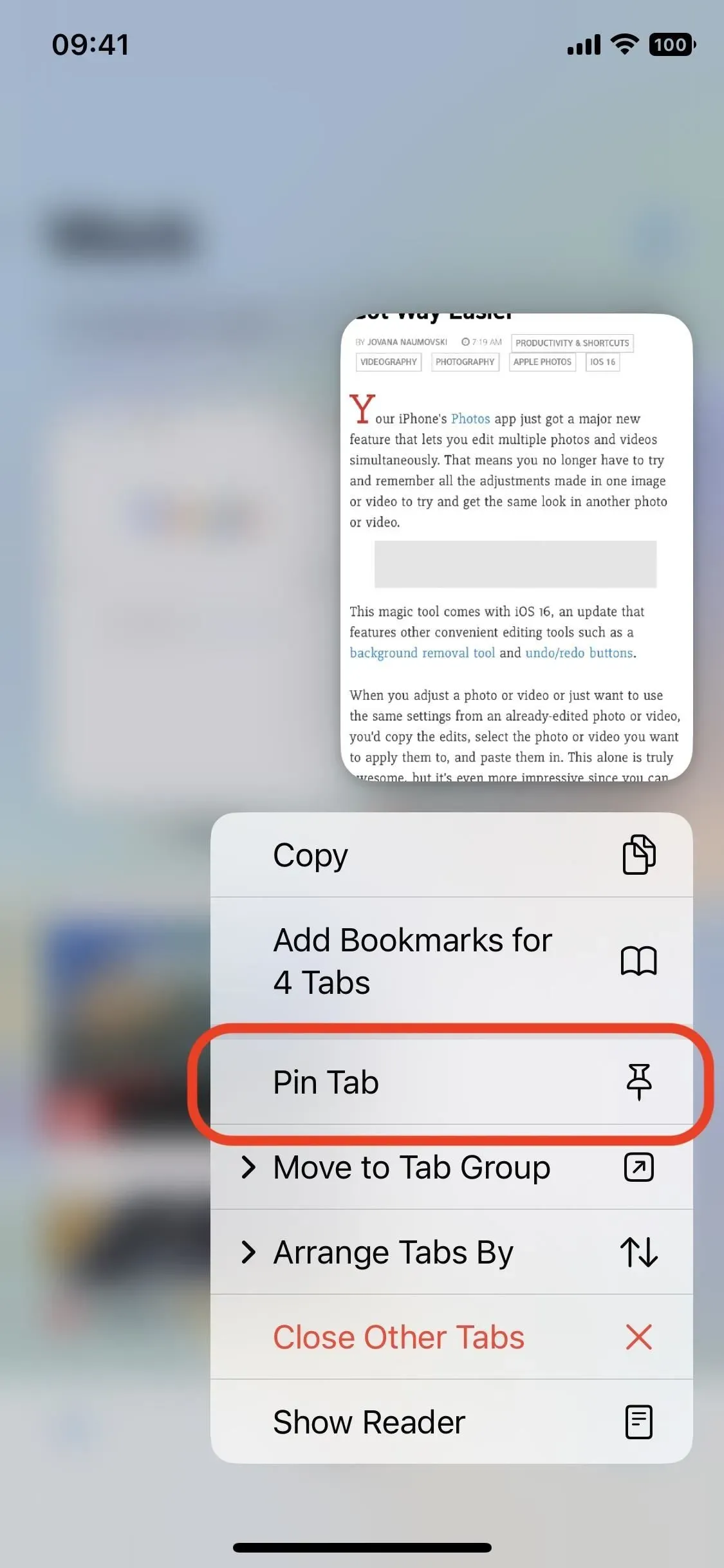
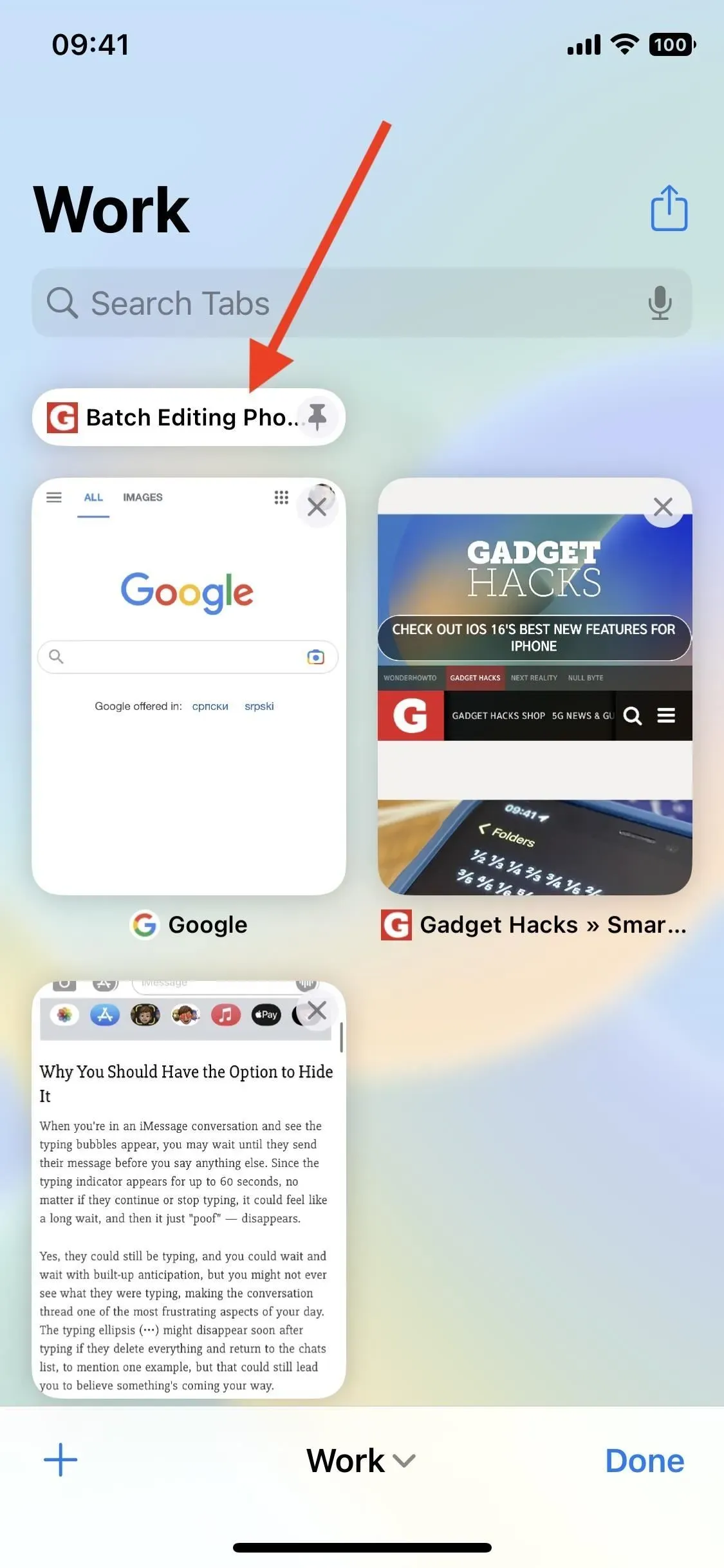
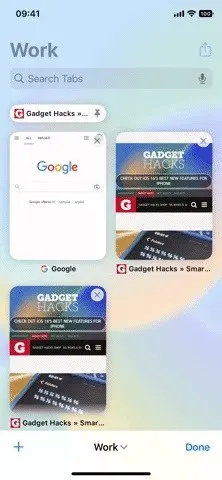
3. Додайте вибране на початкову сторінку кожної групи вкладок
Коли ви відкриваєте нову вкладку в групі вкладок, ви побачите стартову сторінку та новий розділ угорі, де розміщені веб-сторінки лише для цієї групи. Торкніться плюса (+), і ви зможете додати будь-яке зі своїх поточних уподобань із головного списку вибраного або зі списку вибраного іншої групи. Ви також можете додати абсолютно нове улюблене лише для цієї групи, відкривши сторінку спільного доступу на веб-сторінці та вибравши «Додати до [назва групи] обране».
4. Перегляньте нещодавно закриті вкладки для кожної групи вкладок
Якщо ви довго натискаєте знак плюс (+) у вікні вкладок групи, ви можете побачити всі нещодавно видалені вкладки з усіх ваших груп. Але тепер ви можете побачити лише ті, які закриті з групи, у якій ви зараз перебуваєте, на стартовій сторінці, прямо під новим фаворитом групи.
5. Встановіть власні фони для кожної групи вкладок
Перебуваючи на початковій сторінці будь-якої групи, ви можете прокрутити вниз і натиснути «Редагувати», щоб переглянути параметри налаштування. Якщо ви не бачите нових улюблених груп або розділів нещодавно закритих вкладок, ви можете ввімкнути їх тут. Унизу ви можете вибрати фоновий малюнок або вибрати настроюваний, і тепер він застосовуватиметься лише до групи, у якій ви перебуваєте, тому ви можете мати інший фон для кожної групи вкладок.
Усі інші перелічені параметри не є налаштуваннями для кожної групи, тому зміна таких речей, як вкладки iCloud і «Часто відвідувані», вплине на весь Safari.
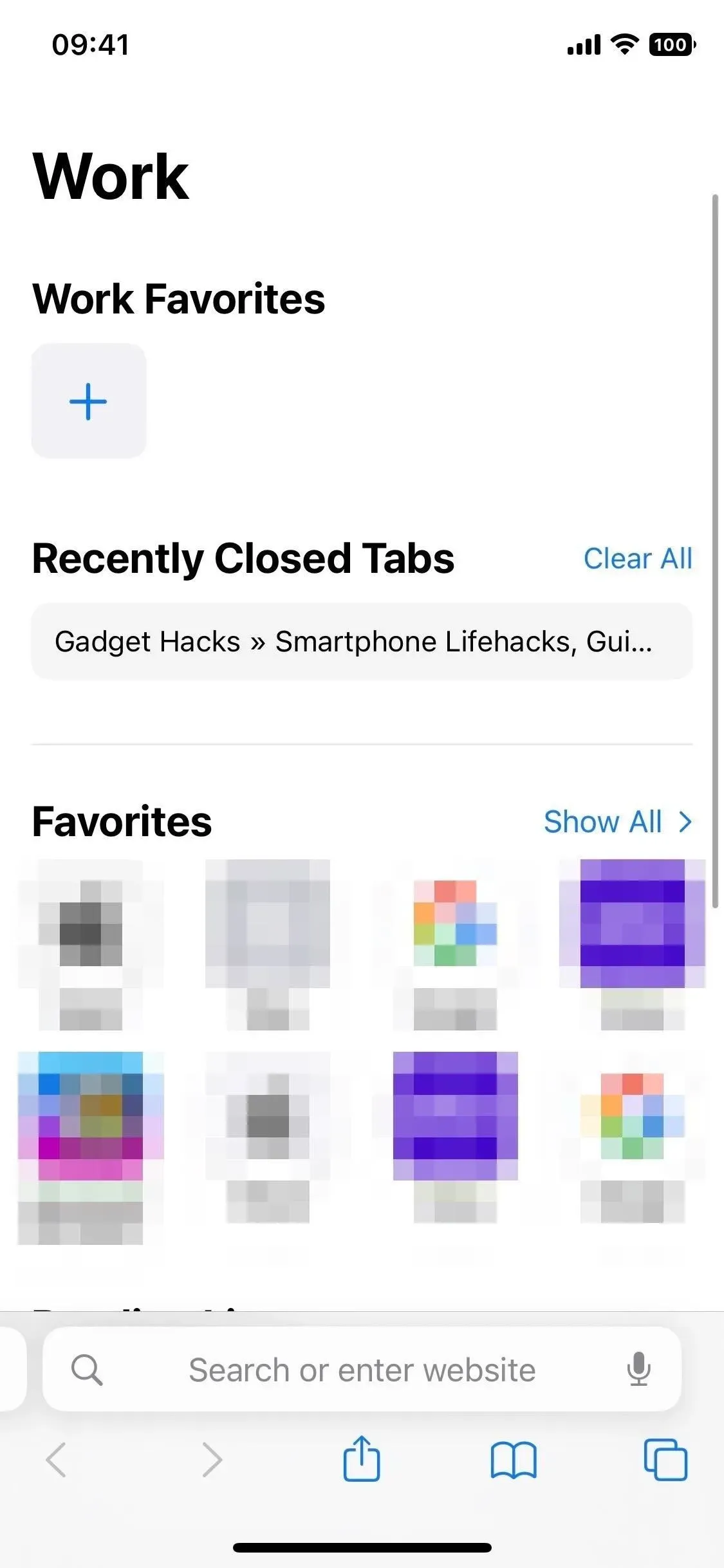
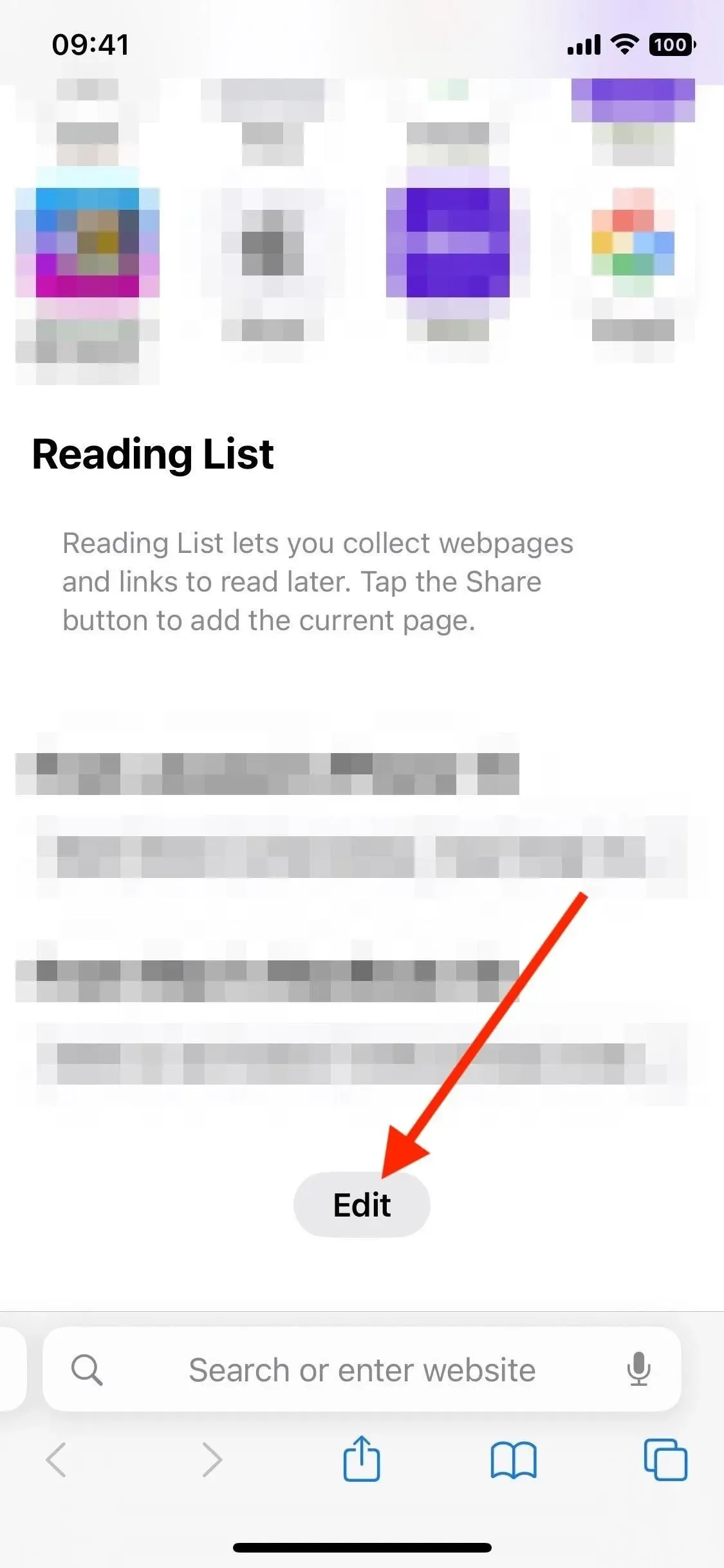
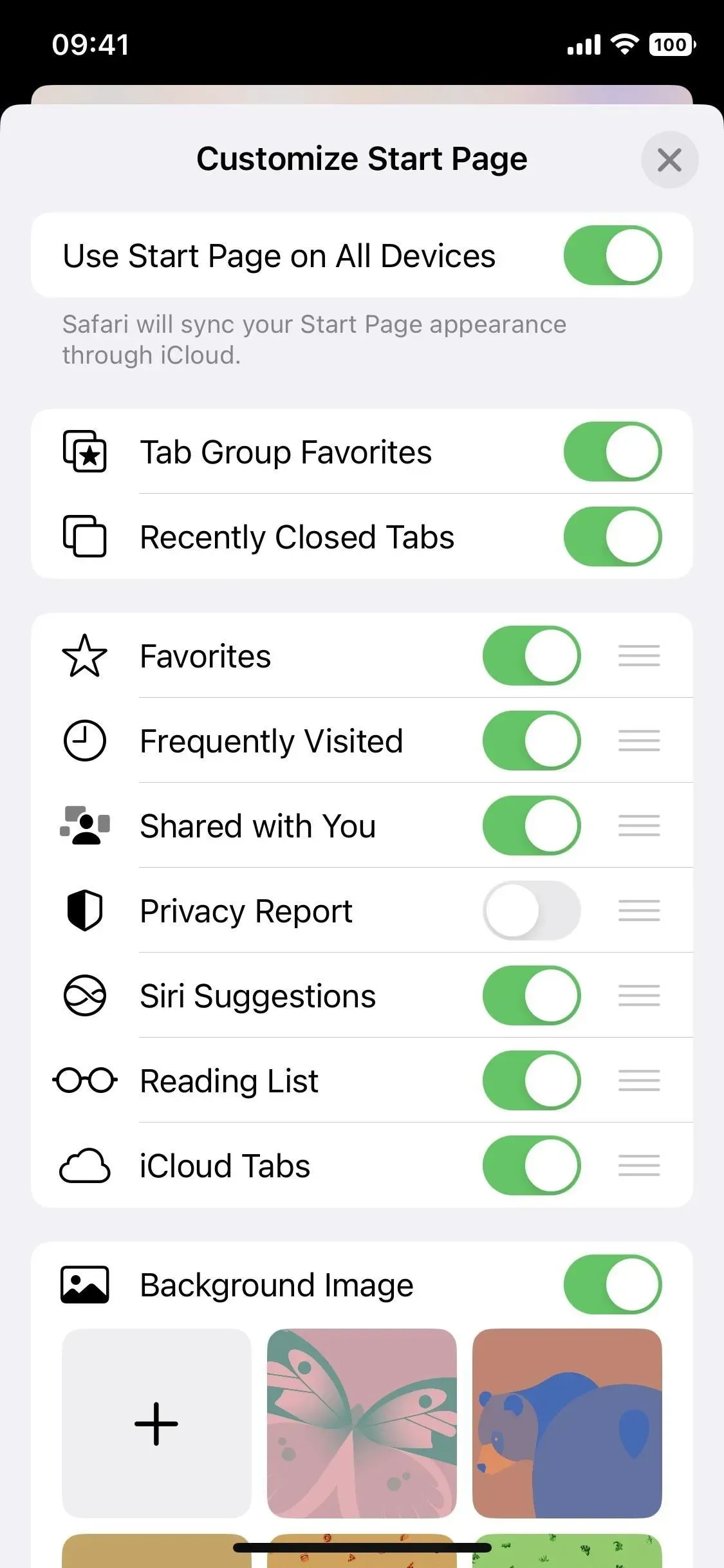
6. Підвищте безпеку облікового запису за допомогою паролів
Можливо, ви вже чули, що Apple, Google і Microsoft повністю видаляють паролі з облікових записів користувачів. Це дуже амбітний проект, але він починається з маленьких кроків, і паролі Apple є хорошим початком. Вони призначені для захисту від витоків, фішингу та злому паролів.
Принцип їх роботи простий. Ви заходите на веб-сайт або в програму, яка підтримує ключі доступу, і замість того, щоб вручну вводити пароль під час процесу створення облікового запису, ви автентифікуєтеся за допомогою Touch ID або Face ID. Це створить унікальні відкритий і закритий ключі, пов’язані з вашою біометричною автентифікацією. Відкритий ключ зберігається на серверах веб-сайту, а приватний ключ зберігається у вашому брелоку iCloud.
Закритий ключ залишається невидимим для вас, веб-сайту та навіть Apple, що ускладнює злом облікового запису. Але він синхронізуватиметься з усіма вашими іншими пристроями iCloud, тож ви зможете легко входити з будь-якого місця.
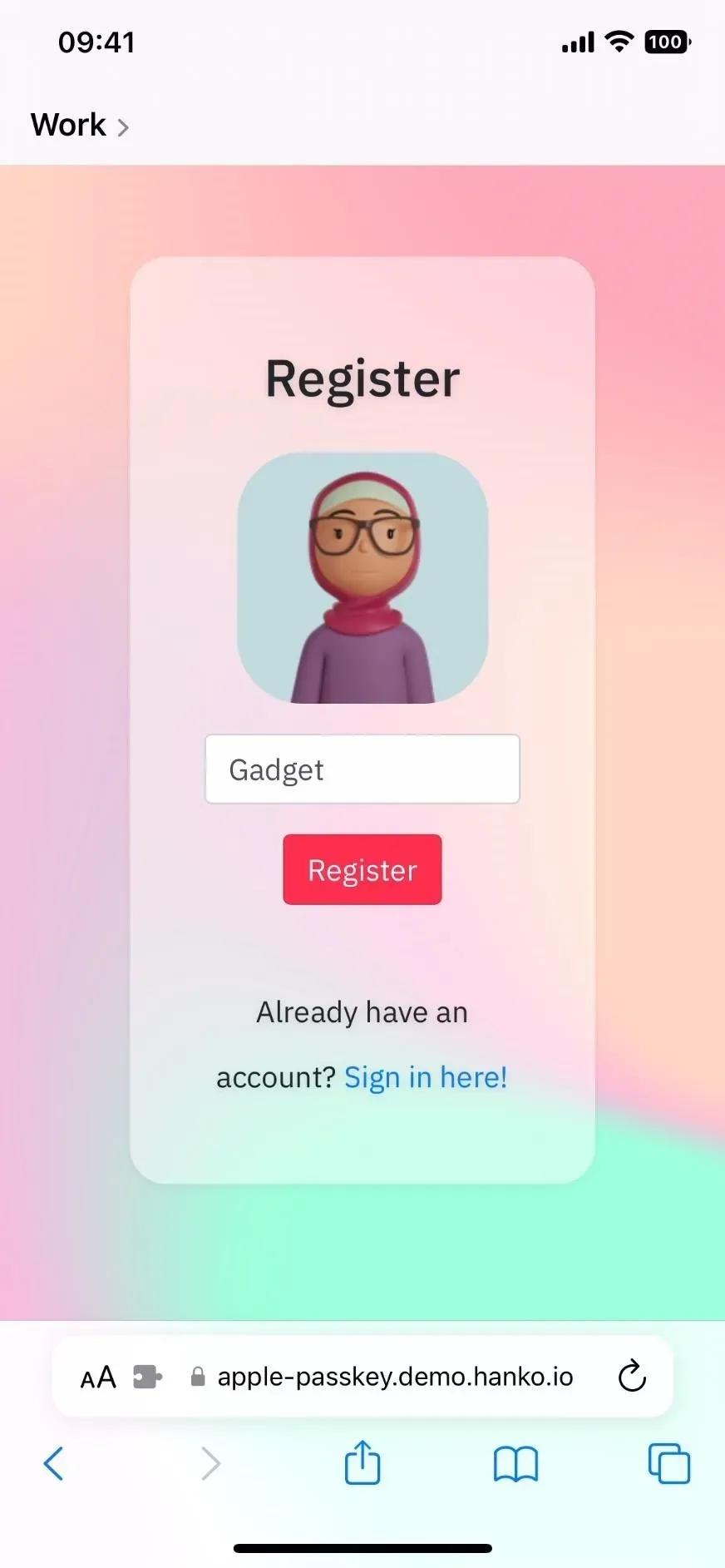
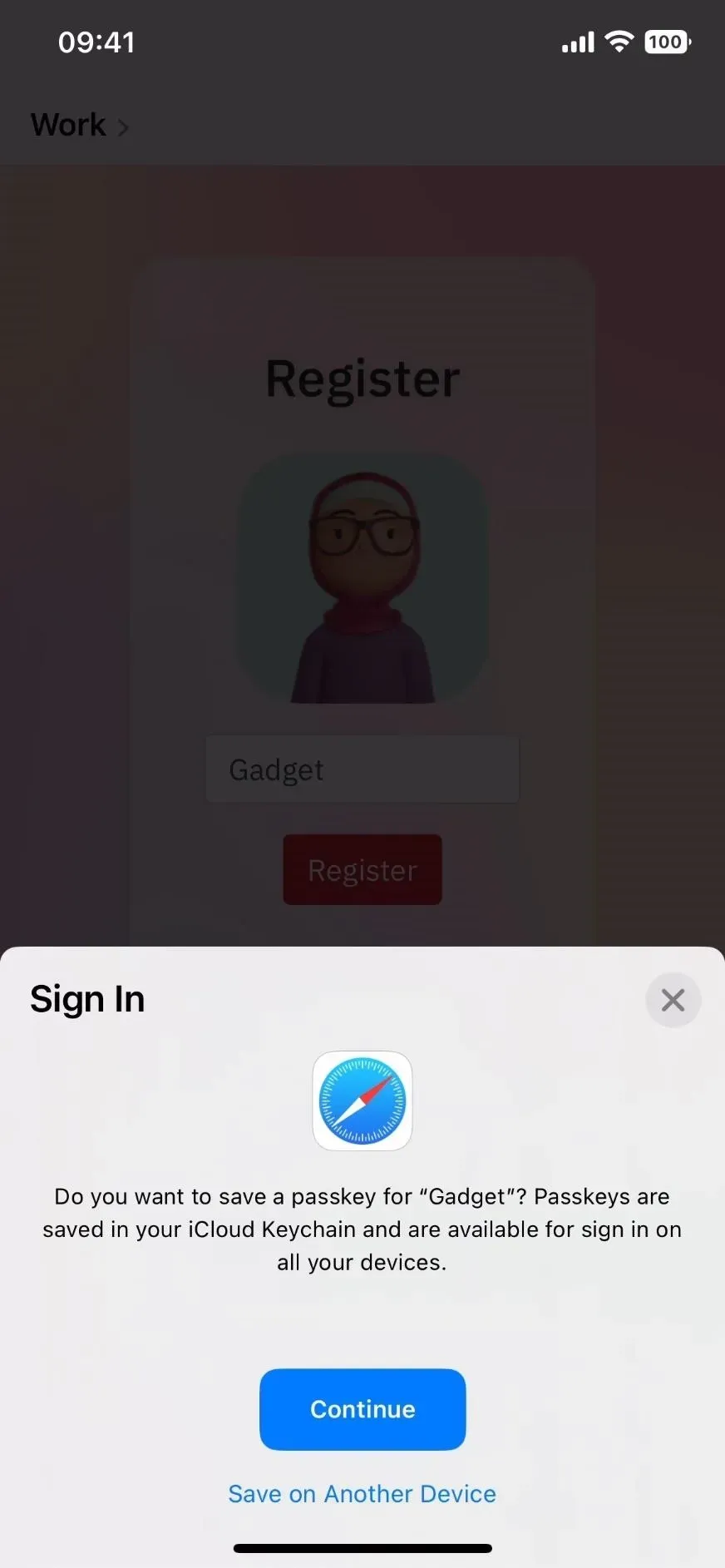
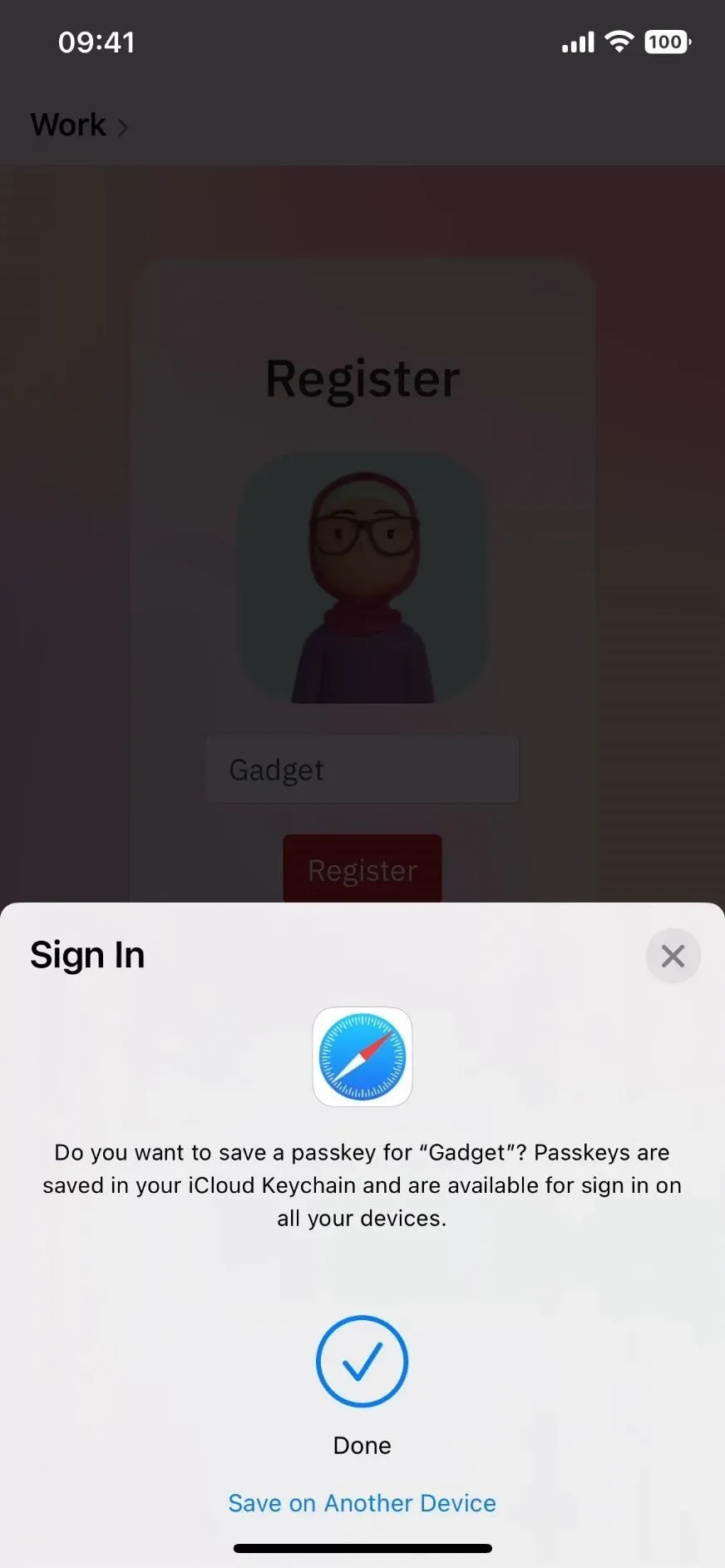
Коли ви знову ввійдете в обліковий запис, він запитає ваш пароль і автентифікує вас за допомогою Face ID або Touch ID. Веб-сайт зіставляє свій відкритий ключ із вашим особистим ключем і надає доступ.
Оскільки приватний ключ зберігається лише на ваших пристроях, підключених до iCloud, він діє як другий фактор, що значно обмежує потребу у традиційній двофакторній автентифікації. Під час входу на пристрої стороннього виробника ви скануєте QR-код за допомогою свого iPhone, щоб увійти. Ви навіть можете поділитися своїм особистим ключем з іншими користувачами, якщо поділитеся своїми обліковими записами.
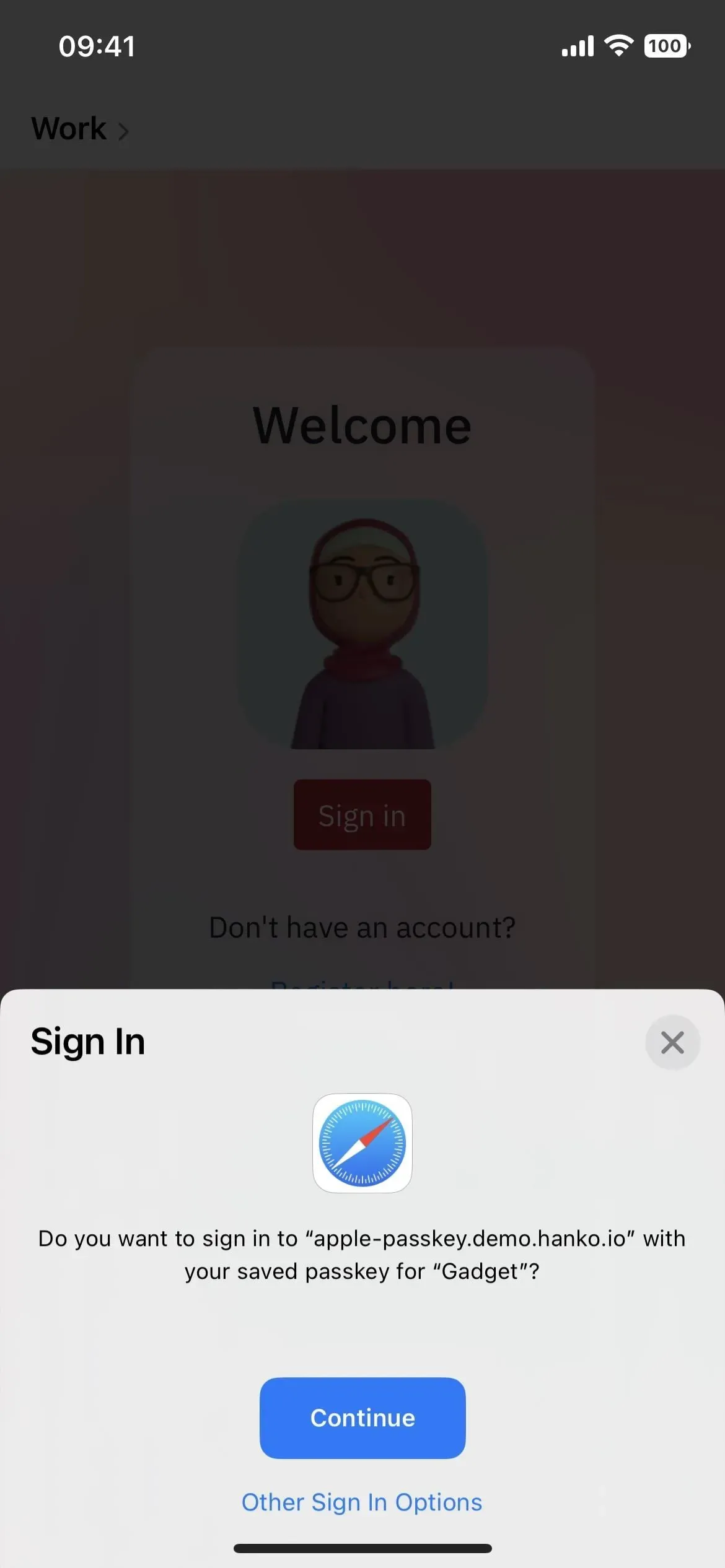
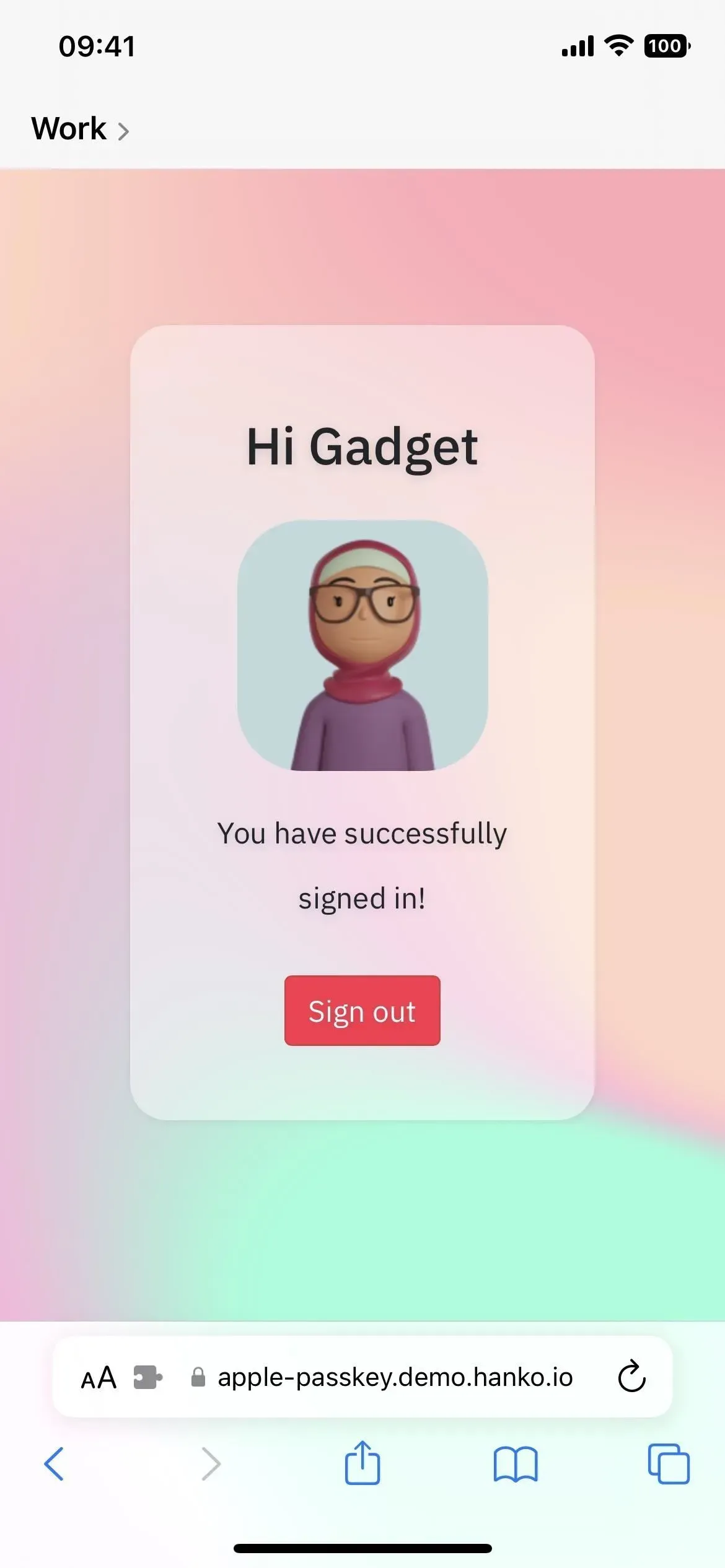

7. Легко копіюйте об’єкти із зображень
Разом із програмою «Фотографії» в iOS 16 Safari дозволяє легко скопіювати головний об’єкт із онлайн-зображення та видалити його фон одним дотиком. Після копіювання теми ви можете вставити вирізку, зберегти її або розмістити будь-де на своєму iPhone.
У Safari ви можете виділяти та копіювати об’єкти з будь-якої фотографії чи навіть ілюстрації. Натисніть і утримуйте потрібне зображення та виберіть у меню «Копіювати тему». Перейдіть у «Повідомлення», будь-яку іншу програму обміну повідомленнями чи програму для редагування фотографій і вставте вирізку. У повідомленнях торкніться поля введення тексту та натисніть спливаючу кнопку «Вставити».
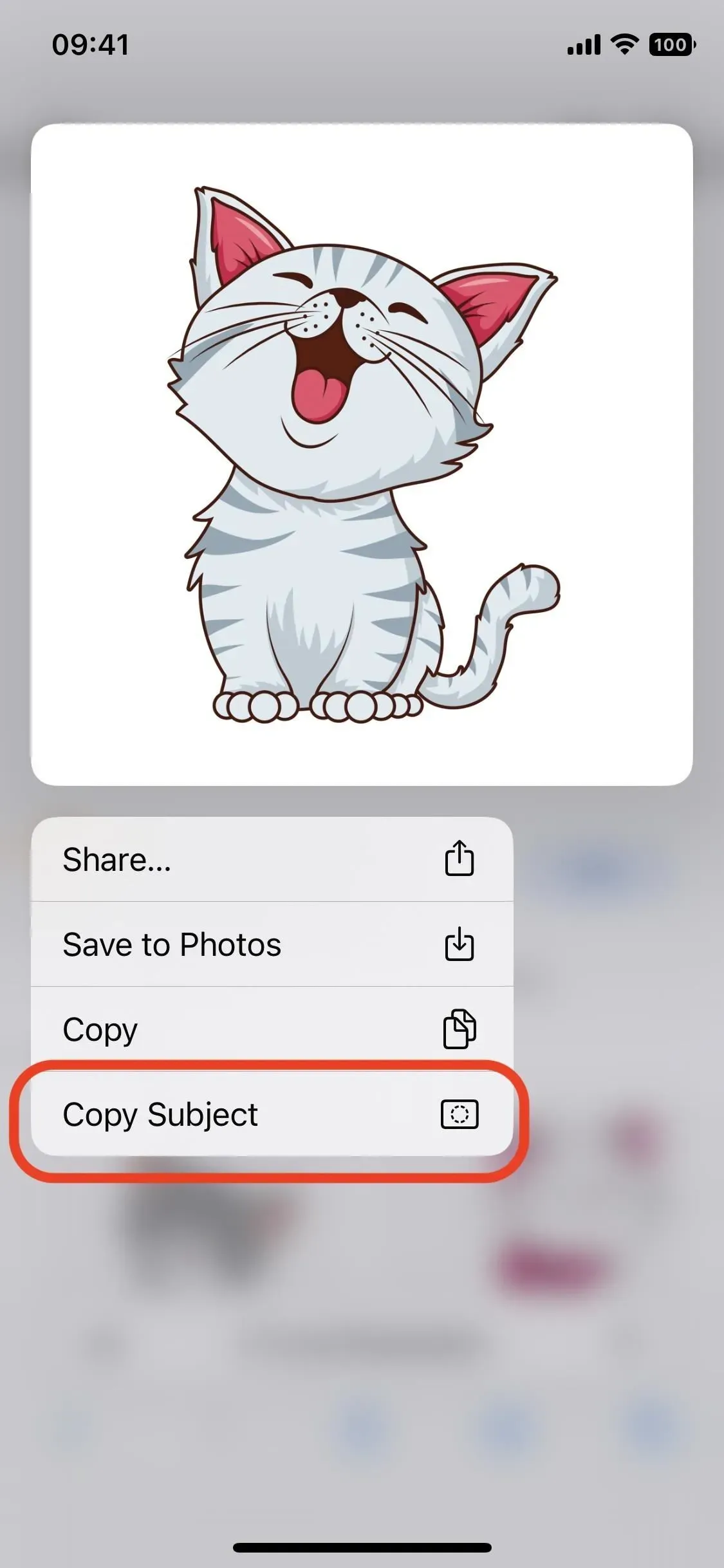
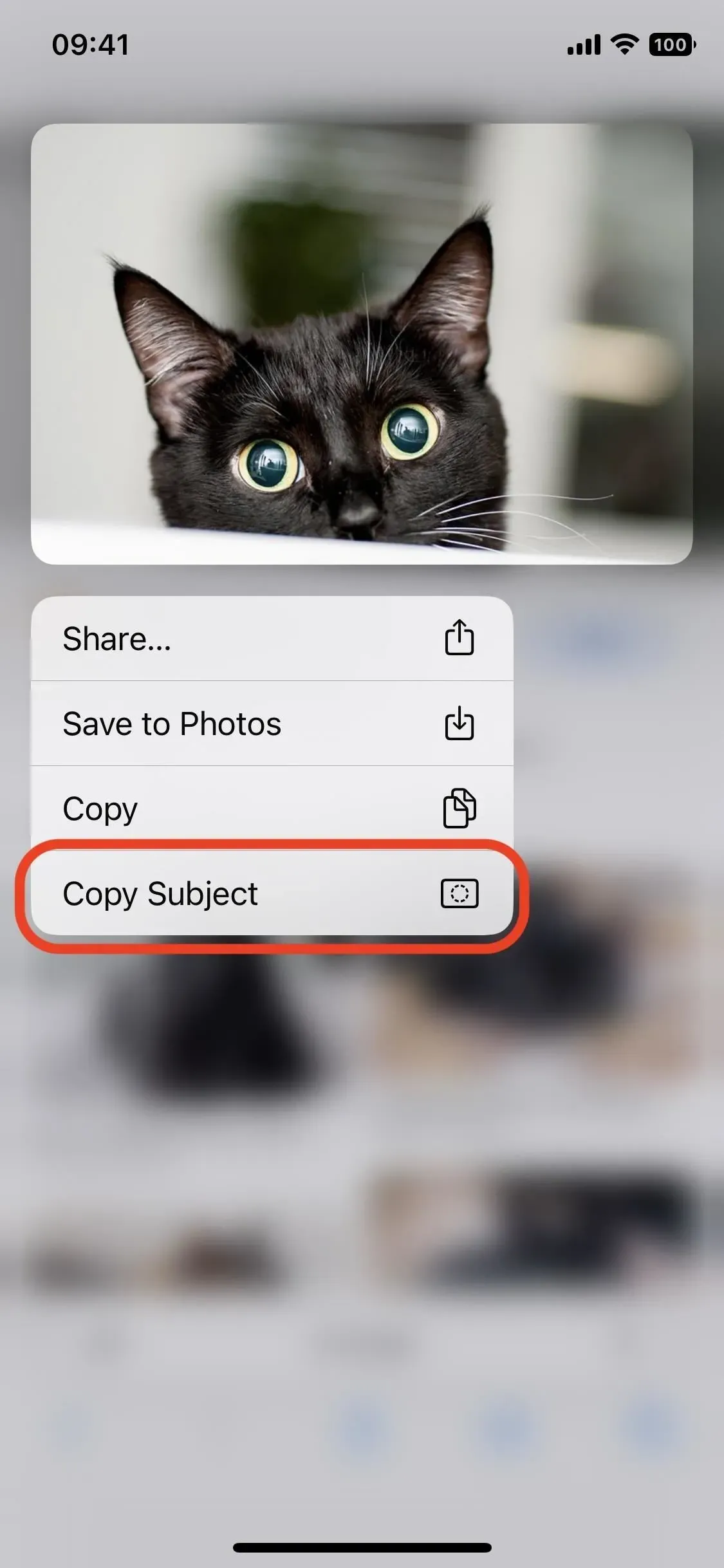
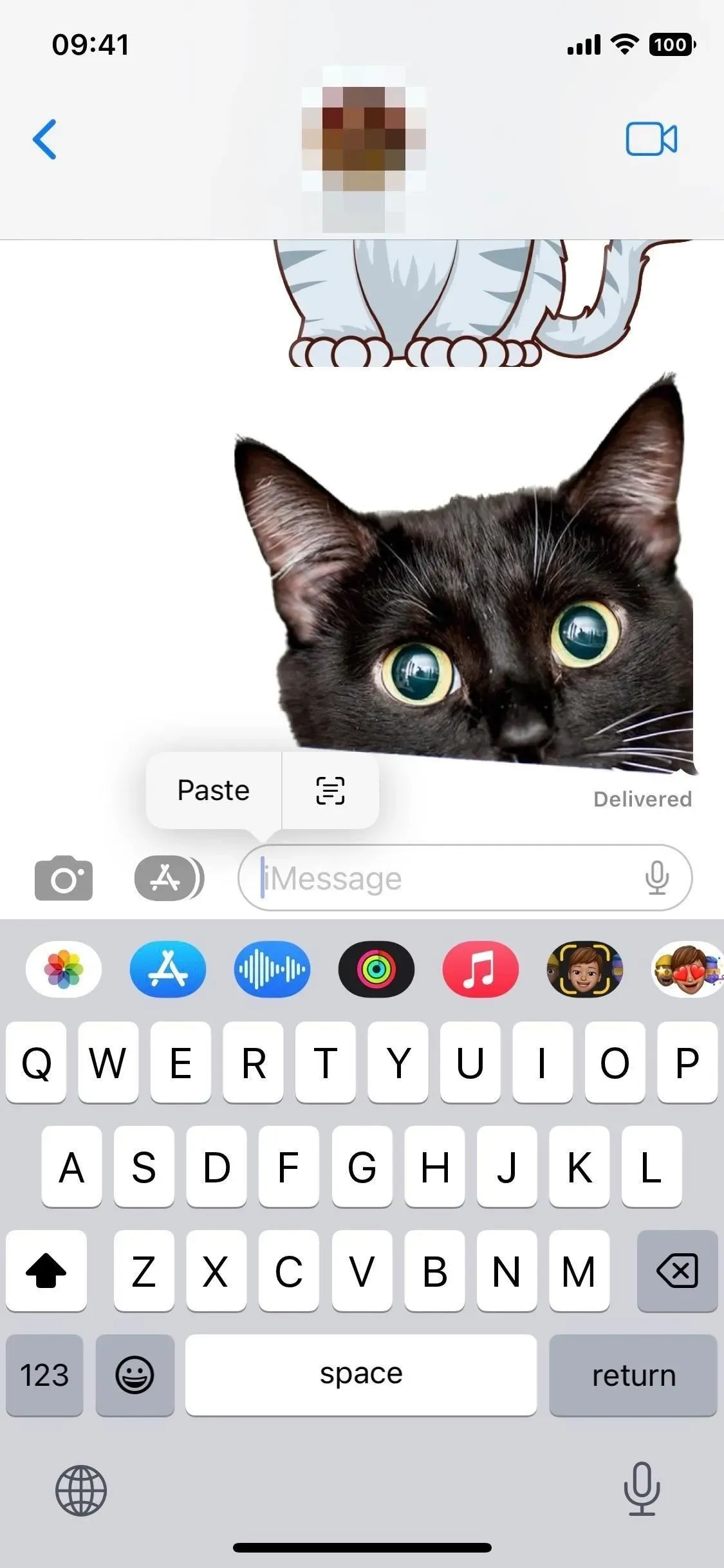
8. Синхронізуйте свої розширення на різних пристроях
Оновлення iOS 16 також спрощує синхронізацію розширень Safari між пристроями Apple. Це не так автоматично, як хотілося б, але це наступне найкраще. Ця функція вмикається автоматично, і якщо ви хочете її вимкнути, перейдіть до Налаштування -> Safari -> Розширення та вимкніть Спільний доступ між пристроями. Ви також можете переглянути встановлені розширення тут.
Щоб розширення дійсно працювали на ваших інших пристроях, підключених до iCloud, вам потрібно встановити програми для цих розширень на цих пристроях. Процес встановлення зручний, оскільки всі програми перераховані в одному місці, тому вам не потрібно шукати кожну. Є ще кілька речей, які слід знати про цю функцію, наприклад, що відбувається, коли ви не бачите програм у розділі завантаження, тому ознайомтеся з нашим повним посібником, щоб дізнатися більше.
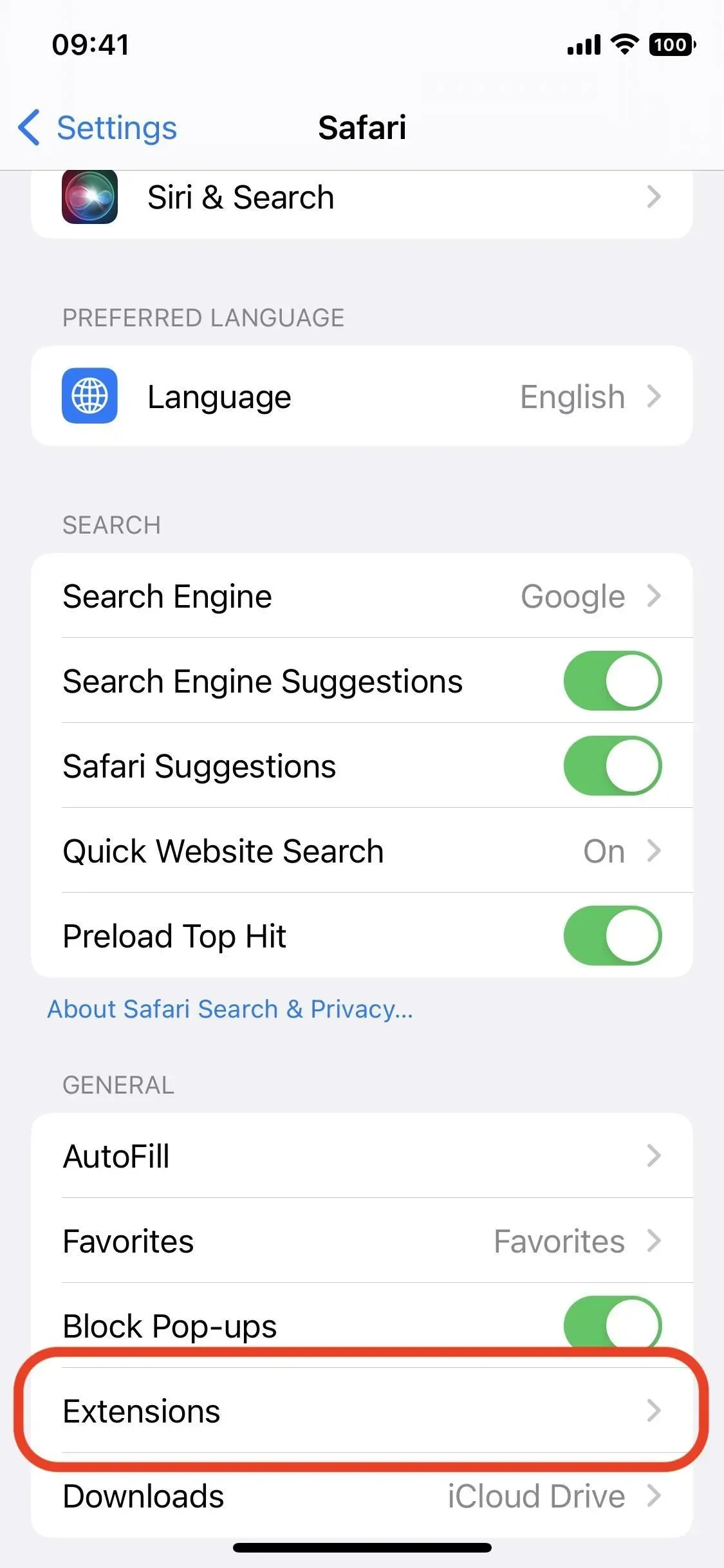
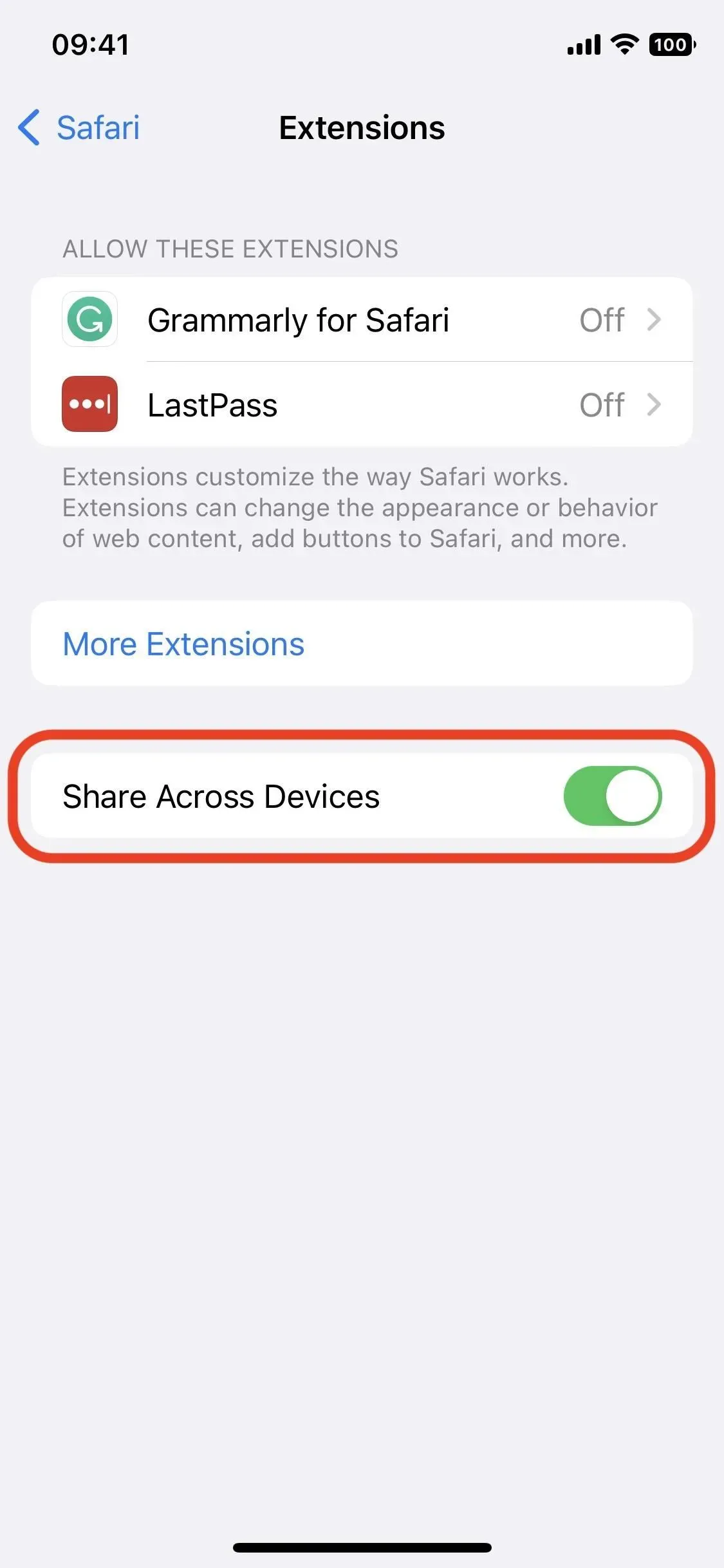
9. Отримуйте push-повідомлення з веб-сайтів
Хоча він не буде випущений до наступного оновлення iOS 16 у 2023 році, з часом ви зможете отримувати push-сповіщення від веб-сайтів у Safari, подібно до того, як це працює в Safari на Mac. Ви зможете вибрати, чи хочете ви отримувати push-повідомлення для кожного веб-сайту, який відвідуєте, і це може навіть працювати в інших браузерах .
10. Синхронізуйте налаштування веб-сайту на всіх пристроях
Якщо ви перейдете до «Налаштування»-> «Safari»-> «Налаштування для веб-сайтів», ви можете ввімкнути або вимкнути «Спільний доступ між пристроями». Це нова функція, яка дає вам змогу синхронізувати всі ваші улюблені налаштування веб-сайту, зокрема Масштаб сторінки, Запит робочого сайту, Читач, Блокувальники вмісту, Камера, Мікрофон і Розташування. Це може бути дуже корисно, але його легко вимкнути якщо вам це не потрібно.

11. Змініть пропоновані надійні паролі
Коли ви створюєте обліковий запис на будь-якому веб-сайті, Safari запропонує створити для вас надійний пароль. Ваш iPhone автоматично зберігає його в iCloud Keychain. Вам ніколи не доведеться запам’ятовувати свій пароль, оскільки ви можете автоматично вводити його під час входу за допомогою автозаповнення.
Однак деякі веб-сайти мають вимоги до пароля, які не відповідають надійному паролю, створеному Safari для вас. Вони можуть вимагати спеціального символу, без спеціальних символів, більше великих літер тощо. Apple вирішує цю проблему в iOS 16, дозволяючи змінити пропонований надійний пароль відповідно до цих вимог.
Щоб змінити пропонований надійний пароль, торкніться «Більше параметрів», що раніше було «Вибрати власний пароль». З’явиться меню, де ви зможете вибрати власний пароль, використати «Без спеціальних символів» або «Змінити надійний пароль». Якщо ви вирішите створити власний пароль або вручну змінити запропонований, ви можете зробити це в полі пароля на сайті.
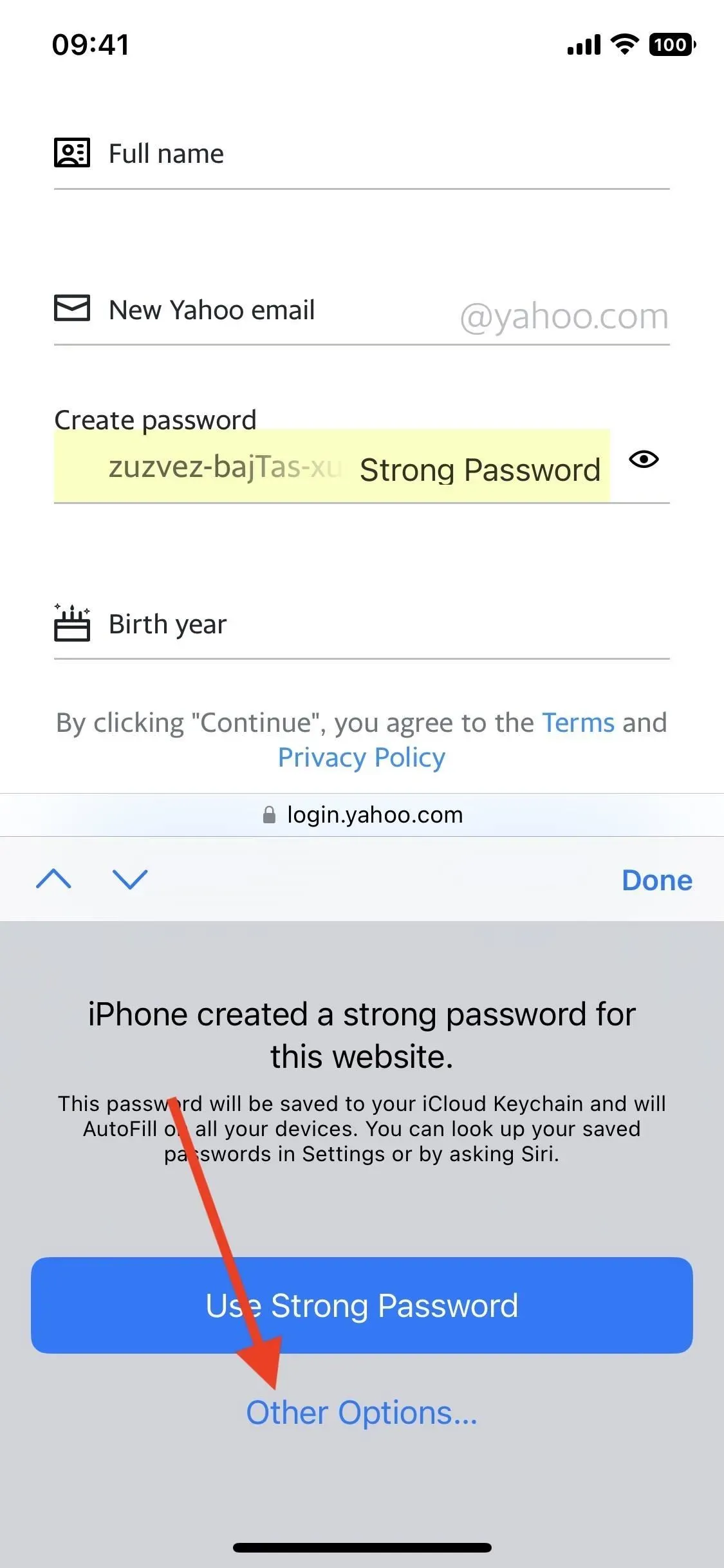
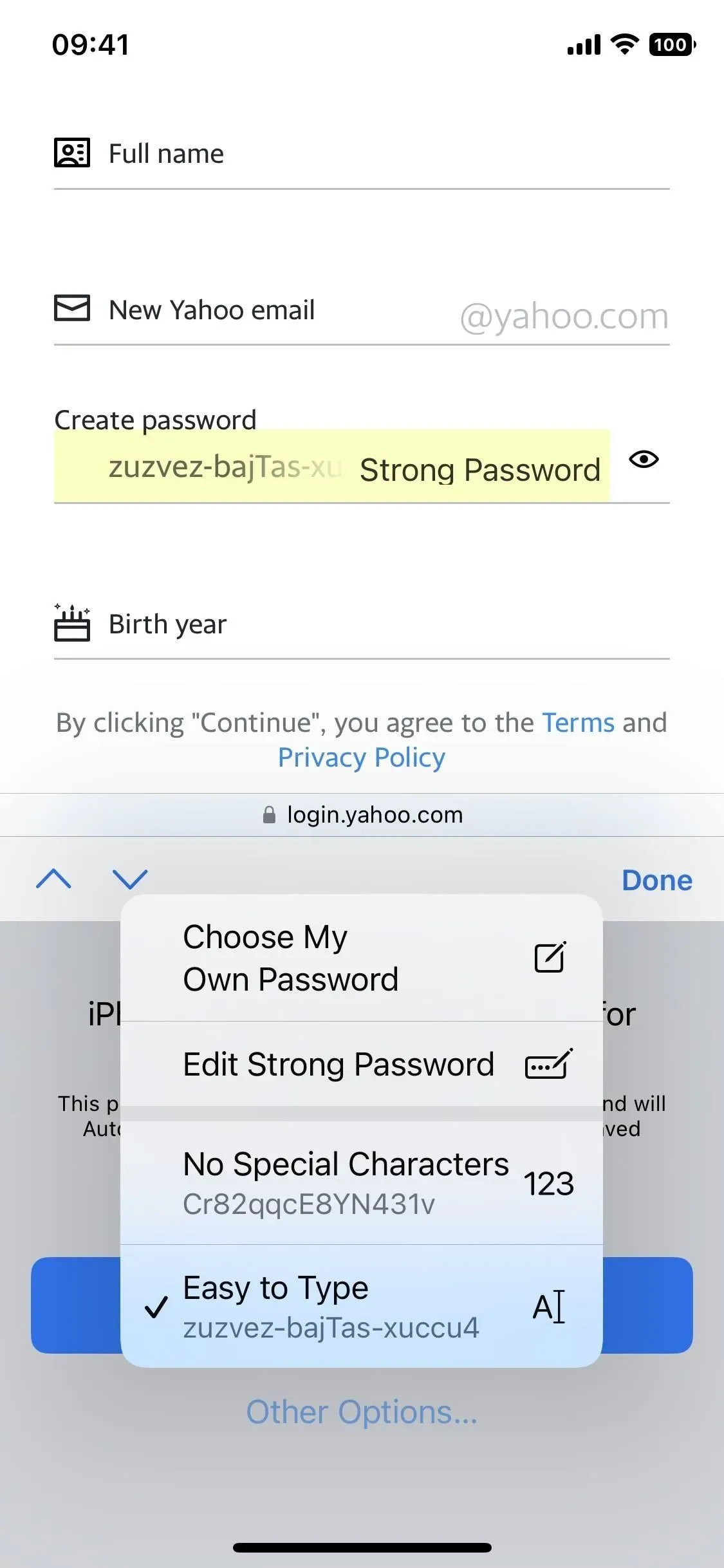
12. Оновлений інструмент веб-пошуку
Інструмент Safari «Знайти на сторінці» може бути надзвичайно корисним, коли вам потрібно щось знайти на веб-сторінці. Він розташований на сторінці спільного доступу або в рядку пошуку та працює, коли ви вводите слово чи фразу, яку хочете шукати на сторінці. З iOS 16 Apple зробила це ще простіше.
Коли ви довго натискаєте слово та виділяєте потрібний розділ, торкніться його ще раз, щоб відкрити контекстне меню та його останнє доповнення «Знайти виділене». Він покаже вам, скільки разів слово/фразу було використано на сторінці, виділяючи його всюди.
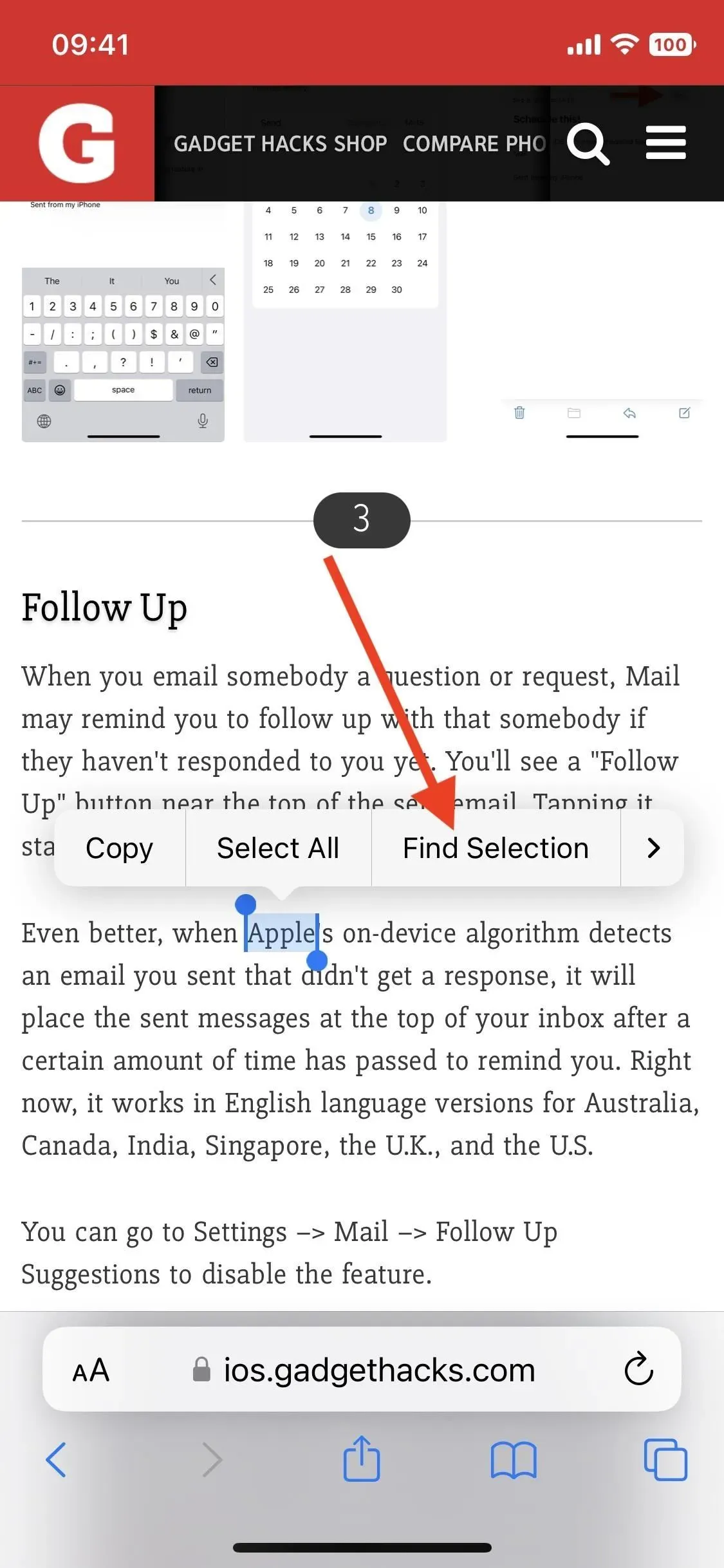
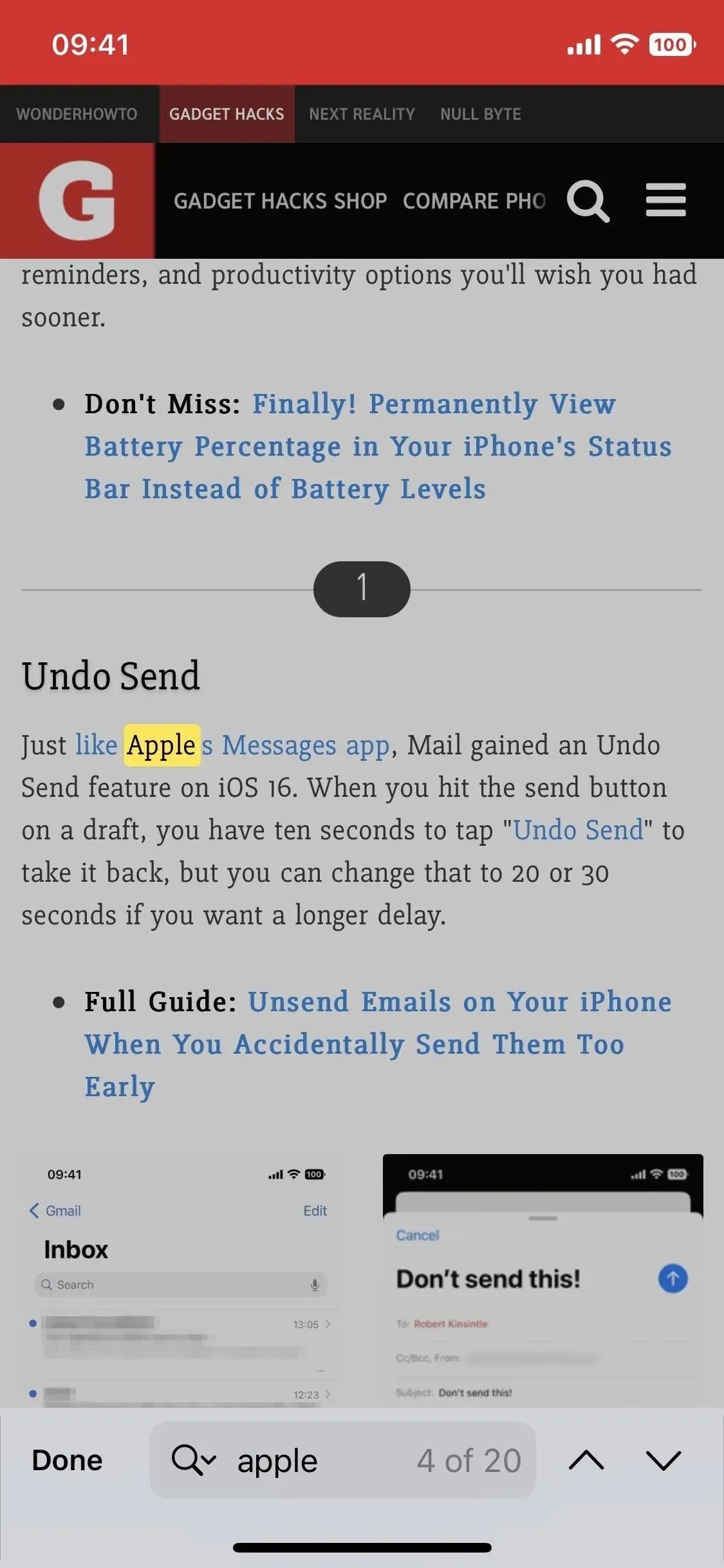
13. Переклад зображень веб-сторінки
Хоча раніше можна було перекладати текст із зображень із Safari, це було непросто й не давало найкращих результатів. Тепер все набагато простіше. Натисніть і утримуйте фотографію Safari, яку потрібно перекласти, натисніть «Показати текст», а потім натисніть кнопку «Перекласти». Замість того, щоб відкривати таблицю дій щодо перекладу, Live Text просто замінить текст на зображенні.

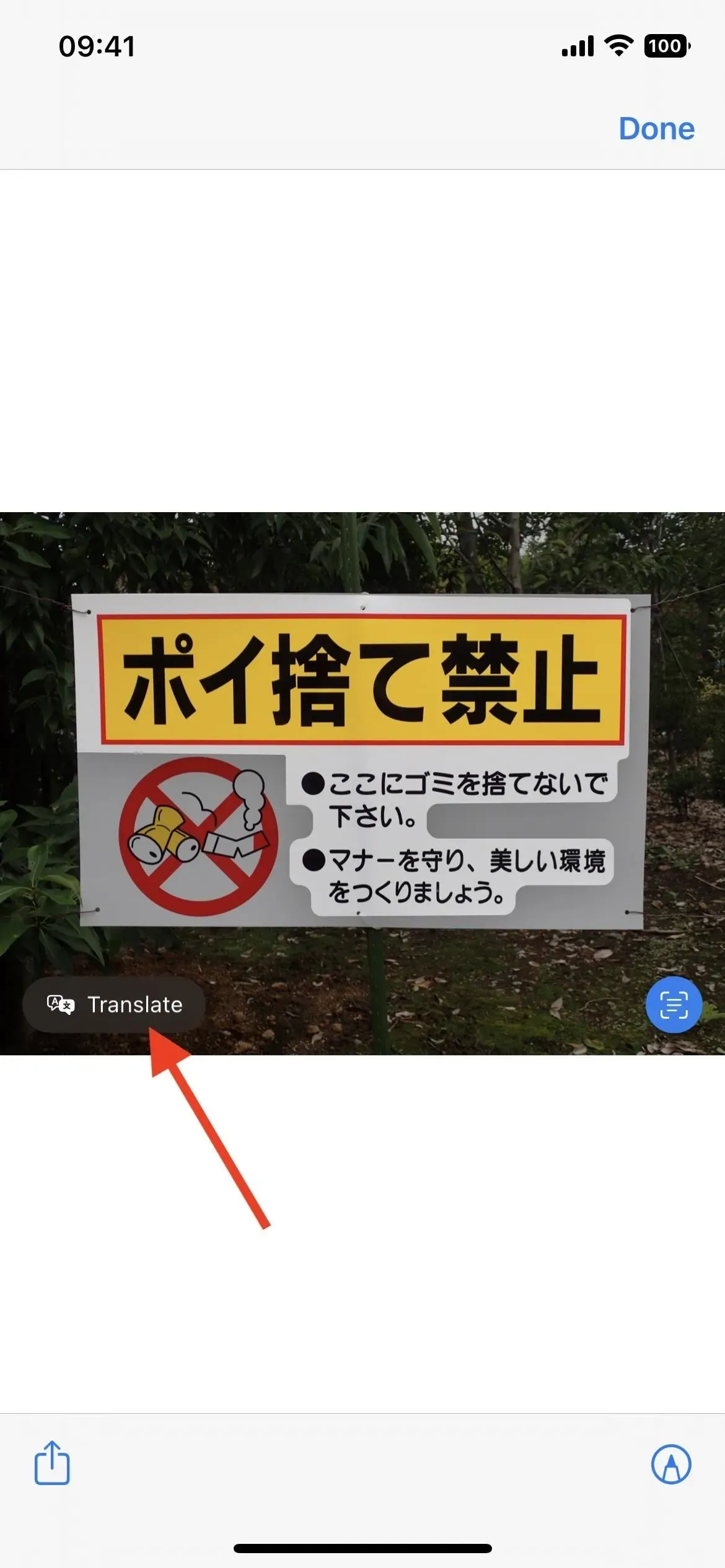
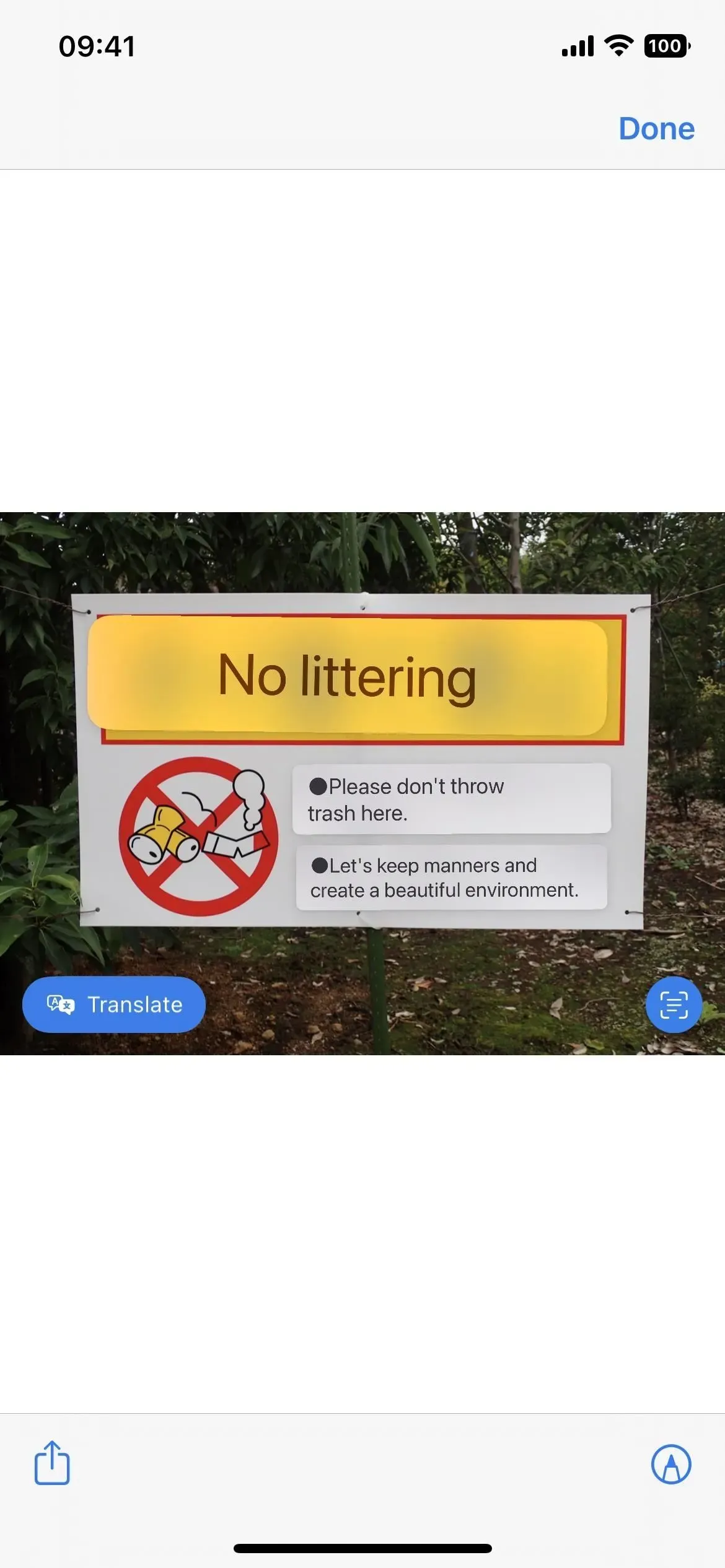
14. Додаткові мови для перекладу веб-сторінок Safari
Якщо вам потрібно перекласти текст на веб-сторінці в Safari, ви можете торкнутися меню налаштувань сторінки (AA) у рядку пошуку, а потім вибрати «Перекласти веб-сайт». Раніше він працював лише з китайською (спрощеною), китайською (традиційною), англійською, французькою, німецькою, італійською, японською, португальською (Бразилія), російською та іспанською.
В iOS 16 він також підтримує арабську, голландську, індонезійську, корейську, польську, тайську, турецьку та в’єтнамську мови.
15. Живий текст у відео
Тепер ви можете використовувати Live Text для взаємодії з текстом, видимим у призупинених кадрах відео. Тож ви можете копіювати та вставляти, шукати інформацію, перекладати вміст, відвідувати URL-адреси тощо. Він працює у програмах Photos, Quick View та інших програмах, а також у відео, які ви відтворюєте в Safari. Ви побачите кнопку Live Text, якщо вона виявить текст у призупиненому кадрі. Якщо ви переглядаєте відео в портретній орієнтації, вам може знадобитися натиснути кнопку з крапкою (•••), щоб побачити параметр «Показати текст».
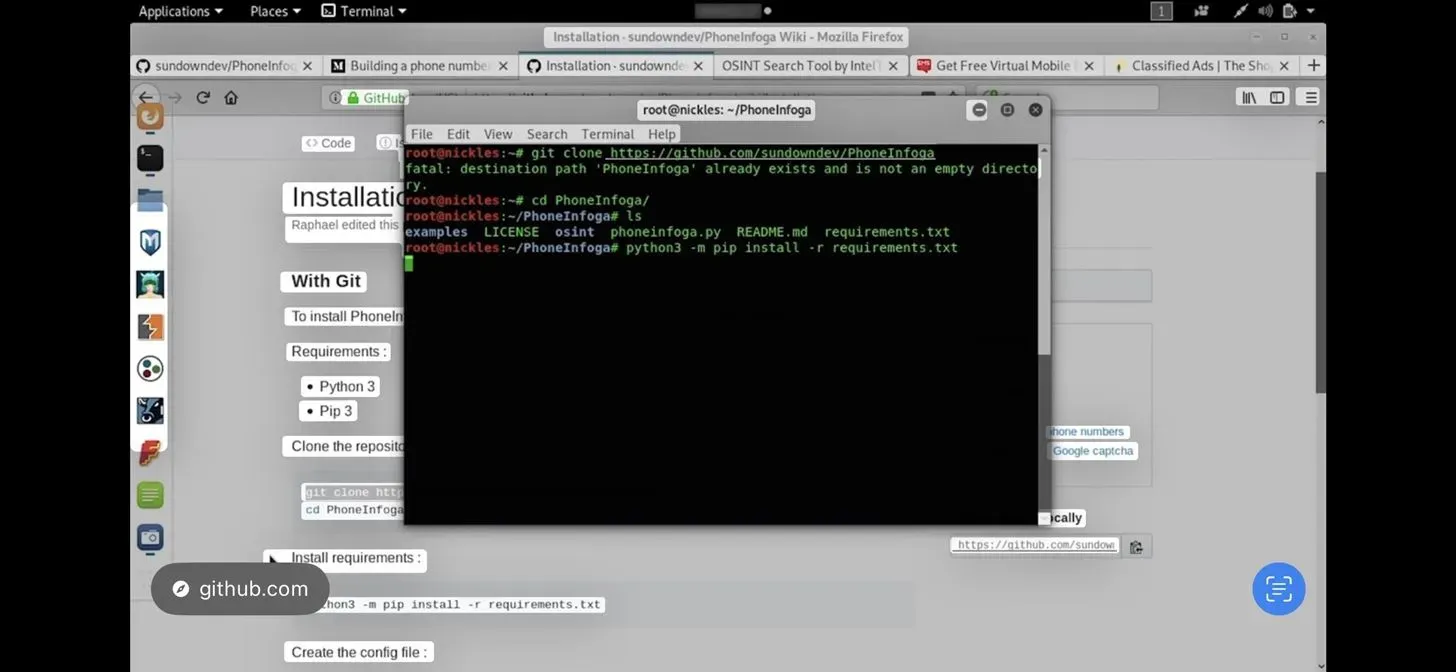
16. Показати конкретні групи вкладок із фокусними фільтрами
Режим фокусування існує з минулого року, щоб надати вашому iPhone певні дозволи залежно від того, що ви хочете зробити. Його розроблено, щоб відокремити час роботи чи навчання від особистого часу – і його щойно оновлено.
У iOS 16 Focus має нову опцію під назвою «Фільтри». Яке це має відношення до сафарі? Ну, це означає, що ви можете використовувати його лише для показу певної групи вкладок Safari для фокусу, який ви налаштовуєте. Наприклад, якщо ви налаштовуєте робочий фокус, ви можете зробити так, щоб фокус показував лише групу пов’язаних із роботою вкладок.
Перейдіть до «Параметри» -> «Фокус» -> «Робота» (або інший фокус), натисніть «Додати фільтр» і виберіть «Установити групу вкладок для Safari». Натисніть «Вибрати», щоб знайти та вибрати групу вкладок, а потім натисніть «Додати», щоб зберегти зміни. Інші програми, до яких можна застосувати фільтри, зокрема Календар, Пошта та Повідомлення.


17. Нові дії швидкого доступу
Якщо вам подобається створювати ярлики та автоматизувати роботу, ви будете раді дізнатися, що Safari має багато інших дій, з якими ви можете працювати в програмі «Ярлики». Є нові дії для вкладок, груп вкладок, фільтрів фокусування тощо (див. нижче). Також дещо змінено назву «Показати веб-сторінку» на «Показати веб-перегляд».
- Знайдіть закладки
- Відкрити закладку
- відкритий вигляд
- Встановіть фільтр Safari Focus
- Знайдіть елементи списку для читання
- Відкрити елемент списку читання
- Створіть групу вкладок
- Знайти групи вкладок
- Відкрити групу вкладок
- закрити вкладку
- Створіть нову приватну вкладку
- Створити нову вкладку
- Знайти вкладки
- Відкрити вкладку

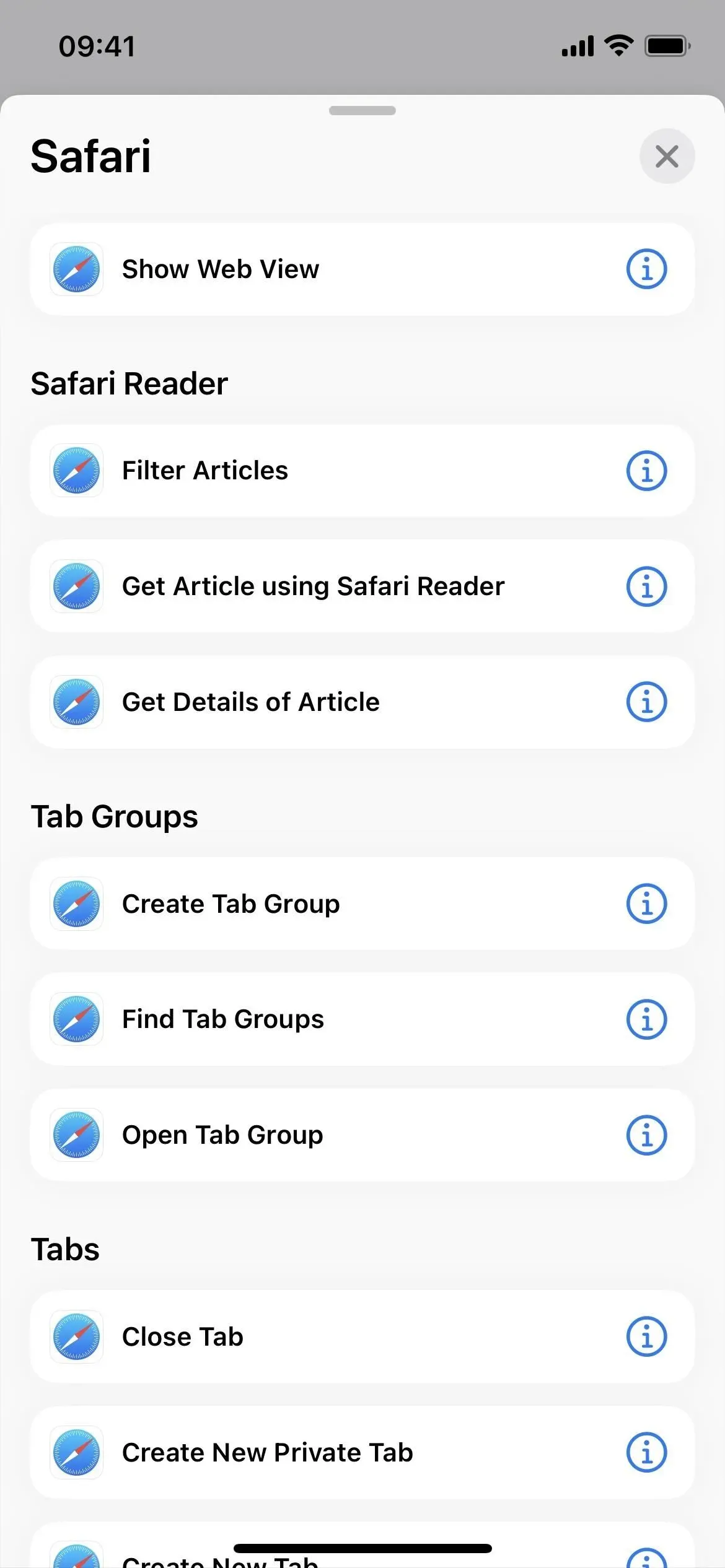
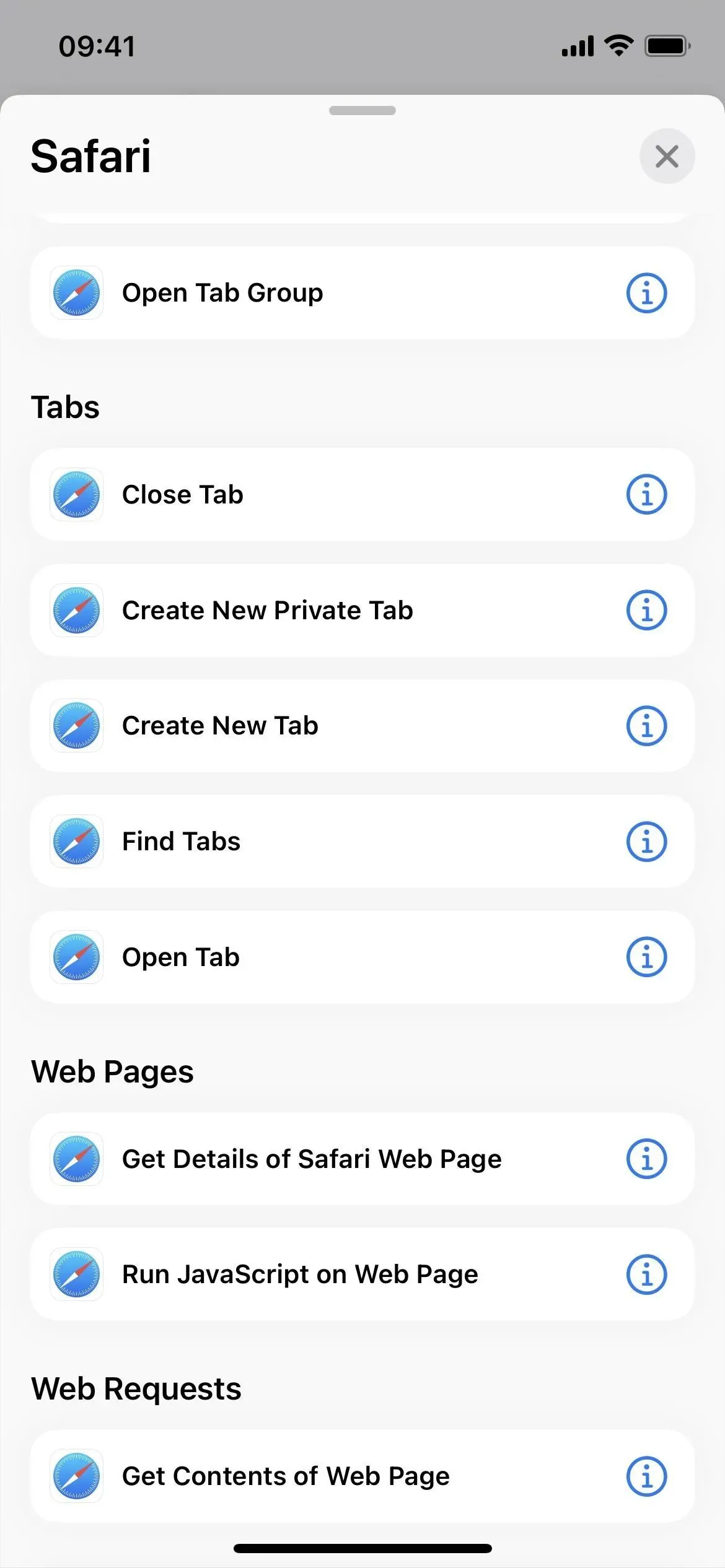



Залишити відповідь