Найбільш неприємні проблеми з iOS 16 на вашому iPhone і як їх вирішити
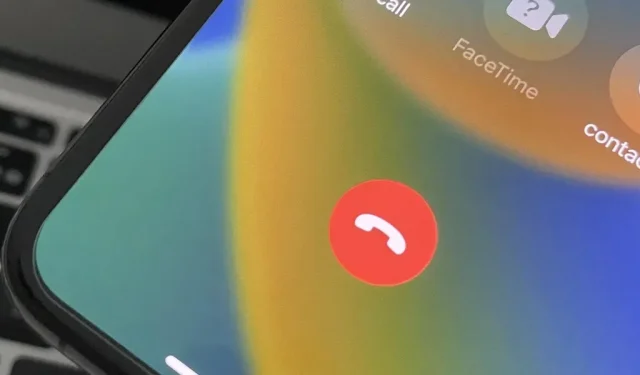
В оновленні iOS 16 для iPhone є багато нових і захоплюючих опцій, більшість із яких покращують загальну взаємодію з користувачем. Деякі функції та зміни вирішують неприємні проблеми з iOS 15 і ранішими версіями, і деякі з цих «виправлень» можуть дратувати, якщо ви звикли робити щось певним чином.
На щастя, багато оновлень можна легко встановити або швидко повернути до того стану, в якому вони були в iOS 15, завдяки кільком параметрам налаштування, яких раніше не було. Таким чином, ви можете відключити деякі речі, які заважають вам повною мірою насолоджуватися вашим iPhone. Це займе всього кілька секунд, і ви забудете про дратівливі функції!
1. Не дозволяйте бічній кнопці завершувати дзвінки
У iOS 15.7 і раніших версіях натискання бічної кнопки на вашому iPhone негайно завершувало телефонний дзвінок або FaceTime незалежно від того, хочете ви завершити дзвінок чи ні. Ця ж проблема вплинула на аудіодзвінки в програмах сторонніх розробників, таких як Facebook Messenger, Google Voice і WhatsApp.
На Android натискання кнопки блокування блокує екран і запобігає випадковому торканню кнопок обличчям. Таким чином, ви можете припинити дзвінки передчасно після переходу на iPhone, якщо у вас є звичка натискати цю кнопку.
Apple вирішує цю проблему в iOS 16. Нарешті ви можете перепрограмувати бічну кнопку, щоб просто заблокувати екран замість завершення виклику. Перейдіть до Налаштування -> Доступність -> Натисніть, а потім увімкніть «Запобігти блокуванню для завершення виклику».
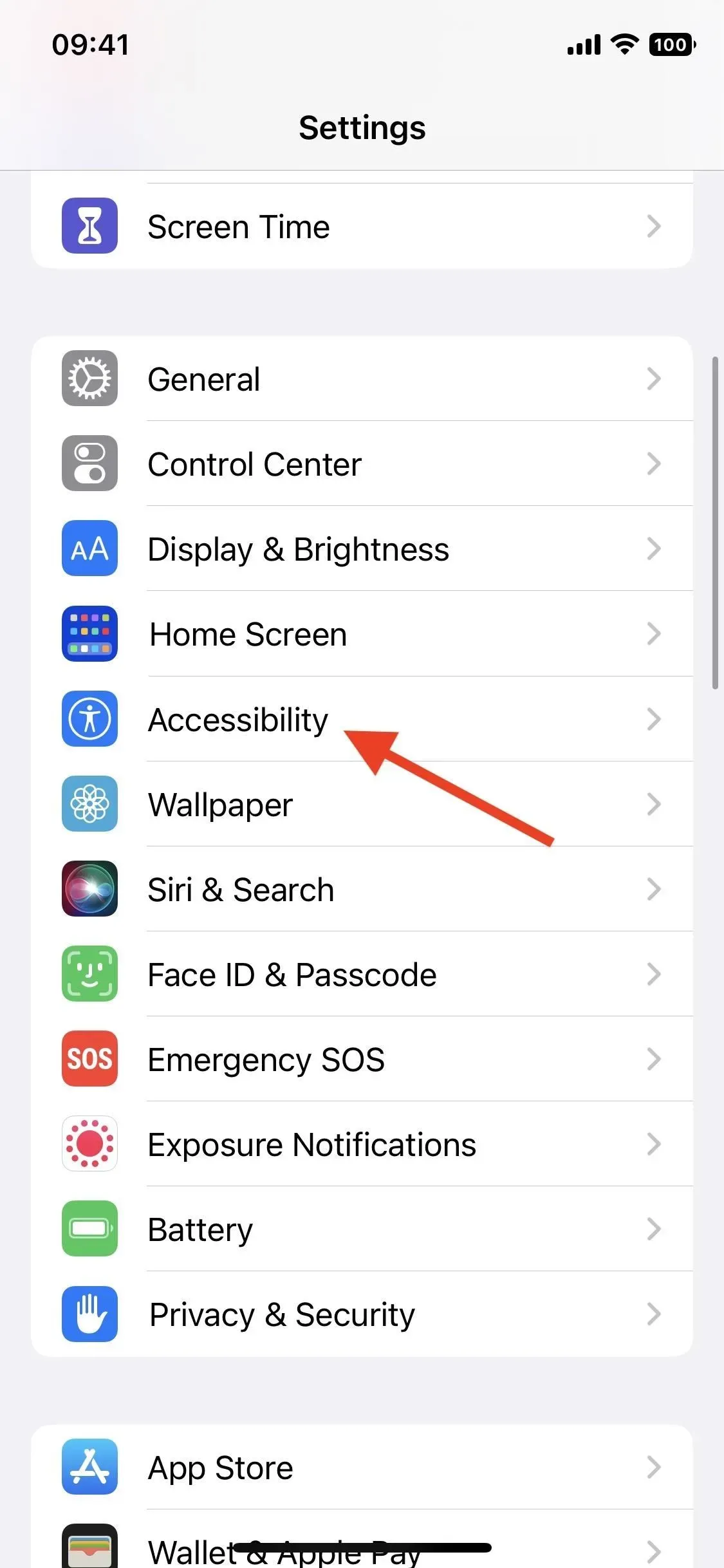
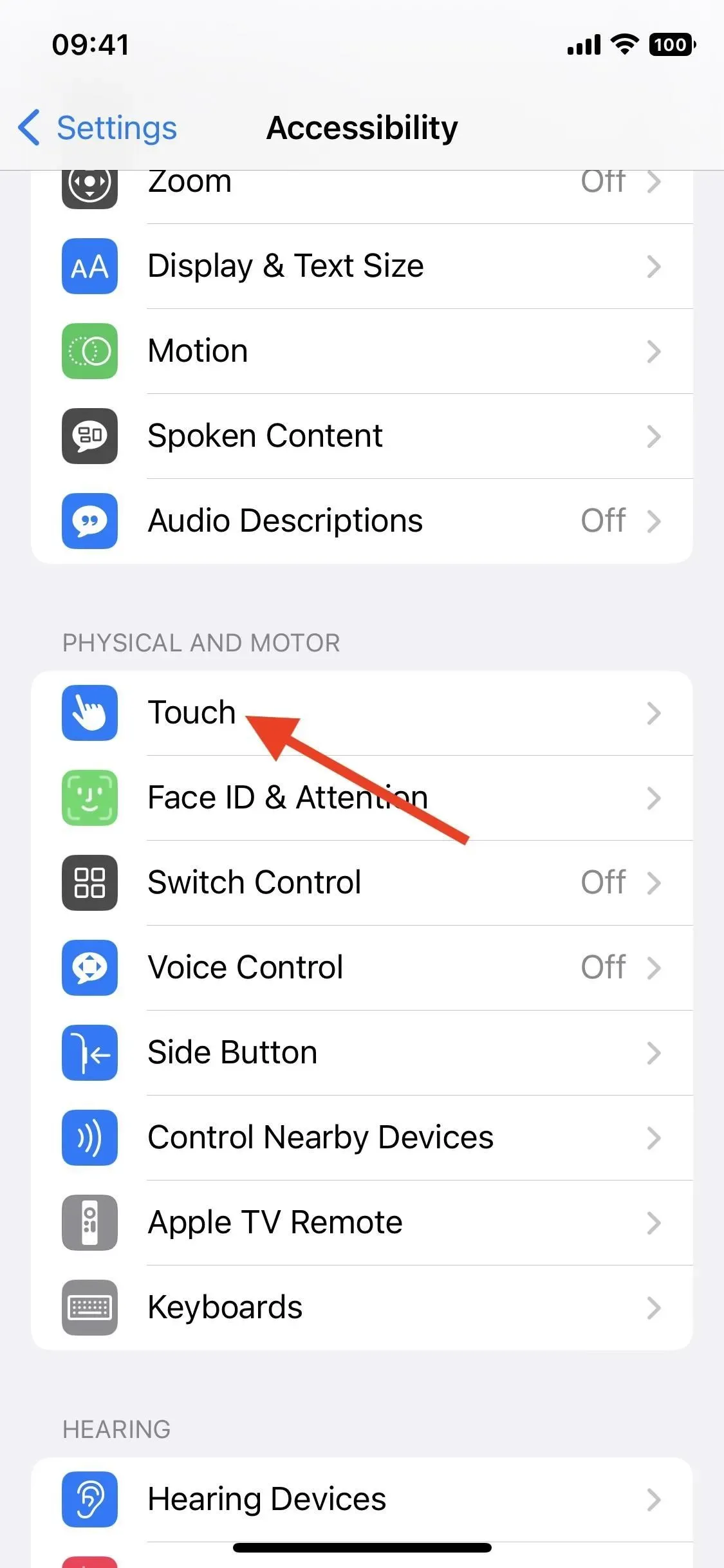

2. Вимкніть улюблені фотографії та спогади
Якщо ви не хочете, щоб Apple показувала вам ваші улюблені фотографії та спогади на вашому iPhone, тепер є спосіб це вимкнути.
Улюблені фотографії та спогади можуть бути гарним способом згадати події, але іноді вони занадто особисті або ви просто не хочете їх бачити з будь-якої причини. Щоб вимкнути їх в iOS 16, перейдіть у «Налаштування» -> «Фотографії», а потім вимкніть «Показувати запропонований вміст». Якщо ввімкнено, він автоматично дозволяє вибраним фотографіям і спогадам відображатися на вашому iPhone у таких місцях, як «Для вас» і «Пошук у фотографіях», а також у віджетах головного екрана. До iOS 16 він завжди був увімкненим, і ви не могли його вимкнути.
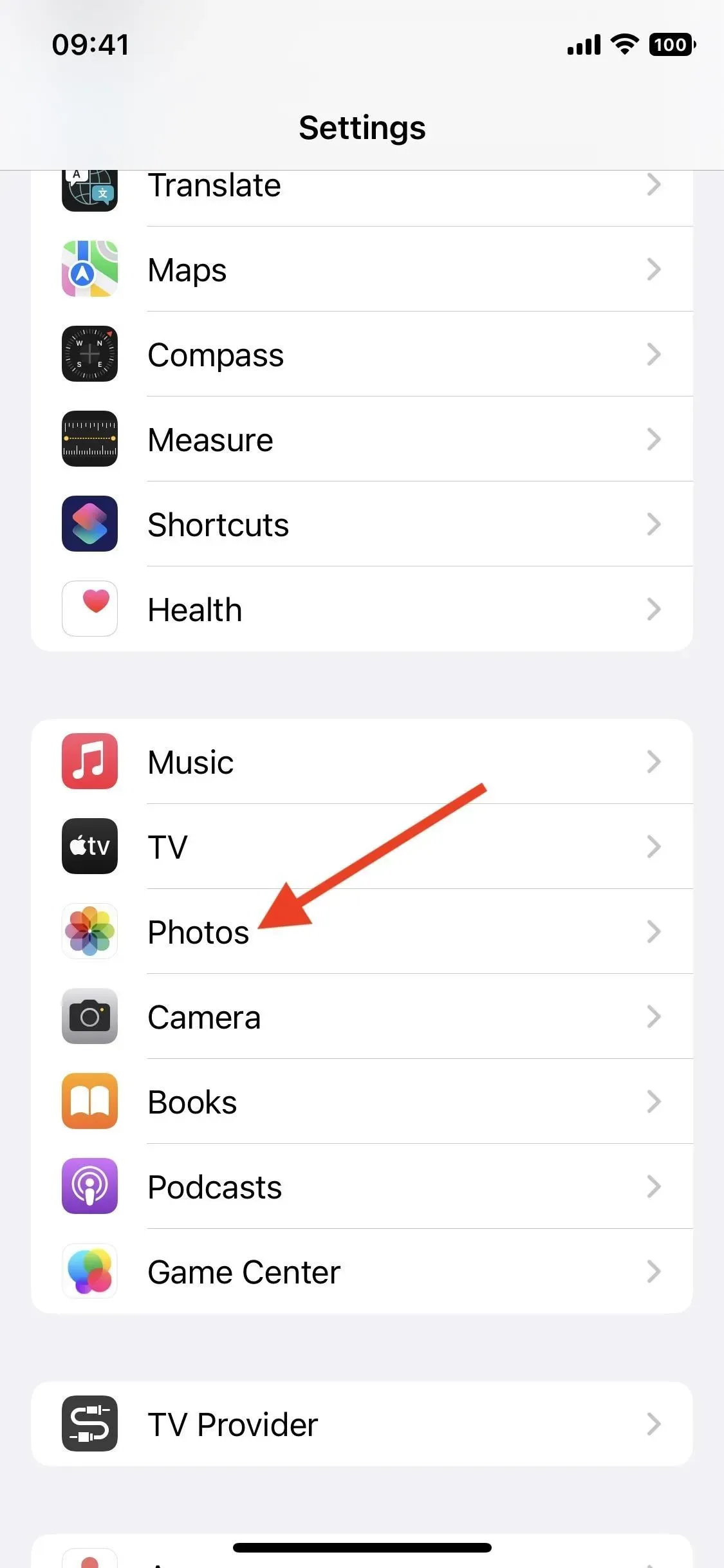
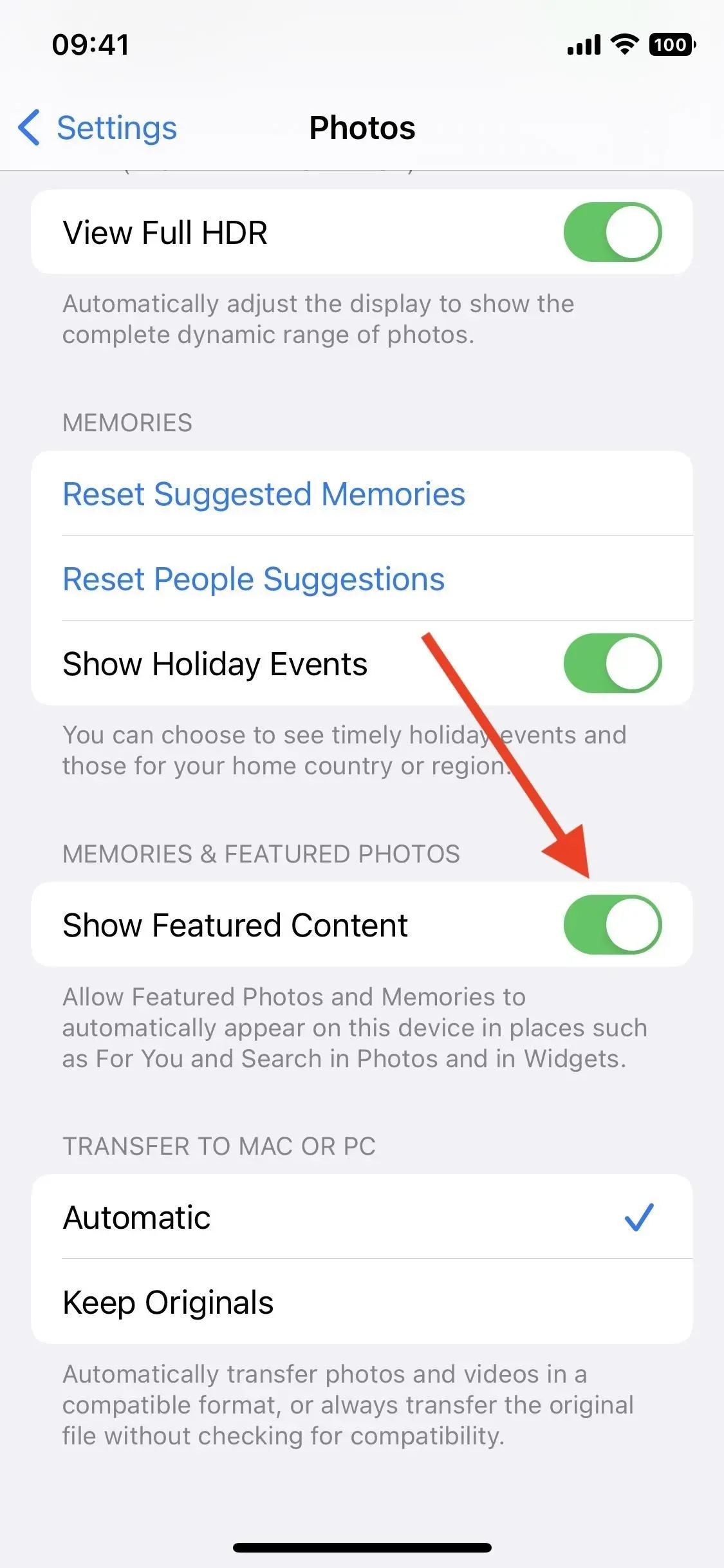
3. Показати або приховати відсоток заряду батареї в рядку стану
Хоча параметр відсотка заряду акумулятора в рядку стану залишався опцією на моделях Touch ID, Apple видалила його, коли представила Face ID, але iOS 16 нарешті повертає його. На відміну від моделей Touch ID, iPhone з Face ID мають цифри всередині значка акумулятора, а не поруч із ним.
Однак є невелика проблема дизайну: коли ви його вмикаєте, ви бачите відсоток батареї в цифрах, але значок батареї показує, що батарея заряджена, навіть якщо це не так. Це може змусити вас подумати, що ваш акумулятор заряджений, навіть якщо він майже розряджений, якщо ви проігноруєте цифри. Ви можете побачити, що я маю на увазі, на середньому знімку екрана нижче.
Якщо ви належите до тих користувачів, у яких на панелі стану відсутній відсоток заряду батареї, перейдіть до Налаштування -> Акумулятор і ввімкніть «Відсоток батареї». Якщо вас більше дратує значок батареї, який виглядає повним, коли це не так, ви можете вимкнути його або оновити свій iPhone до iOS 16.1, що вирішить проблему (правий знімок екрана нижче). У будь-якому випадку ви завжди можете побачити відсоток заряду акумулятора в класичному стилі, потягнувши Центр керування вниз (проведіть пальцем вниз від верхнього правого кута екрана).

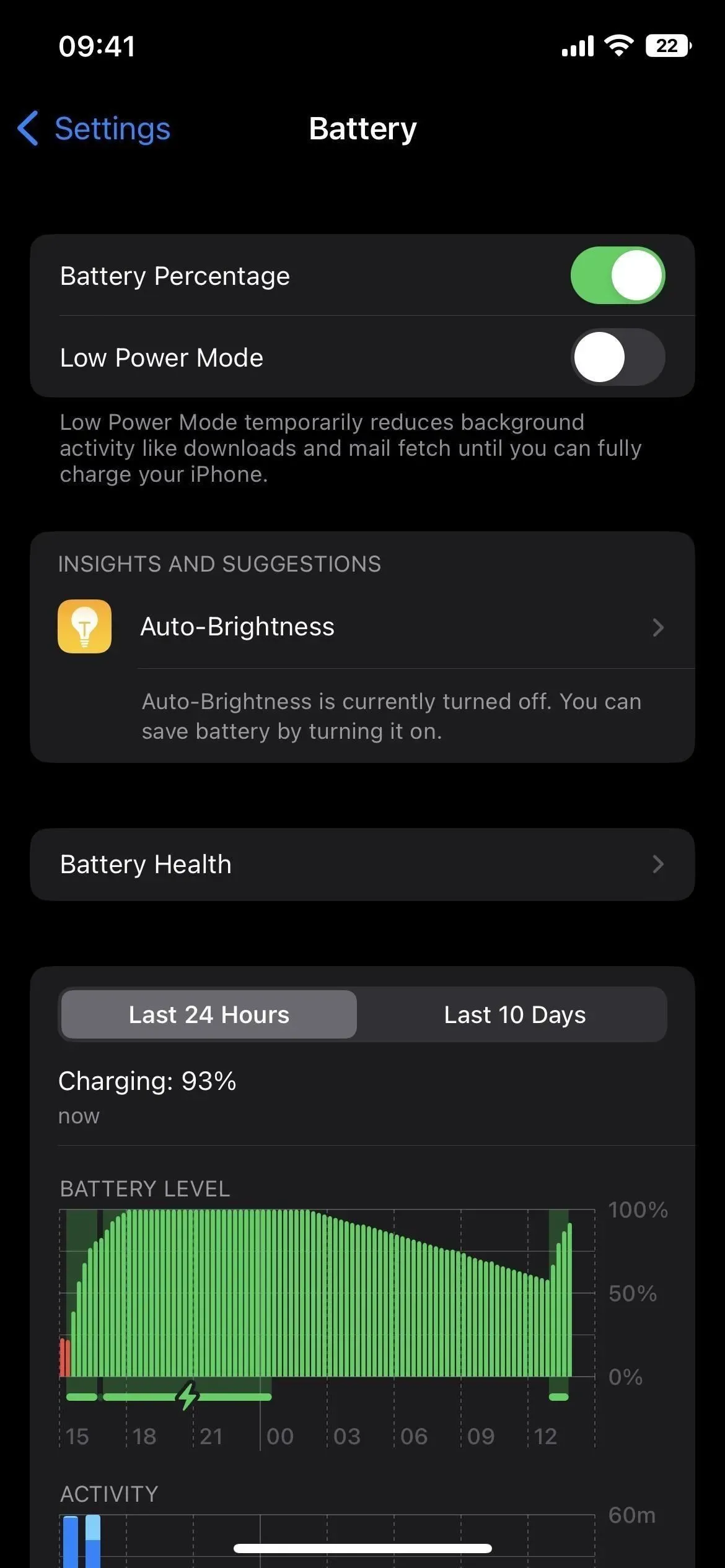
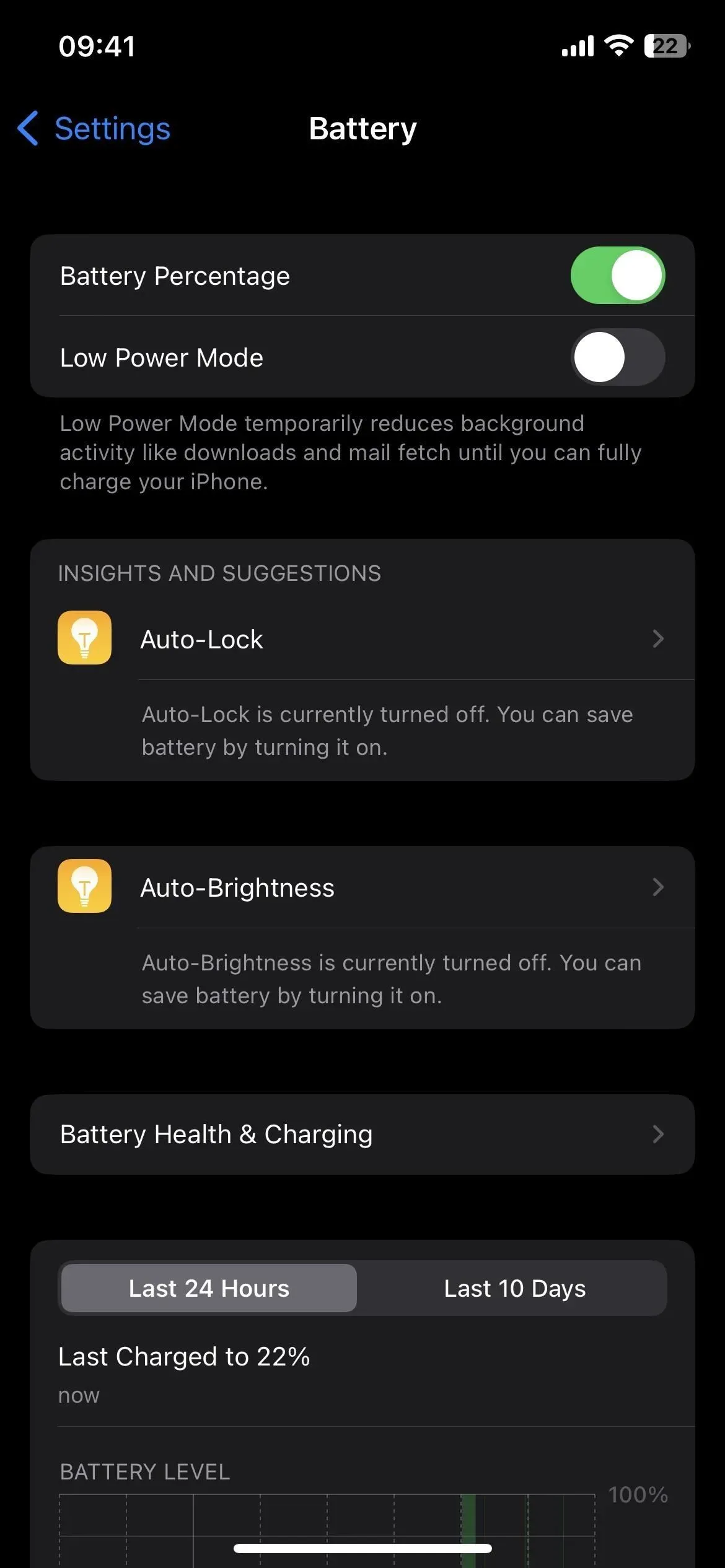
Відсоток заряду акумулятора вимкнено (ліворуч) і ввімкнено в iOS 16.0 (у центрі) та iOS 16.1 (праворуч).
4. Видаліть кнопку нового пошуку на головному екрані.
Нова кнопка «Пошук», розташована на головному екрані, отримала неоднозначні відгуки. Хоча одні вважають це зручним, інші вважають це надмірним. Це те саме, що й проведення пальцем вниз з будь-якого місця на головному екрані. Він також розташований там, де ви можете випадково натиснути на нього, і якщо ви це зробите, знадобиться кілька натискань і проведення, щоб повернутися назад, якщо ви нічого не шукали.
З іншого боку, багато користувачів iPhone навіть не знали, що для доступу до пошуку можна провести пальцем униз, тому доцільно мати видиму опцію для цього десь на екрані.
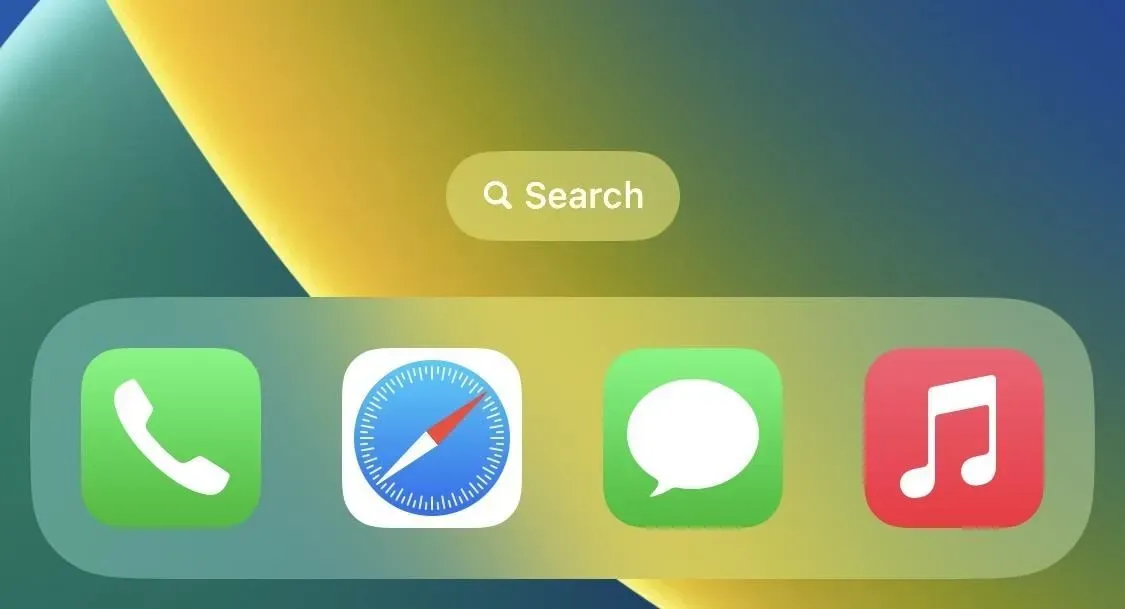
Якщо ви хочете видалити його та продовжити пошук на iPhone, перейдіть у «Налаштування» -> «Головний екран», а потім вимкніть «Показувати на головному екрані» в розділі «Пошук».
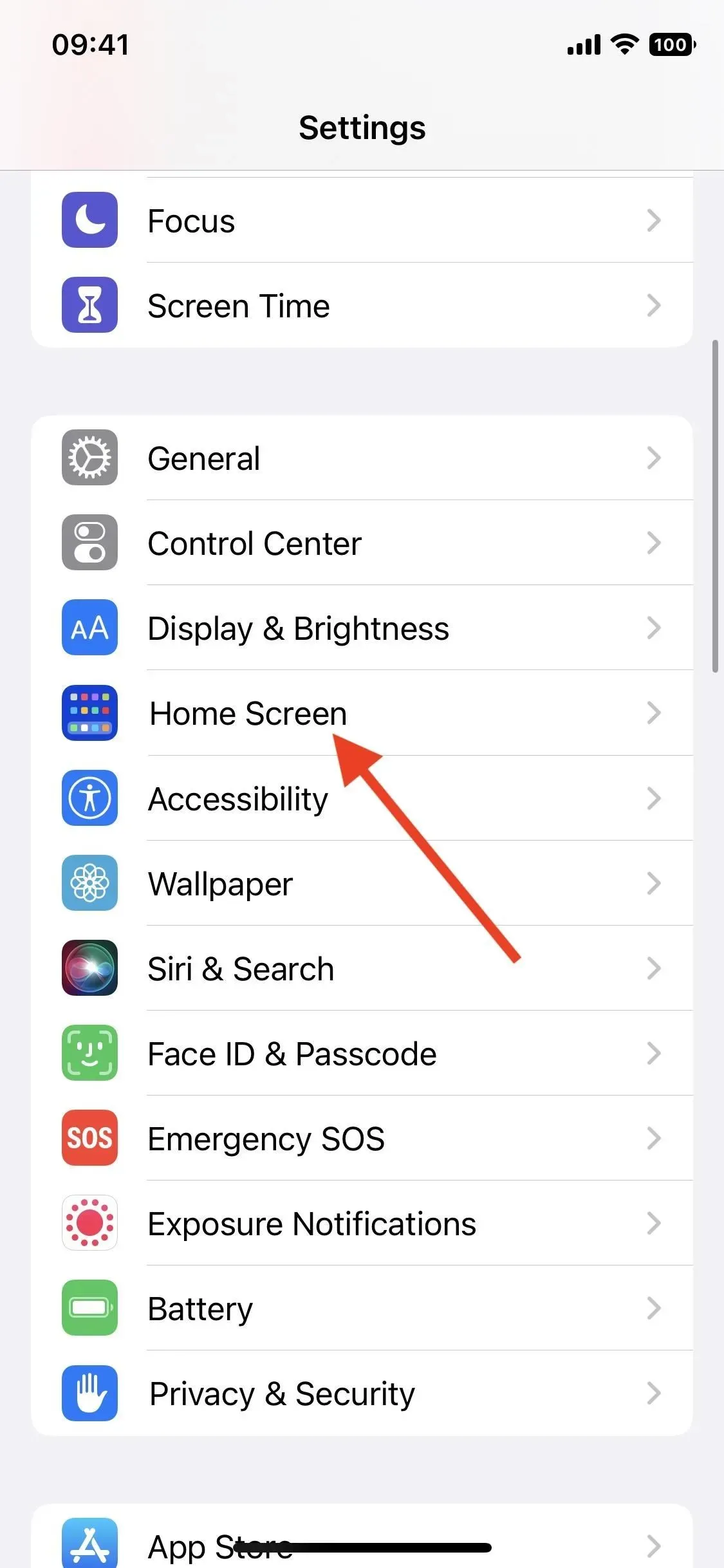
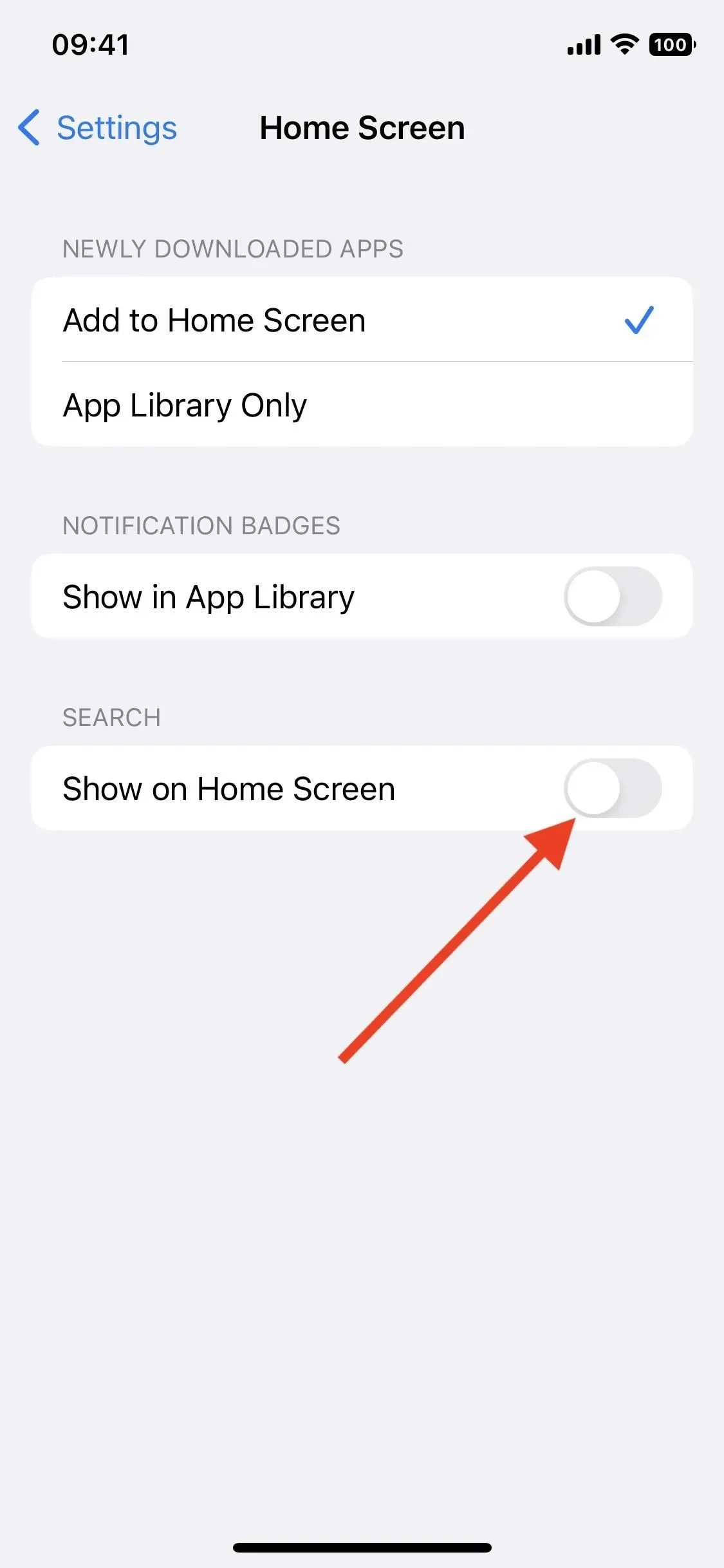



Залишити відповідь