Найпростіший спосіб таємно записати чиюсь розмову на свій iPhone
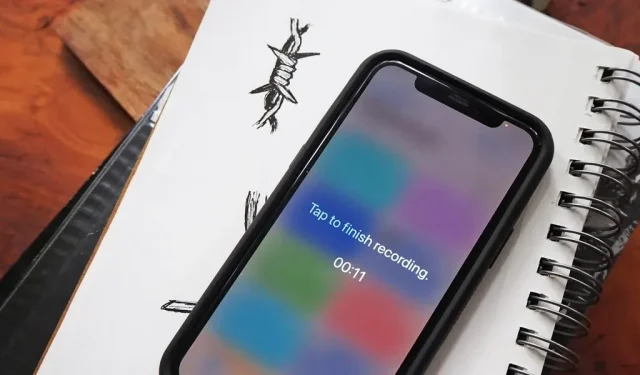
Вбудована програма «Голосові нагадування» на iPhone — чудовий спосіб записувати звук навколо вас, будь то розмови, лекції, зустрічі, інтерв’ю, дискусії, балачки, плітки чи інші розмови. Але якщо ваша мета — непомітно записати звук у фоновому режимі, вам потрібно знати прихований ярлик.
Як правило, щоб зробити аудіозапис у голосових нагадуваннях, ви відкриваєте програму, натискаєте «Записати», а потім натискаєте кнопку «Зупинити», щоб зберегти. Якщо ви додали елемент керування голосовими нагадуваннями до Центру керування, ви можете натиснути й утримувати його та торкнути «Новий запис», а потім торкнути «Зупинити» в програмі. Ви навіть можете попросити Siri, але вона лише відкриє для вас голосові нагадування, а не почне запис, тож вам доведеться натиснути «Записати» самостійно, а потім зупинити.
Незалежно від того, який із цих методів ви використовуєте, хтось, швидше за все, помітить, що ви намагаєтеся таємно записати розмову, оскільки вам доведеться возитися з вашим iPhone. Коли ви нарешті почнете запис, ви можете вимкнути дисплей, і він усе одно записуватиметься, тож принаймні він там. Але цього недостатньо, щоб залишитися непоміченим.
Хитрість прихованих аудіозаписів:
Існують сторонні програми для запису аудіо та голосу з функціями, які спрощують секретний запис, але це просто ще одна програма на вашому iPhone. Натомість ви можете створити ярлик за допомогою попередньо встановленої програми «Ярлики», щоб швидше почати прихований аудіозапис. Ви навіть можете пропустити програму «Голосові нагадування» та зберегти безпосередньо в одному зі своїх облікових записів хмарного сховища за допомогою ярлика.
Отже, що робить ярлик швидшим? задній кран.
Розблокувавши та використовуючи Back Tap, функцію спеціальних можливостей в iOS 14 і пізнішої версії, ви можете почати запис аудіо, просто торкнувшись задньої панелі iPhone. Для ще більшої непомітності додайте дію для зменшення яскравості екрана, щоб ніхто, крім вас, не міг бачити, що ви робите на своєму пристрої.
Необхідно:
- iPhone 8 або новішої версії
- iOS 14 або новішої версії (iOS 15 показано нижче)
- Ярлики (попередньо встановлені)
- Програма для збереження аудіофайлів (див. крок 1)
Важливе зауваження
Федеральний закон говорить, що ви можете записувати когось або групу людей без їхнього відома, якщо ви берете участь у розмові та не маєте злочинних чи протиправних намірів. Вам потрібна лише одна особа з групи, щоб надати вам дозвіл, якщо ви цього не зробите. Подібні закони існують у Вашингтоні та 38 штатах.
Однак 12 штатів вимагають згоди всіх залучених сторін. Це Каліфорнія, Коннектикут, Флорида, Іллінойс, Меріленд, Массачусетс, Мічиган, Монтана, Невада, Нью-Гемпшир, Пенсільванія та Вашингтон.
Якщо там, де ви перебуваєте, це законно, секретні шпигунські записи корисні в багатьох випадках. Наприклад, довести, що хтось сказав те, що він сказав, засудити когось за правопорушення, зробити аудіозапис, зрозуміти те, що ви не змогли почути з першого разу, і багато іншого.
Виберіть місце збереження
Перед створенням мітки необхідно вибрати спосіб запису; Ви можете записувати аудіо безпосередньо в програму «Голосові нотатки» або безпосередньо в програму «Файли» .
- Запис у голосові нагадування: ярлик перенаправить вас до програми «Голосові нагадування», де одразу розпочнеться запис аудіо M4A (аудіо Apple MPEG-4). За допомогою голосових нагадувань ви можете покращити звук, зберегти файли за поточною адресою (якщо ви її не вимкнули) і продовжувати записувати звуки під час використання інших програм на iPhone.
- Записати у файли: ярлик створить повноекранне вікно запису, щоб повідомити, що запис триває, і записи зберігаються у вказаному каталозі в програмі Файли у форматі M4A (аудіо Apple MPEG-4). Це місце може бути локальним або iCloud. Інструмент також надає простий спосіб зупинити запис (встановивши таймер або торкнувшись будь-якої частини екрана). Хоча ви не можете вибрати Box, Dropbox, OneDrive, Google Drive чи інші хмарні служби для збереження своїх записів, ви можете легко перенести збережені файли з iCloud у програмі Файли в один із цих підключених облікових записів. Або, якщо ви використовуєте Dropbox, ви можете замінити дію «Зберегти файл» на дію «Зберегти файл Dropbox».
Створіть новий настроюваний ярлик
Немає дій за замовчуванням для Back Tap, які використовують голосові нотатки, тому вам доведеться створити ярлик, щоб призначити один із жестів Back Tap. Запустіть «Ярлики», перейдіть до «Мої ярлики» та торкніться знака «плюс» (+), щоб почати новий робочий процес.
Створіть ярлик для голосових нагадувань або файлів
Спосіб створення ярлика залежить від того, яке місце збереження ви вибрали на першому кроці вище: голосові нагадування чи файли. Перейдіть до відповідного розділу нижче для методу, який ви бажаєте використати.
Запис і збереження за допомогою голосових нагадувань
У чернетці мітки натисніть «Додати дію» або рядок пошуку внизу, а потім знайдіть і додайте дію «Записати нову голосову нотатку». Після додавання натисніть кнопку «Розгорнути» у вікні дій, щоб відобразити параметри.
Потім вимкніть перемикач «Показувати під час запуску», щоб зробити ярлик більш непомітним. Тепер ви можете закрити ярлик, щоб зберегти його як «Записати нову голосову нотатку». Це буквально все, що вам потрібно для швидкого доступу до голосових нотаток.
За бажанням ви можете вибрати нову назву перед закриттям редактора, а також новий значок і колір. Однак, оскільки голосові нагадування — це єдина дія, піктограма в програмі «Ярлики» відображатиметься як піктограма програми «Голосові нагадування»; Він відображатиметься як ваш власний значок, якщо ви додасте ярлик на головний екран.
Запис і збереження з файлами
У чернетці ярлика натисніть «Додати дію» або рядок пошуку внизу, а потім знайдіть і додайте дію «Записати звук». Після додавання натисніть кнопку «Розгорнути» у вікні дій, щоб відобразити параметри.
Далі ви можете налаштувати такі параметри.
- Якість аудіо: за замовчуванням встановлено «Звичайна», але ви можете вибрати «Дуже висока», якщо хочете отримати запис вищої якості, який займає трохи більше місця.
- Почати запис: за замовчуванням встановлено On Touch, але цього недостатньо для секретного запису. Натомість використовуйте «Негайно».
- Завершення запису: за умовчанням встановлено значення On Touch, що є хорошим варіантом, якщо ви не знаєте, скільки триватиме розмова або розмова, яку ви хочете записати. Коли будете готові припинити запис, просто торкніться екрана. Якщо ви знаєте, скільки часу ви хочете записати аудіо, ви можете перемкнути його на «З часом», а потім ввести тривалість у хвилинах і секундах. Потім ви можете просто дозволити йому закритися та зберегти самостійно, а не натискати більше.
Тепер натисніть «Зберегти файл» у списку пропозицій під першою дією. Якщо ви не бачите його там, торкніться панелі пошуку внизу, потім знайдіть і додайте Зберегти файл. Після додавання натисніть кнопку «Розгорнути» у вікні дій, щоб відобразити параметри. Ви можете встановити такі параметри.
- Запитувати, де зберегти: за замовчуванням увімкнено та не підходить для секретного входу. Натомість вимкніть його, щоб ви могли вибрати, де автоматично зберігати файл.
- Ярлики: якщо вимкнути перемикач «Запитувати, куди зберегти», дія зміниться з «Зберегти записаний аудіо» на «Зберегти записаний аудіо в ярлики», оскільки папка «Ярлики» в iCloud є місцем збереження за умовчанням. Натисніть «Ярлики», а потім «Замінити», якщо ви хочете змінити каталог. Я використовую папку «Аудіозаписи», яку додав до папки «Ярлики». Після вибору папки на iCloud Drive або на iPhone натисніть «Готово».
- Підшлях: за умовчанням порожній, але ви можете використовувати його, щоб установити схему іменування для всіх файлів. Ви також можете використовувати його, щоб вибрати підкаталог або навіть створити новий. Якщо ви додасте косу риску (/) після слова, ярлики використовуватимуть це слово як схему найменування. Наприклад, якщо ви написали в /secret-audio, ваш перший файл буде «secret-audio», ваш другий буде «secret-audio-2», ваш третій буде «secret-audio-3» і так далі. на. Якщо перед цим додати каталог, наприклад /Recordings/secret-audio, ярлики збережуть ці файли в папці Recordings у місці призначення, яке ви вибрали вище. Якщо папка ще не існує, її створять ярлики. Якщо ви хочете лише додати папку без схеми іменування файлів, додайте ще одну косу риску (/) після назви папки. Наприклад, /Recordings/ збереже файли в папку Recordings. Без визначення схеми іменування файлів ярлики використовуватимуть «Аудіозапис РРРР-ММ-ДД у ГГ.ММ.СС.m4a». Це може бути легше відстежувати, оскільки в ньому є дата й час.
- Перезаписати, якщо файл існує: це вимкнено за умовчанням, але ви можете ввімкнути його, якщо хочете, щоб кожен секретний запис перезаписував попередній. Якщо ввімкнено, у вас не буде назв файлів «Аудіо», «Аудіо-2», «Аудіо-3» тощо – у вас буде лише одне «Аудіо». Ярлики замінятимуть цей файл новим звуком під час кожного запису.
Тепер ви можете закрити ярлик, щоб зберегти його під будь-якою назвою за замовчуванням, яку вибрали для нього ярлики. У моєму випадку це була остання дія «Зберегти файл». Натомість краще вибрати нову назву перед закриттям редактора, а також новий значок і колір, якщо хочете.
Додайте диммер екрана (необов’язково)
Щоб зробити ярлик непомітнішим, ви можете додати дію, яка затемнює екран, щоб люди поблизу не могли зрозуміти, що на дисплеї вашого iPhone. Без нього ви можете натиснути бічну кнопку на своєму iPhone, щоб дисплей перейшов у режим сну, щойно запуститься ярлик, але ефект затемнення буде ще менш помітним.
У меню «Мої ярлики» торкніться піктограми з крапкою (•••) на голосовому нагадуванні або картці швидкого доступу до файлу, щоб відкрити редактор, якщо ви ще не зайшли в нього. Потім торкніться панелі пошуку внизу, знайдіть і додайте «Установити яскравість».
- Ярлик «Записати у файли»: зробіть «Установити яскравість» першою дією в ярлику, а потім змініть його яскравість з 50% на 0%. Тому ніхто не зможе побачити інструмент запису екрана. Оскільки нуль є невеликим числом, тому дисплей дуже важко побачити при денному світлі, я б запропонував додати ще одну дію «Установити яскравість» у кінці ярлика та встановити для нього щось на кшталт стандартного значення 50%. Коли ви запускаєте ярлик, ваш дисплей затемнюється до нуля, ярлики починають записувати файли після того, як ви торкнетеся будь-якої частини екрана, потім файл буде збережено, а яскравість дисплея зміниться на 50% після повторного торкання будь-якої частини екрана.
- Ярлик для запису голосових нагадувань: на відміну від ярлика «Файли», ви не можете додати дію «Установити яскравість» у верхній частині ярлика. Коли відкриваються голосові нагадування, яскравість екрана змінюється, щоб все було видно. Apple, ймовірно, використовувала його для захисту конфіденційності оточуючих. Єдиний варіант – зробити його останньою дією, а потім змінити його яскравість з 50% на 0%. Коли ви запускаєте ярлик, голосові нагадування відкриються та почнуть записуватись, а дисплей має затемнитися до нуля. Потім вам потрібно вручну збільшити яскравість екрана та зупинити запис або зупинити запис, а потім збільшити яскравість екрана вручну.
- Не пропустіть: як зменшити яскравість екрана нижче стандартної
Додайте свої ярлики до Back Tap
Тепер настав час додати ярлик до жесту Back Tap. Перейдіть до «Налаштування» -> «Спеціальні можливості» -> «Дотик» -> «Назад», а потім виберіть «Подвійний або потрійний дотик». Подвійне торкання означає, що ви двічі торкнетеся задньої панелі iPhone, тоді як потрійне торкання означає тричі. Подвійне натискання легше активувати випадково, тому ви можете вибрати три натискання. У будь-якому з варіантів знайдіть назву ярлика та виберіть його.
Запустіть ярлик, натиснувши «Назад»
Настав час перевірити все, що ви щойно налаштували. Торкніться задньої панелі iPhone два-три рази, залежно від вибраного жесту, і ви побачите, що все стане на свої місця. Нижче ви можете побачити два ярлики в дії: файли ліворуч і голосові нагадування праворуч.
Перегляньте свої аудіозаписи
Тепер настав час переглянути та прослухати ваші записи. Якщо ви використовували голосові нотатки, відкрийте програму «Голосові нагадування», і ви побачите свої записи у верхній частині списку, якщо це найновіші файли. Потім ви можете натиснути кнопку з крапкою (•••) поруч із файлом, щоб відредагувати запис, скопіювати його в буфер обміну, поділитися ним, зберегти у файли тощо та покращити запис.
Якщо ви використовували Файли, відкрийте програму Файли та перейдіть до шляху призначення, який ви вибрали під час створення ярлика. Якщо ви не вказали назву для своїх записів у мітці, аудіозаписи матимуть дату й час у заголовку, і ви можете натиснути на них, щоб прослухати. Ви також можете скористатися кнопкою спільного доступу, щоб поділитися ним із друзями та родиною або скопіювати файл у буфер обміну.



Залишити відповідь