Все, що вам потрібно знати про використання віджетів на екрані блокування iPhone в iOS 16
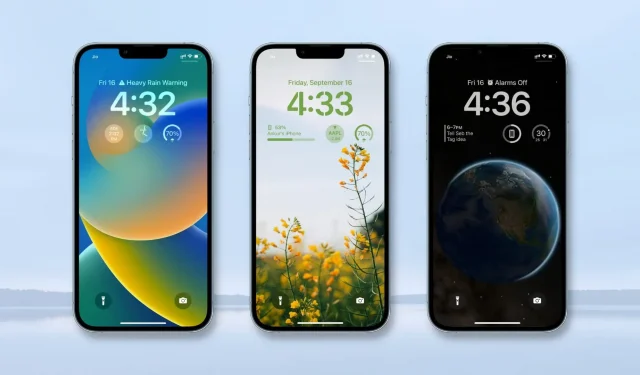
Однією з цікавих нових функцій iOS 16 є можливість додавати маленькі віджети на екран блокування iPhone. Після додавання вони дозволяють переглядати стан акумулятора, погодні умови, продуктивність запасів, будильники, нагадування, фрагменти новин, події календаря, статистику фізичної активності, аксесуари для дому тощо. Навіть програми сторонніх розробників можуть створювати віджети на екрані блокування.
У цьому посібнику ви дізнаєтеся, як додавати, налаштовувати та видаляти віджети з екрана блокування. Ми також розглянемо кілька інших цікавих моментів, таких як обмеження віджетів, вирівнювання та розміщення.
Додайте віджети на екран блокування iPhone
Щоб додати віджет на екран блокування iPhone в iOS 16, виконайте такі дії:
1) Виведіть дисплей одним дотиком до екрана, натиснувши кнопку або піднявши пристрій.
2) Розблокуйте свій iPhone за допомогою Face ID або Touch ID і залишайтеся на заблокованому екрані.
3) Натисніть і утримуйте палець на екрані блокування.
4) Натисніть «Налаштувати».
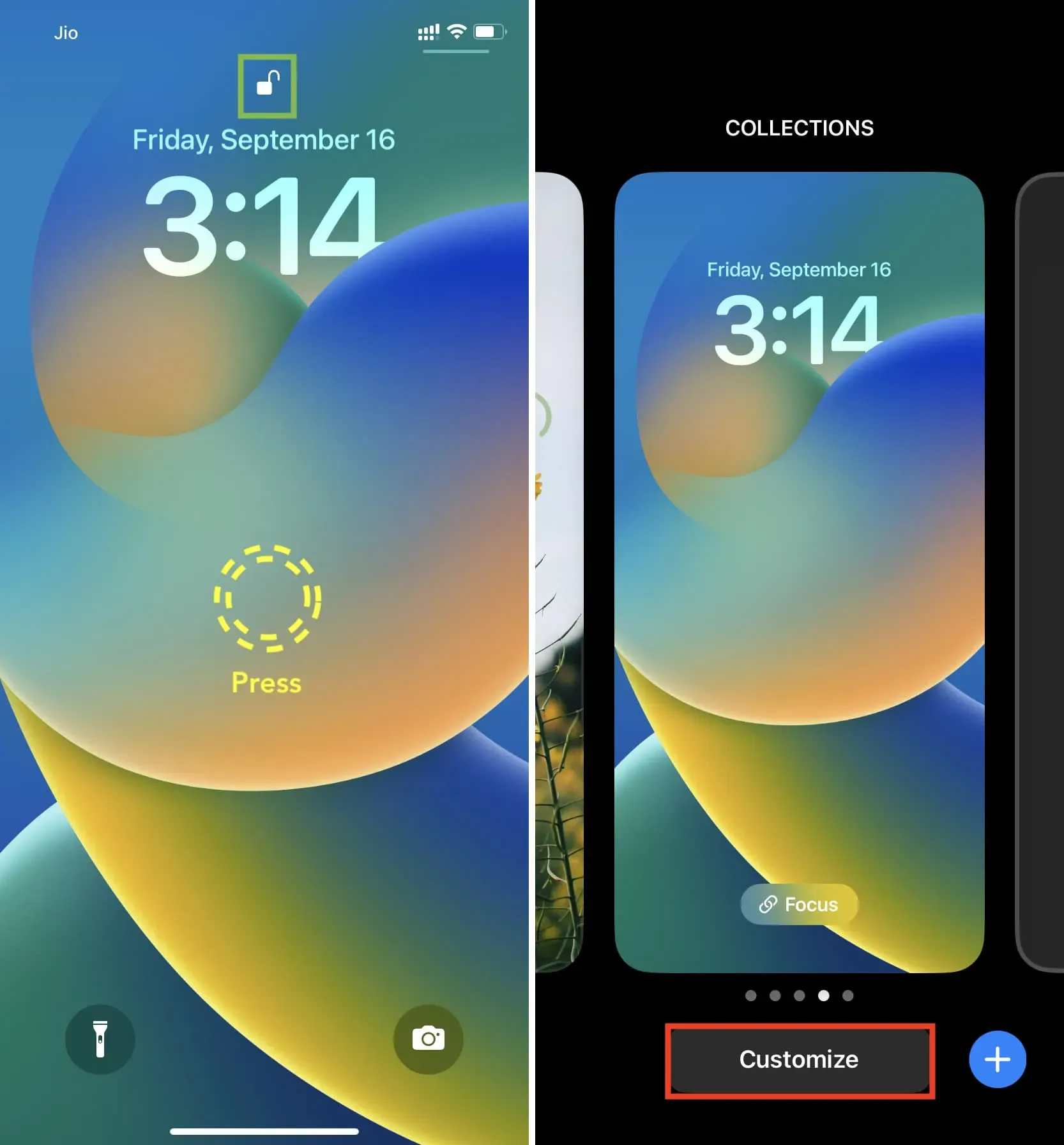
5) Натисніть «Додати віджети», і ви побачите доступні віджети.
6) Виберіть запропонований віджет, і він негайно займе вказану область віджетів під годинником. Ви також можете прокрутити вниз і торкнутися назви програми, щоб вибрати її віджети.
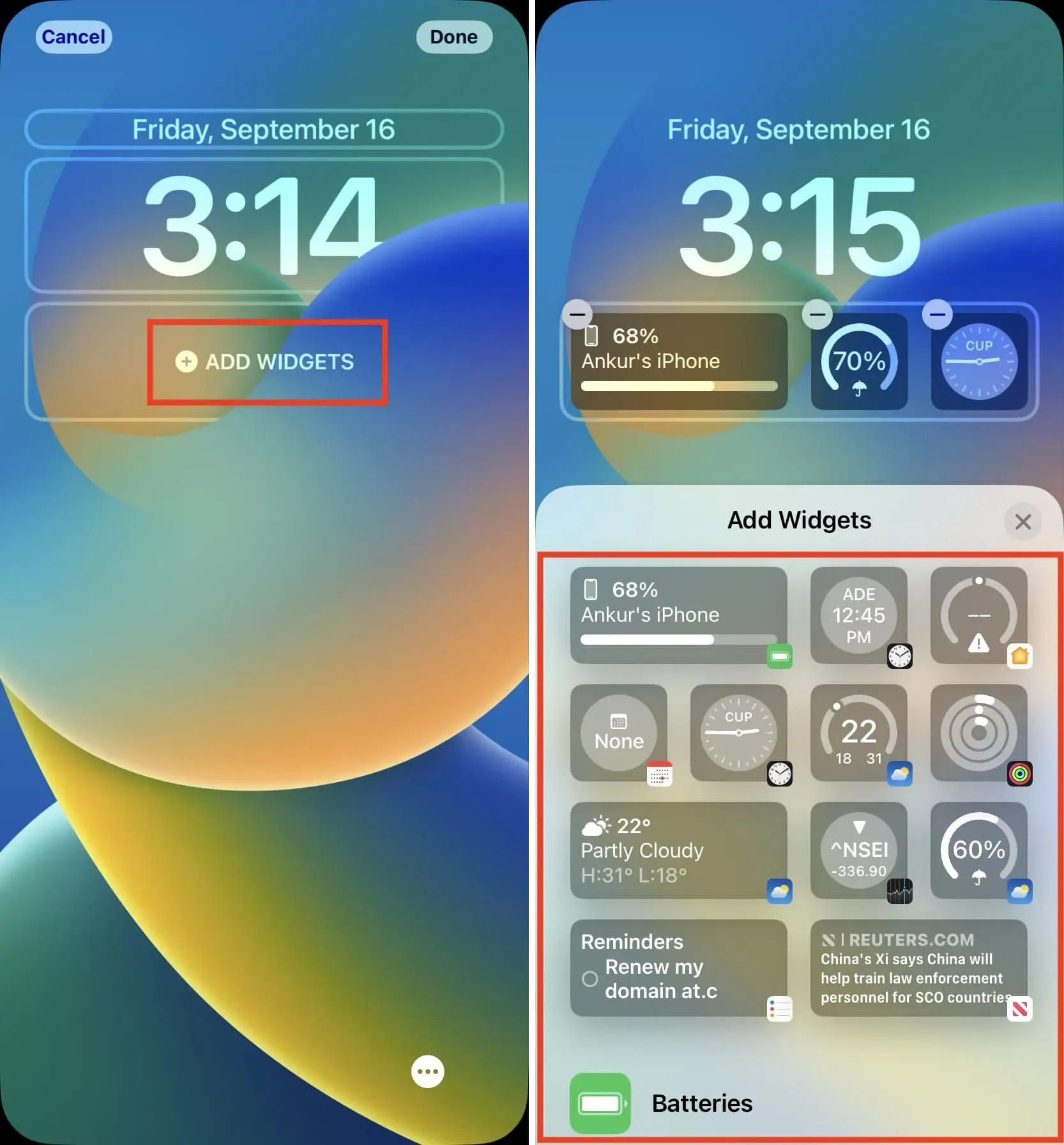
7) Після цього натисніть X на панелі віджетів > Готово > Встановити як пару шпалер.
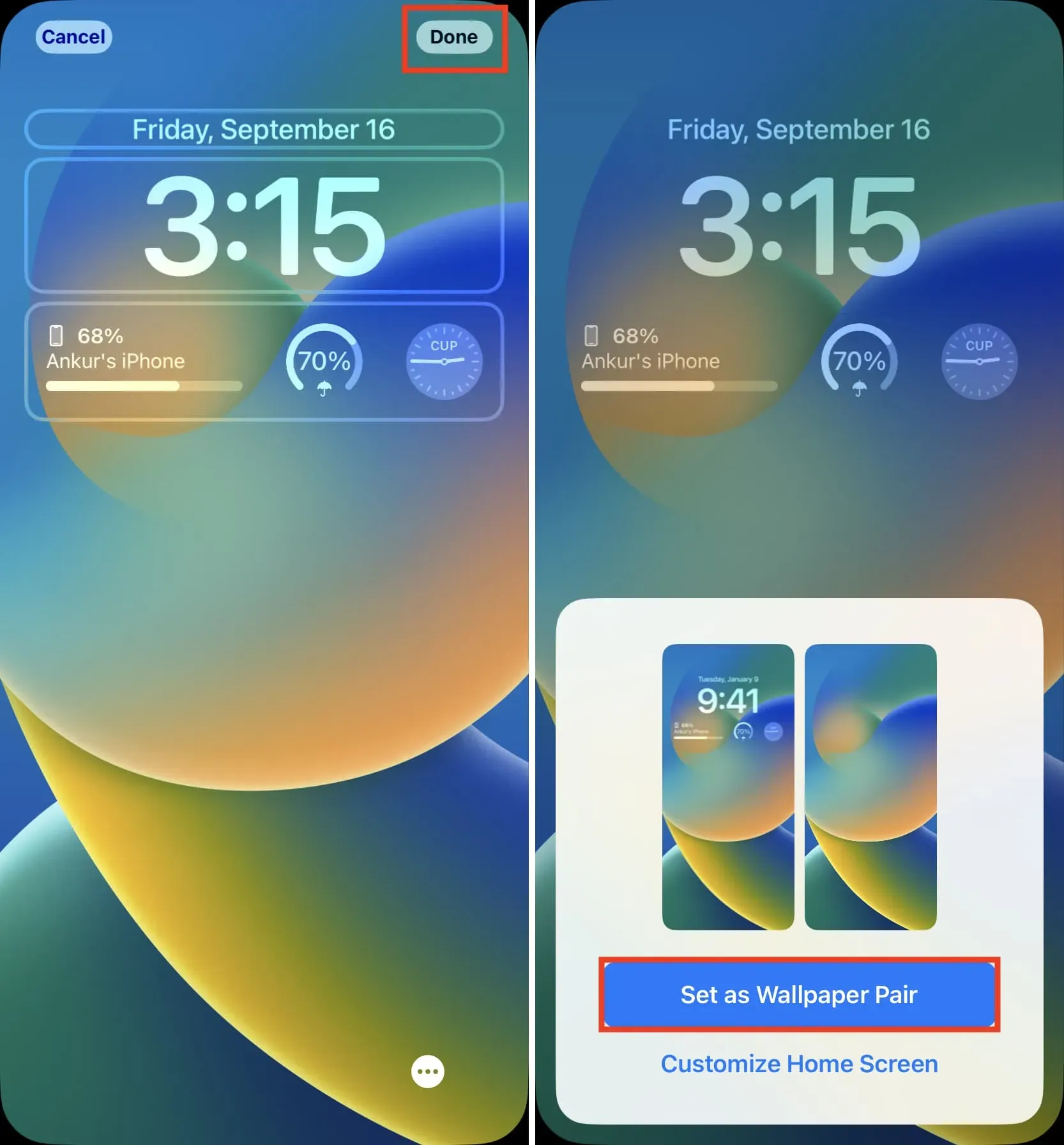
Налаштувати віджет
Деякі віджети екрана блокування iOS 16 можна налаштувати для відображення потрібної інформації. Для цього торкніться віджета після його додавання.
Наприклад, ви можете торкнутися віджета «Рекламні пропозиції», щоб вибрати рекламну акцію, яка має відображатися на екрані блокування. Так само ви можете натиснути віджет «Міський годинник», щоб вибрати місто.
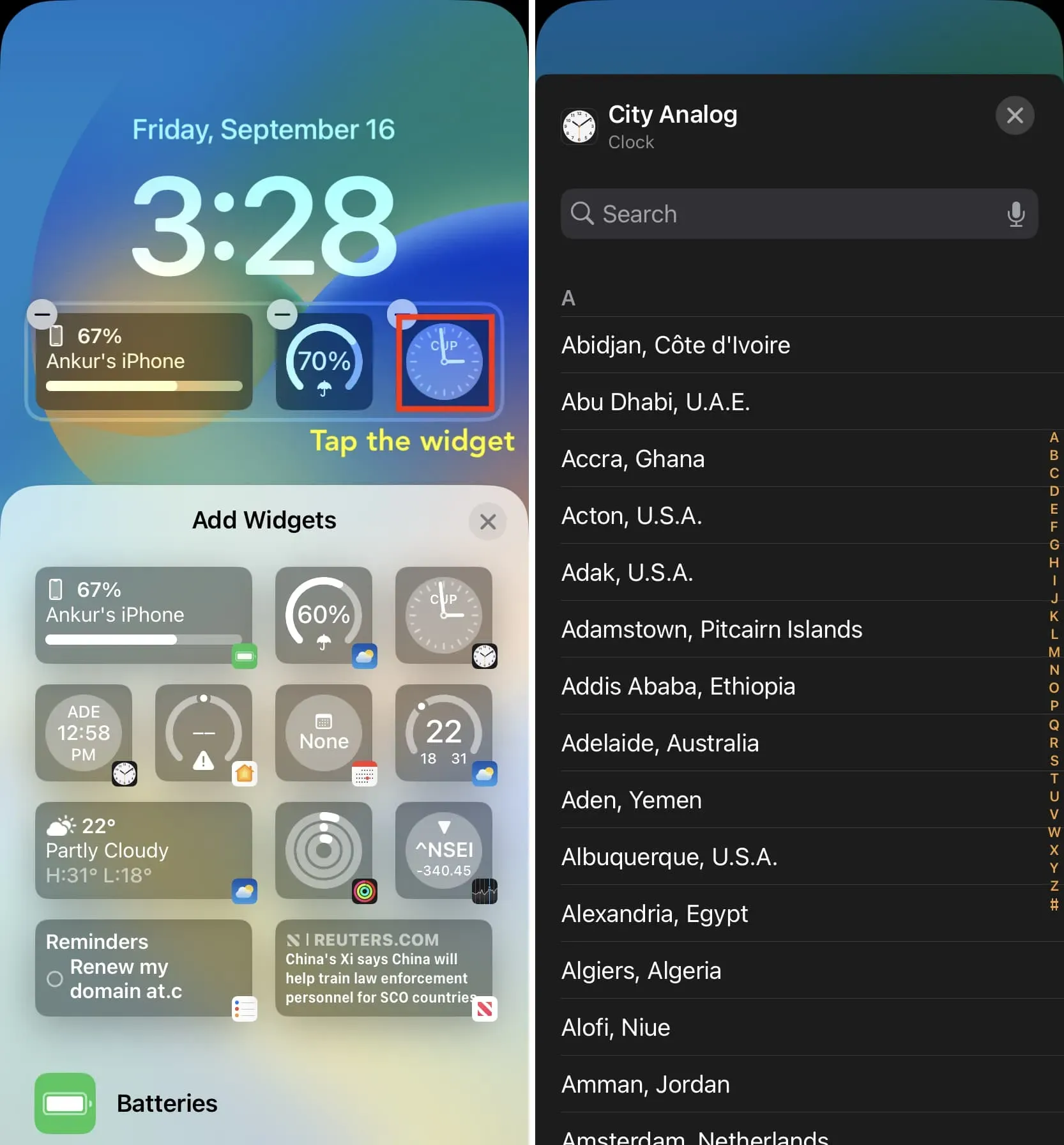
Обов’язково дивіться: як налаштувати віджет батареї на екрані блокування на iPhone в iOS 16
Обмеження віджетів нижче годинника
Існує два розміри віджетів екрана блокування, які можуть поміститися під годинник в iOS 16. У будь-який момент ви можете мати:
- До чотирьох маленьких віджетів
- До двох великих віджетів
- До одного великого та двох маленьких віджетів
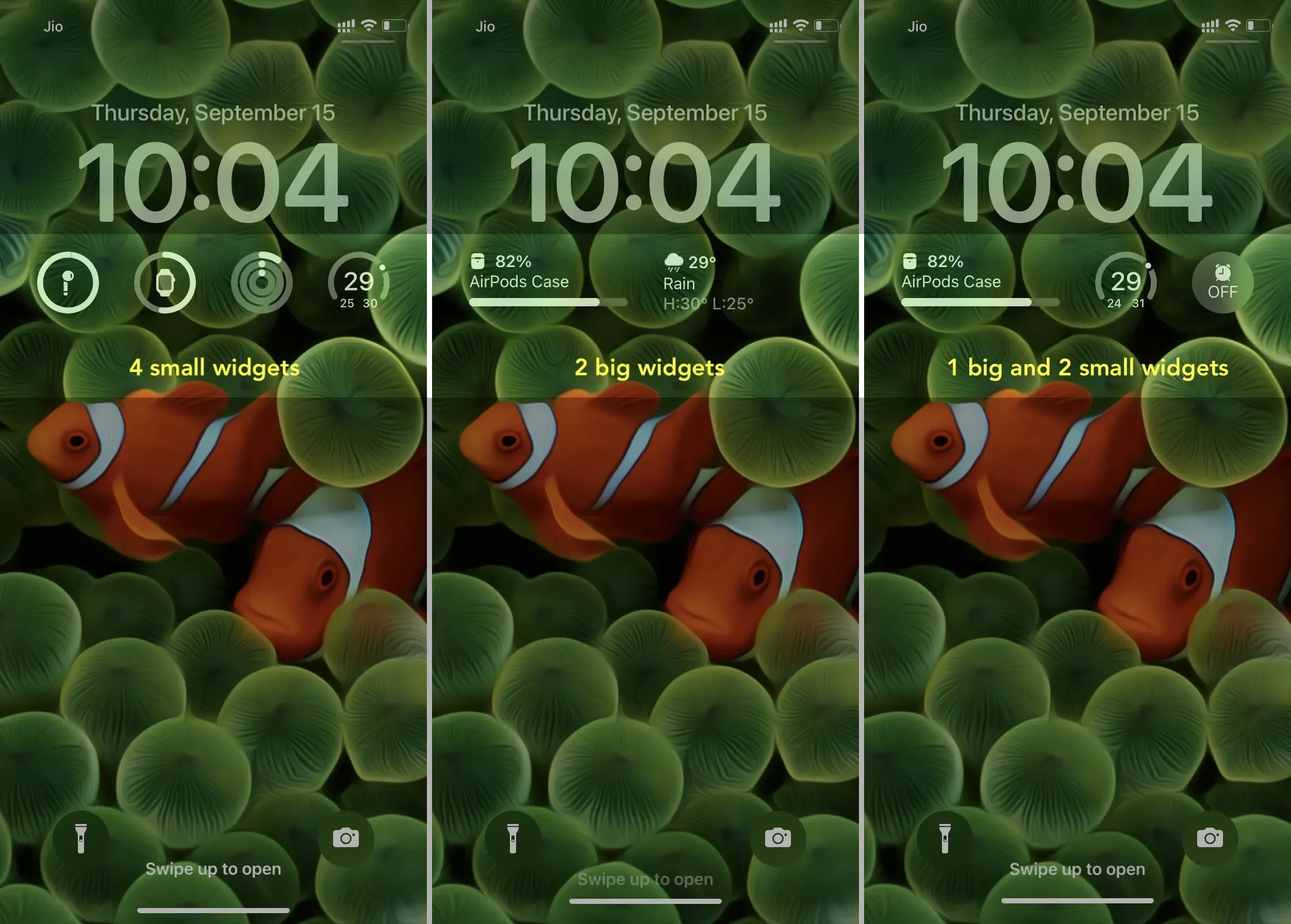
Чи можу я додати кілька віджетів з однієї програми?
Ви точно можете. Наприклад, ви можете вибрати два, три або чотири віджети з програми Погода на екрані блокування.
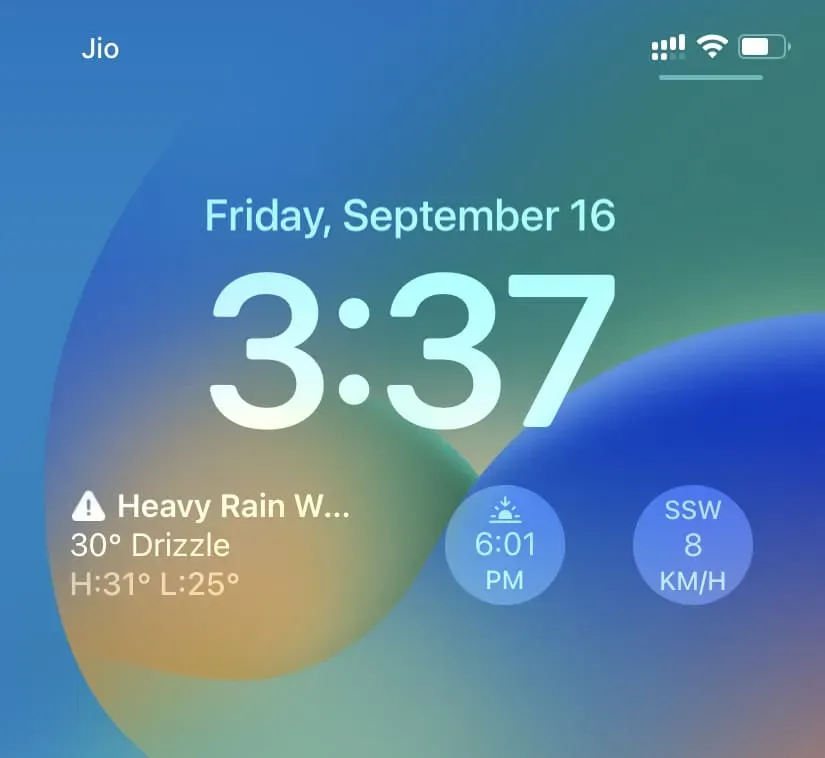
Реорганізуйте свої віджети
Щоб змінити розташування, ви можете видалити віджети та додати їх знову. Або натисніть і утримуйте віджет і перетягніть його вліво або вправо в нове розташування.
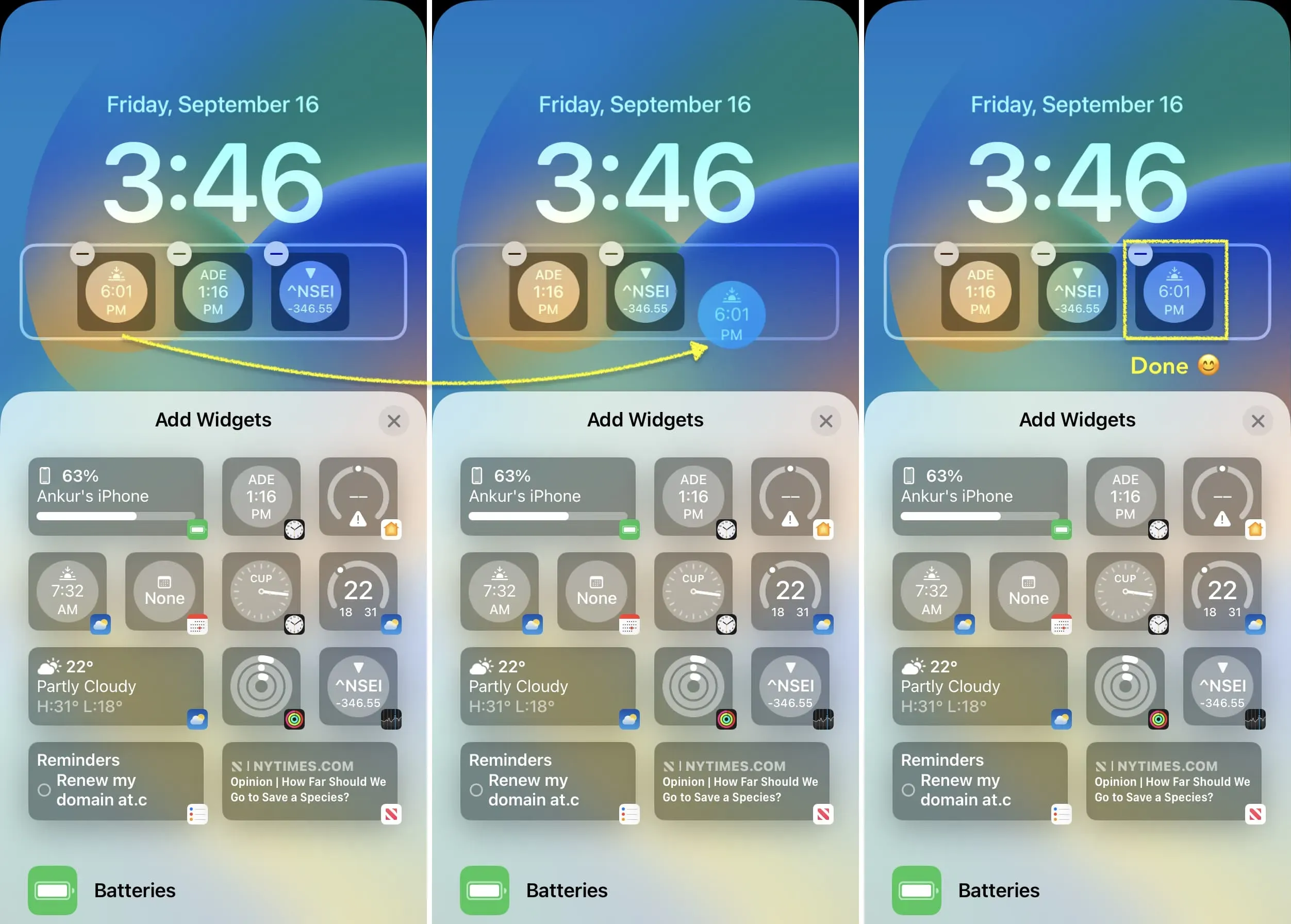
Примітка. Під час тестування я виявив, що ви можете перетягувати та змінювати порядок віджетів, лише якщо вони мають однаковий розмір, наприклад два великих прямокутних віджета або два/три/чотири маленьких квадратних віджети. Якщо у мене є один великий і один маленький віджети, це не працює. У цьому випадку видалення та повторне додавання – це шлях.
Вирівнювання віджетів
Якщо ви додасте лише один великий прямокутний віджет, він завжди буде зліва. На жаль, ви не можете відцентрувати його.
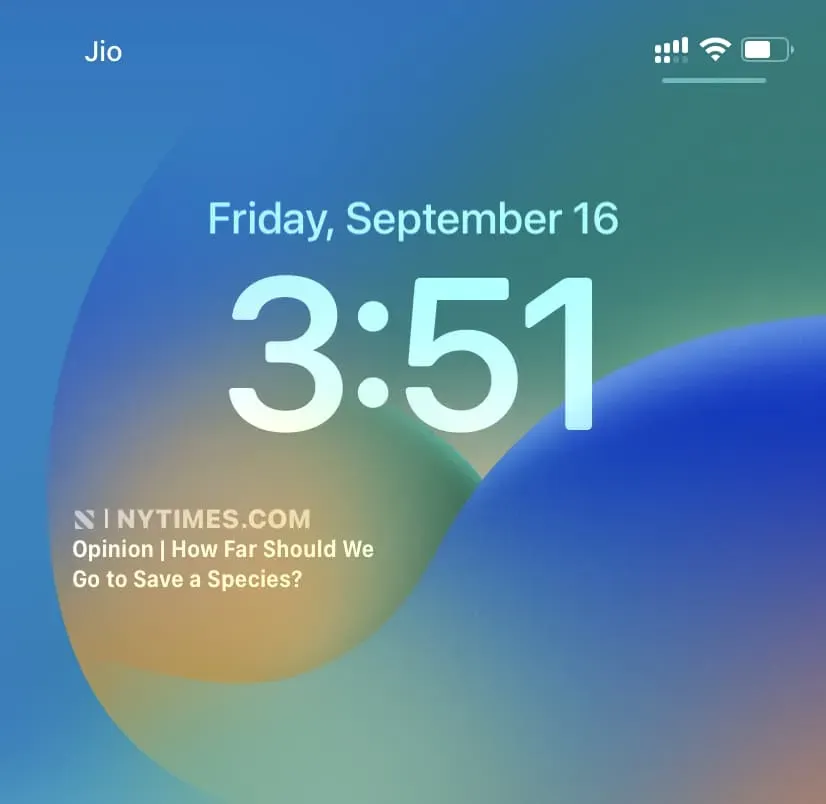
Якщо додати один, два чи три маленькі квадратні віджети, вони завжди залишатимуться в центрі, що виглядає гарно. Додавання чотирьох маленьких віджетів заповнює всю область віджетів.
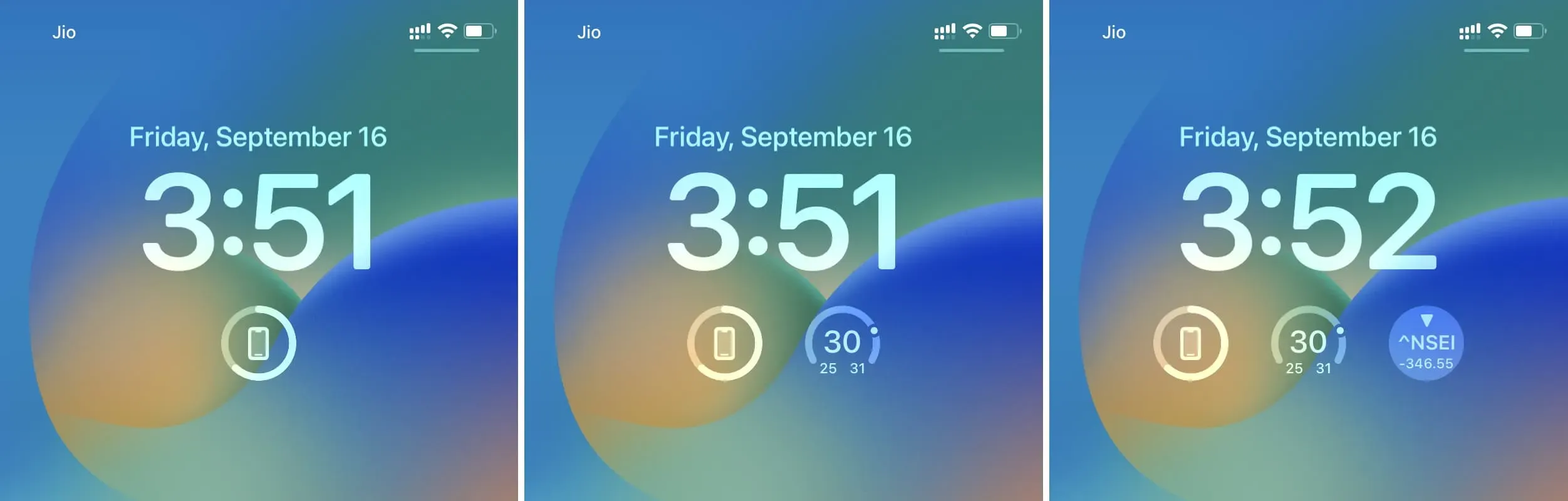
Якщо ви додасте один великий прямокутний віджет і один маленький квадратний віджет, обидва будуть прикріплені ліворуч і праворуч. Не можна ставити їх у центр.
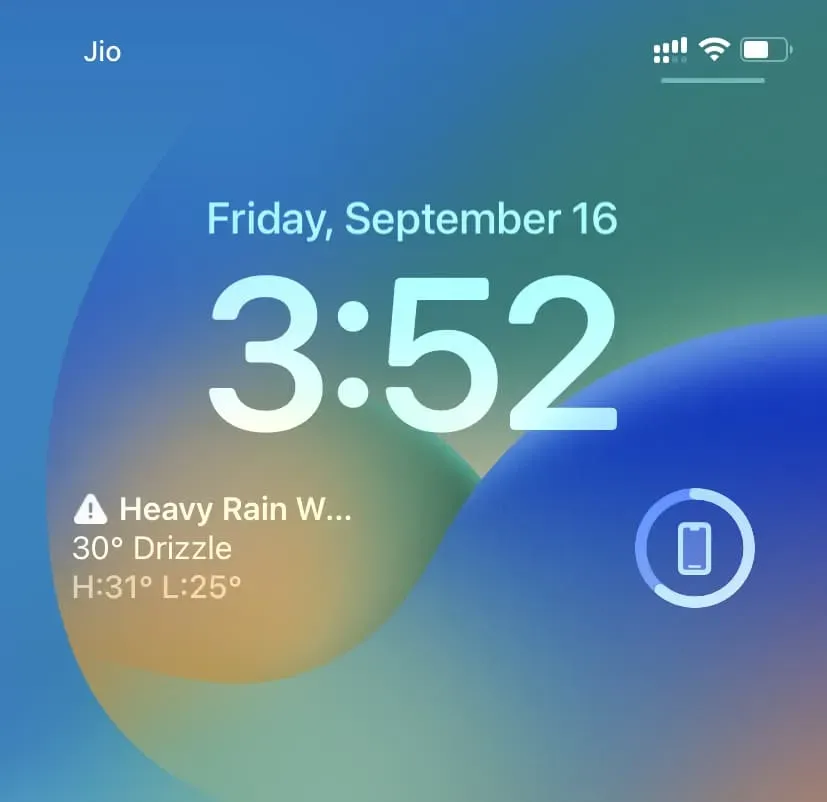
Видаліть віджети з екрана блокування
Щоб видалити віджет, поверніться до екрана редагування віджетів, торкнувшись і утримуючи екран блокування. Тут натисніть кнопку мінус (-) на віджеті, щоб видалити його. Ви також можете натиснути й утримувати доданий віджет і перетягнути його за межі області віджетів, щоб видалити його.
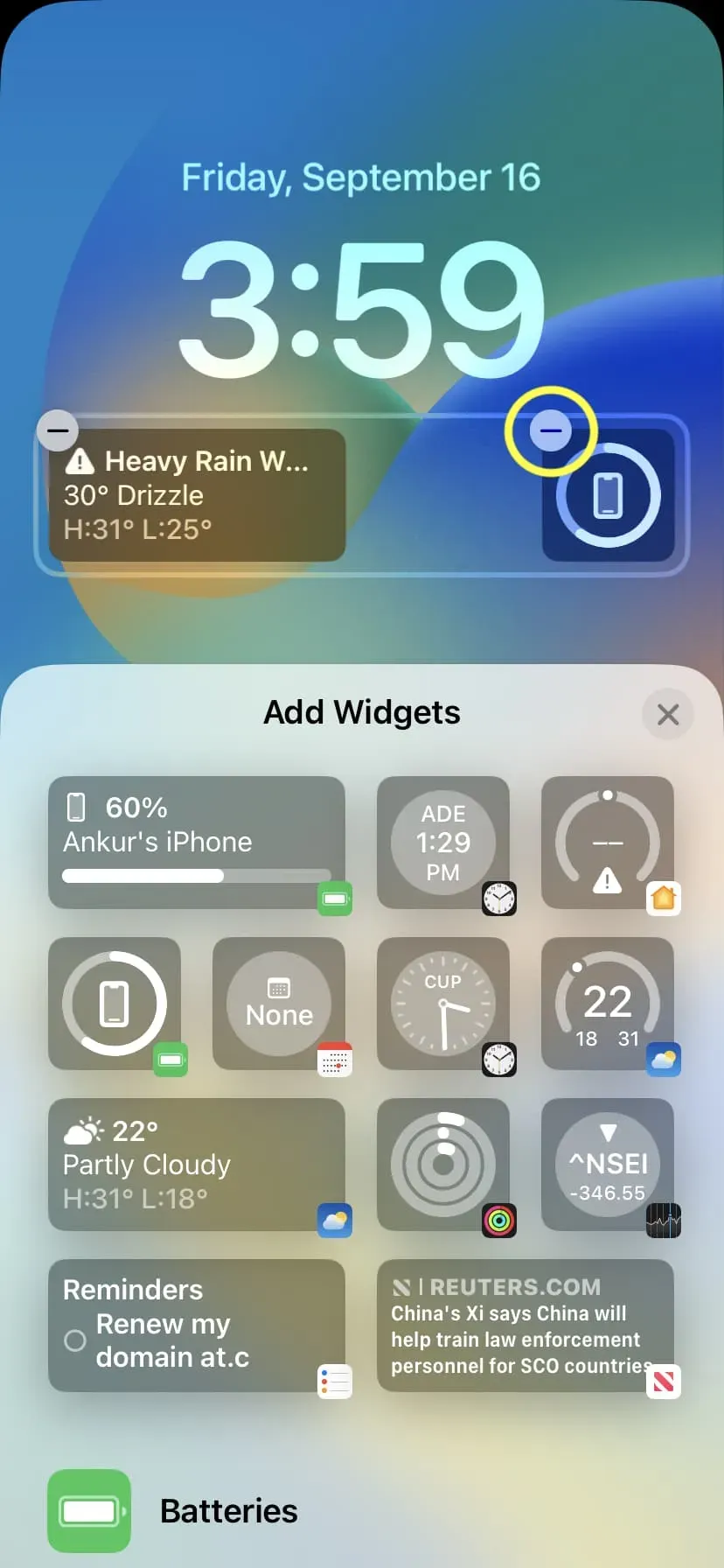
Додайте віджет над годинником
iOS 16 також дозволяє налаштувати область над годинником, яка показує день і дату. Ось як:
1) Торкніться екрана блокування iPhone і натисніть «Налаштувати».
2) Торкніться області дати над годинником.
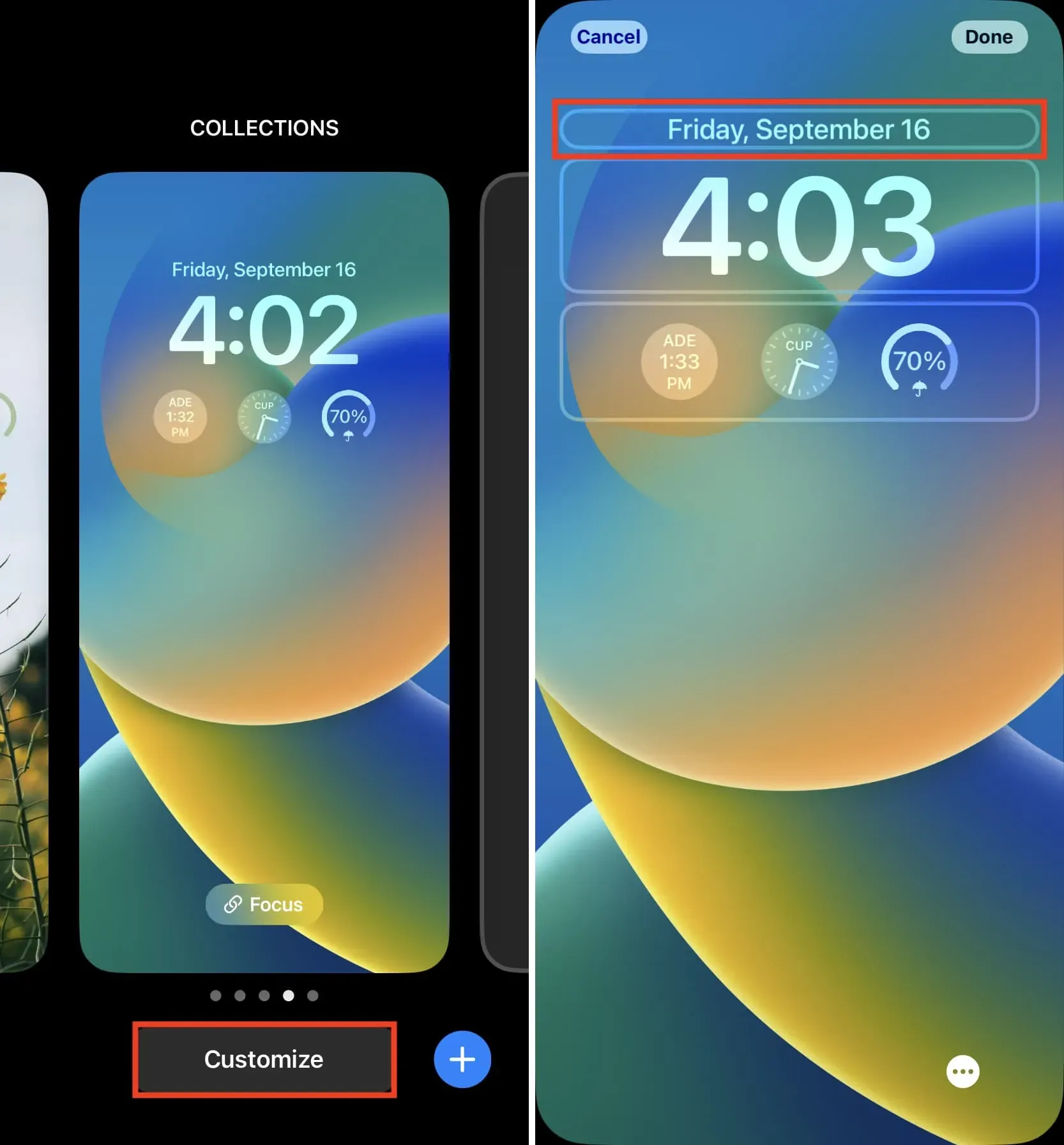
3) Виберіть віджет.
4) Натисніть X > Готово > Встановити як пару шпалер, щоб завершити.

Примітка:
Ви можете додати маленький віджет праворуч від дня та дати. Ви не можете повністю видалити дату та день із цього списку. Усе, що вам потрібно зробити, це змінити стиль дня та дати за замовчуванням, щоб звільнити місце для віджета. Іншими словами, п’ятниця, 16 вересня, скорочена до п’ятниці, 16, щоб звільнити місце для віджета.
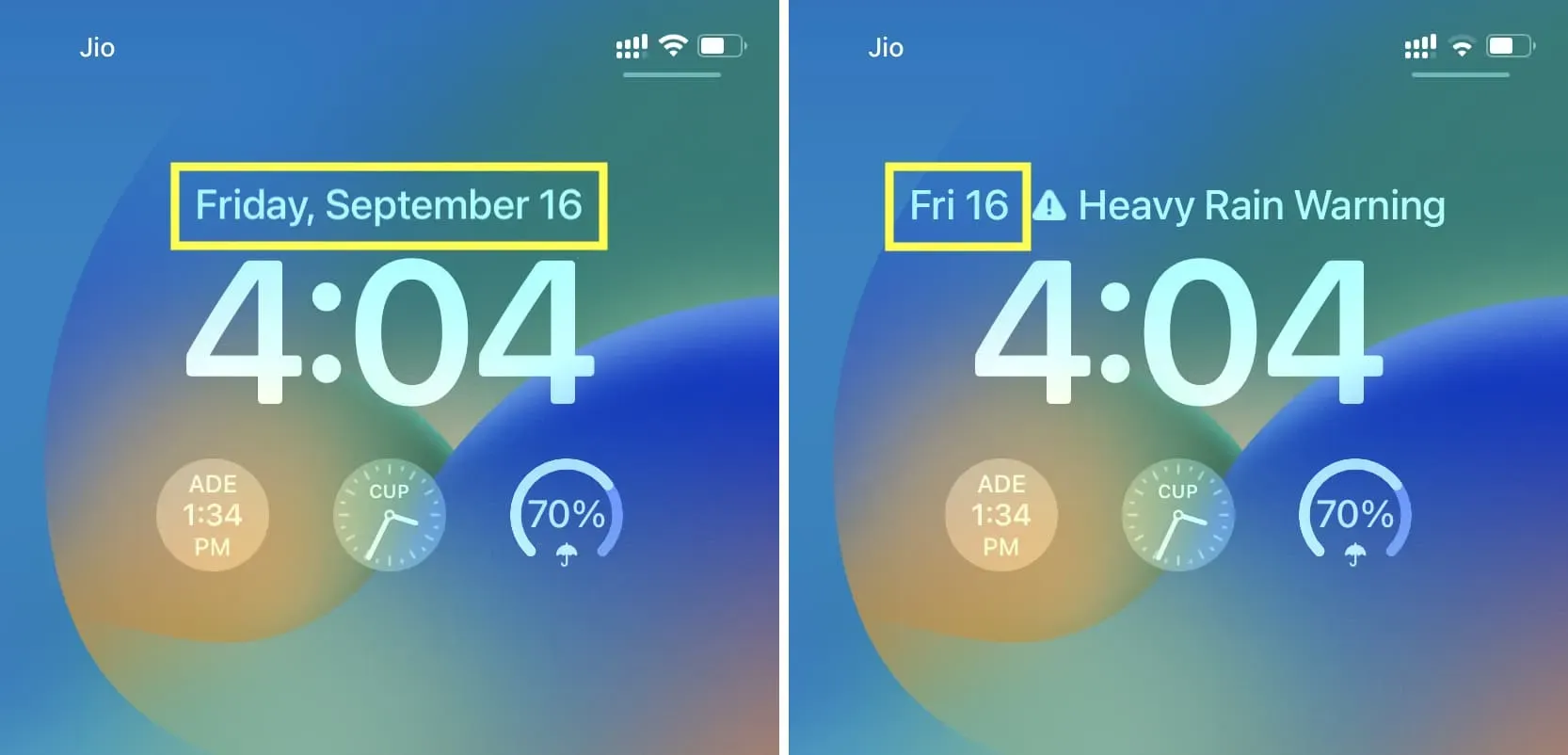
Ви не можете змінити розташування цих крихітних віджетів. День і дата завжди залишатимуться зліва, якщо ви додасте віджет поруч із ними.
Видалити віджет
Щоб видалити віджет над годинником на екрані блокування iPhone, просто виберіть віджет «Дата» в розділі «Календар». Це стандартний стиль, який займає весь вибір, видаляючи будь-які раніше додані віджети.
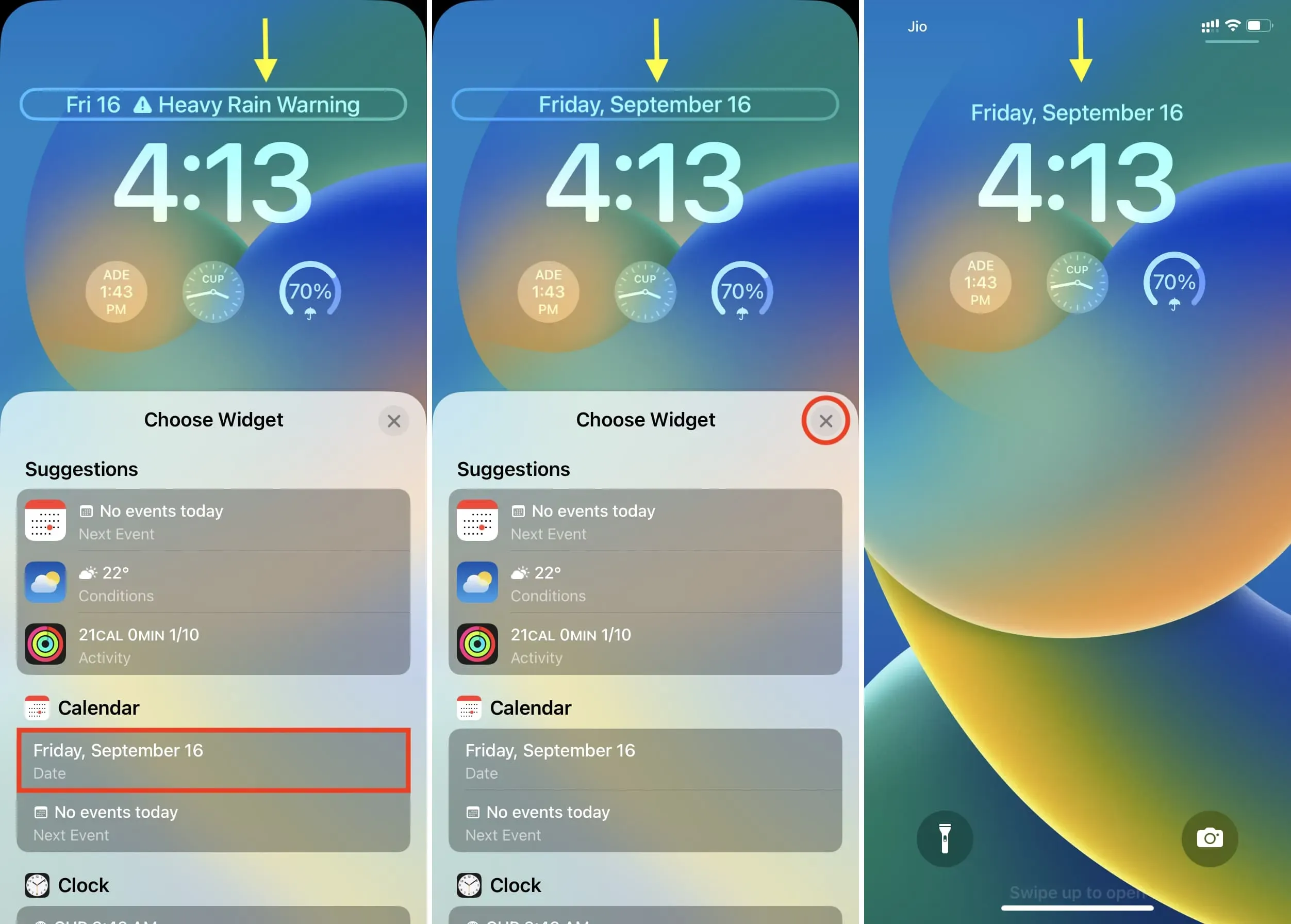
Інші місця для додавання віджетів на iPhone
Окрім двох нових місць для додавання віджетів на екран блокування, у вас є звичайні сайти для додавання великих віджетів. Це «Сьогодні» та «Головний екран».
Перейти до режиму «Сьогодні» можна, провівши вправо на екрані блокування або вправо на першому головному екрані. На мій погляд, це гарне місце для великих, значущих віджетів, до яких ви хочете отримати доступ, не заходячи всередину свого iPhone. У нас є спеціальний посібник, у якому показано, як користуватися Центром перегляду сьогодні та сповіщень.
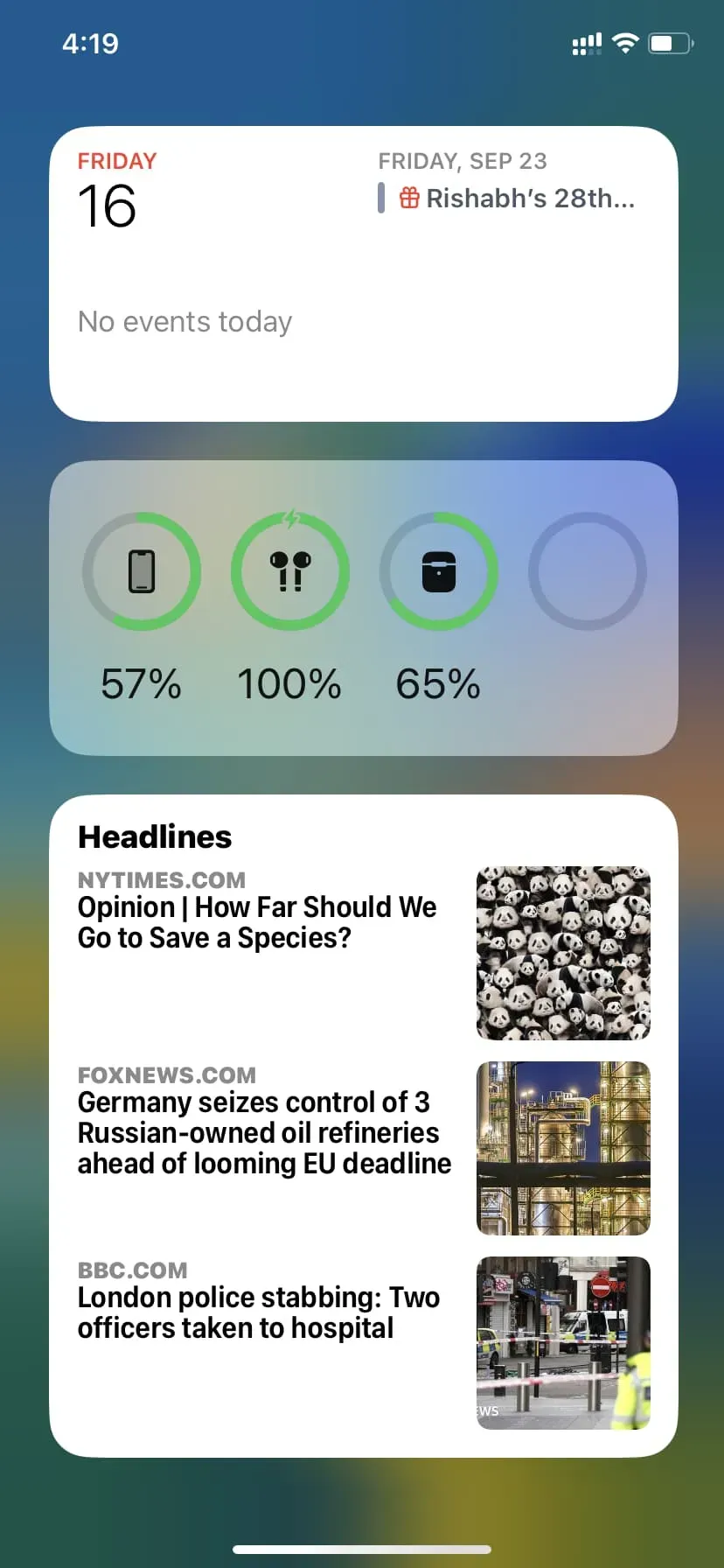
Ви також можете додавати віджети будь-де на головному екрані. Вони представлені в трьох розмірах і допоможуть персоналізувати ваш пристрій. Ось як знайти, додати та видалити віджети головного екрана на iPhone.
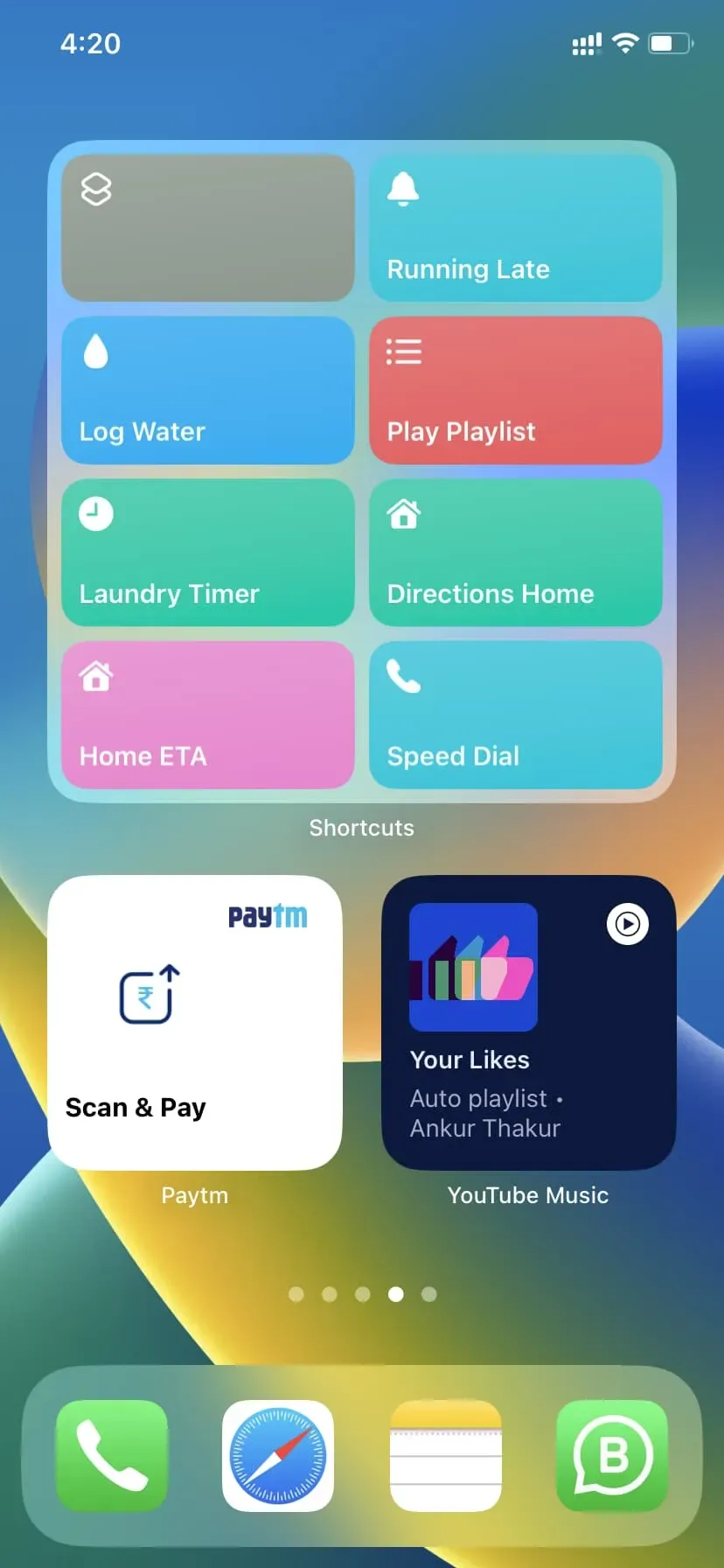
Тепер ви знаєте все, щоб почати роботу з віджетами на своєму iPhone. Ми сподіваємося, що цей посібник був корисним.



Залишити відповідь