Vše, co potřebujete vědět o funkci zaměření vašeho iPhone, od vytváření a úprav zaměření až po jejich automatizaci

S iOS 15 Apple představil novou funkci nazvanou Focus, rozšíření funkce Nerušit, které vám umožní soustředit se na jednu věc, na které v daném okamžiku záleží. Dělá to tak, že minimalizuje rušivé vlivy z vašeho iPhonu a dalších zařízení Apple, ale je toho hodně, co byste měli vědět o nastavení a používání Focusu na iPhonu nebo iPadu, než se do toho pustíte.
K Focusu máte přístup z Nastavení, Ovládacího centra a Siri, ale co můžete s Focusem dělat, závisí na tom, co používáte. Můžete například požádat Siri, aby zapnula nebo vypnula stav zaostření pomocí něčeho jako „Zapnout režim Nerušit“ nebo „Zapnout osobní pozornost“, ale Siri vám nemůže pomoci změnit žádné z nastavení pro každé zaostření.
Použití fokusu z Ovládacího centra
Nejprve otevřete Ovládací centrum přejetím prstem dolů z pravého horního rohu obrazovky iPhone (modely Face ID) nebo nahoru ze spodní části obrazovky (modely Touch ID).
Najděte ovladač ostření
Ovládací prvek zaostření uvidíte v Ovládacím centru a bude vypadat jinak v závislosti na tom, v jakém stavu se aktuálně nachází. Když je neaktivní, zobrazí se pouze „Zaostřit“. Jinak bude štítkem štítek aktuálního stavu fokusu.
Ikona ovládacího prvku zobrazí symbol aktuálně aktivního kurzoru. Když je vypnutý, může zobrazovat dříve použitý stav, nadcházející plán nebo výchozí měsíc v režimu Nerušit. Kliknutím na ikonu se zaměření zapíná a vypíná. (Poznámka: Pokud jste ještě nikdy nepoužili Focus, může být na ikoně několik symbolů, například ikony pro režimy Nerušit, Spánek a Práce.)
Podívejte se, kdy je aktivní ostření
Když je stav aktivní, ovládací prvek zobrazí „Zapnuto“ a na zamykací obrazovce a stavovém řádku se zobrazí ikona pro zaměření, abyste vždy věděli. Pokud jej ve stavovém řádku nevidíte, symbol umístění pravděpodobně zabírá místo. V tomto případě můžete vidět symbol fokusu ve stavovém řádku Ovládacího centra.
Změňte typ zaměření
Klepnutím nebo dlouhým stisknutím na zbytek ovládacího prvku zaostření zobrazíte seznam všech dostupných stavů zaostření, takže jej můžete v případě potřeby rychle zapnout.
V seznamu můžete kliknutím na fokus zapnout nebo vypnout a kliknutím na tři tečky (•••) vedle každého z nich zobrazíte další možnosti. Většina stavů fokusu vám umožňuje zapnout je na jednu hodinu, do večera, nebo dokud neopustíte svou aktuální polohu. V režimu spánku a jízdy nejsou k dispozici žádné časové možnosti, protože závisí na vašem plánu spánku a době jízdy.
Každé zaměření v seznamu bude mít zkratku ke svému „Nastavení“ z nabídky se třemi tečkami.
Přidejte nové triky
Pod seznamem můžete kliknutím na znaménko plus (+) přidat nový stav. Pokud tlačítko plus nevidíte, je to buď proto, že karta s vysvětlením Focusu je stále na začátku seznamu (zavřete ji), nebo proto, že jste vyčerpali maximální počet slotů dostupných pro Focus (můžete mít maximálně 10 zaměření).
Po kliknutí na ikonu plus budete přesměrováni do nastavení zaměření v nastavení, kde můžete okamžitě vybrat zaměření pro zahájení stavby. Další informace o vytvoření fokusu naleznete v další části „Použití fokusu z nastavení“.
Použití zaostření z nastavení
Nabídka Zaměření v aplikaci Nastavení umožňuje spravovat všechna zaostření, vytvářet nová, zapínat a vypínat je atd. Přejděte do Nastavení -> Zaměření.
Podívejte se na své triky
Triky, které vidíte v nabídce Zaměření, závisí na tom, jak jste svůj iPhone nastavili před aktualizací na iOS 15. Každý bude mít režim Nerušit, ale můžete vidět triky jako Řízení a Spánek a uvidíte možnosti Osobní a nastavení pracovního zaměření. Můžete upravit kterékoli z těch, které již máte, nebo začít od začátku s novým zaměřením kliknutím na znaménko plus (+).
Když vytvoříte nové zaměření, budete mít na výběr šablony a to, co uvidíte, závisí na tom, co jste již nastavili. Můžete si vytvořit zaměření na řízení, fitness, hraní her, všímavost, čtení, spánek, osobní a pracovní zaměření, ale od každého můžete mít pouze jedno. Můžete také vytvořit „Vlastní“ zaměření a můžete mít více vlastních zaměření, dokud celkový počet zaměření nedosáhne 10.
Vytvořte nové vlastní zaměření
Nejprve rychle přejděme k vlastnímu zaměření. Tyto stavy vlastního fokusu jsou nakonfigurovány stejně bez ohledu na váš účel a po jejich vytvoření můžete přizpůsobit další funkce.
Vyberte název, ikonu a barvu
Po kliknutí na znaménko plus (+) vyberte ze seznamu možnost „Vlastní“ a začněte nové zaměření. Dále vytvořte název svého fokusu, vyberte barvu a ikonu, která jej bude reprezentovat, a klikněte na tlačítko Další.
Povolit oznámení od konkrétních lidí
Dalším krokem je vybrat „Uživatelé s povolením informovat“. To vám umožní vybrat kontakty nebo skupiny kontaktů, které mohou být mimo váš rozsah. Tímto způsobem budete vždy dostávat důležitá upozornění, i když na svém iPhonu zablokujete rušivé prvky.
Můžete vybrat jednotlivé lidi ze svých kontaktů kliknutím na tlačítko „+ Přidat osobu“; stačí přepnout každé jméno a stisknout hotovo. Možná již máte některé časté kontakty na seznamu povolených, ale můžete je odstranit, stejně jako jiné, na které si to rozmyslíte, pomocí znaménka minus (-).
V části Ostatní lidé můžete povolit hovory od všech, od nikoho, od oblíbených, od všech kontaktů nebo od konkrétních skupin, které máte v kontaktech nastavené. Je zde také možnost „Povolit zpětné volání“ – zapnutím přepínače umožníte kontaktům, které nejsou na vašem seznamu povolených, vypadnout z vašeho zájmu, pokud zavolají zpět do tří minut od prvního pokusu. Klepnutím na „Hotovo“ se vrátíte k povoleným nastavením.
V dolní části klikněte na „Povolit“, abyste povolili všechny kontakty, které vyberete. Můžete také vybrat Nepovolit pod ním, pokud se rozhodnete, že nechcete, aby vám stav zaměření přerušily žádné kontakty. Obě možnosti vás přenesou na další obrazovku nastavení.
Pamatujte, že tato nastavení nemají přednost před nouzovým kontaktem. Pokud máte nastavený nouzový kontakt, bude stále procházet bez ohledu na vaše nastavení zaměření.
Povolit oznámení z konkrétních aplikací
Dále vyberte „Povolené aplikace pro oznámení“. Zde si můžete vybrat aplikace na vašem iPhone, které vám mohou zobrazovat oznámení ve stavu zaměření.
Podobně jako na předchozí obrazovce nastavení můžete vidět navrhované aplikace již v seznamu povolených a další můžete povolit pomocí tlačítka „+ Přidat aplikaci“. Na obrazovce pro přidání aplikací přepněte každou požadovanou aplikaci a klikněte na „Hotovo“. Aplikace můžete ze seznamu povolených odebrat pomocí znaménka mínus (-).
K dispozici je také sekce „Další aplikace“ s přepínačem „Časová citlivost“. To umožní jakékoli aplikaci s dočasným upozorněním upozornit vás během stavu fokusu.
V dolní části klikněte na „Povolit“, abyste povolili všechny aplikace, které si vyberete. Pokud jste nepovolili jednotlivé aplikace, ale povolili jste přepínač „Povolit sledování času“, může to také říkat „Povolit pouze sledování času“. Můžete také vybrat Nepovolit, pokud se rozhodnete, že nechcete, aby žádné aplikace přerušovaly váš stav fokusu.
Uložte své nové zaměření a spravujte ho
Na další stránce se dozvíte, že vaše zaměření je připraveno, a ukáže vám některé základní informace o tom, jak zaměření funguje. Kliknutím na tlačítko Hotovo v dolní části zobrazíte další nastavení pro zaměření, které jste právě provedli.
Vytvořte fokus ze šablony
Vytvoření stavu fokusu pomocí jedné z předpřipravených šablon Apple funguje podobně jako nastavení vlastního fokusu. Některé šablony však mají jedinečné vlastnosti specifické pro tuto kategorii, jako je integrace Apple Health ve stavech Fitness a Spánek.
Vyberte šablonu
Po kliknutí na znaménko plus (+) vyberte ze seznamu požadovanou šablonu a začněte nové zaměření. Zobrazí se úvodní obrazovka, která poskytuje užitečné informace o vybraném zaměření. Pokračujte kliknutím na „Další“.
Povolit oznámení (liší se podle šablony)
Poté se dostanete na stejné obrazovky jako ve vlastním nastavení: „Povolení uživatelé pro oznámení“ a poté „Povolené aplikace pro oznámení“ se stejnými možnostmi jako dříve. Další podrobnosti naleznete ve výše uvedených vlastních krocích. Pamatujte však, že zaměření Driving vám umožní vybrat pouze lidi, nikoli aplikace, protože chce minimalizovat rušivé vlivy při řízení.
Vyberte, zda povolit automatické fungování nebo ne (závisí na šabloně)
Po kliknutí na „Povolit“, „Povolit pouze s časem“ nebo „Nepovolit“ pro vaše oznámení se vás některé šablony zeptají, zda chcete automaticky aktivovat zaměření. Tyto šablony zahrnují Driving, Fitness, Games a Mindfulness.
Přizpůsobte režim spánku ve zdravém stavu (pouze režim spánku)
U šablony Spánek místo automatického ostření na obrazovce a jejím vypnutí uvidíte Spánek a Zdraví spolupracující s možností „Upravit zdravý spánek“ pro otevření Zdraví nebo „Upravit později“, abyste mohli pokračovat ve vytváření zaměření. Pokud již máte nastavený plán spánku, při vytváření zaměření tuto stránku neuvidíte.
Uložte své nové zaměření a spravujte ho
Na další stránce se dozvíte, že vaše zaměření je připraveno, a ukáže vám některé základní informace o tom, jak zaměření funguje. Kliknutím na tlačítko Hotovo v dolní části zobrazíte další nastavení pro zaměření, které jste právě provedli.
Přizpůsobte si další možnosti pro své zaměření
Ať už se jedná o šablonu nebo vlastní sestavení, každý trik poskytuje po úvodním nastavení více možností. Jakmile na poslední obrazovce sestavení vašeho zaměření stisknete „Hotovo“, dostanete se přímo k dalším nastavením zaměření, které jste právě vytvořili. K těmto možnostem se dostanete také z hlavního seznamu v Nastavení -> Zaměření.
přepnout spínač
To vám umožní ručně aktivovat nebo deaktivovat zaostření a vztahuje se na všechna ohniska.

Povolená oznámení
Zobrazí se vám všichni lidé a aplikace, které mají oprávnění vás upozornit, když je aktivní zaměření. Řízení ukáže pouze lidem a zbytek ukáže obojí.
Kliknutím na sekce s lidmi nebo aplikacemi se otevře nastavení, kde si můžete přizpůsobit své volby. Více o tom, jak fungují, najdete v části „Vytvoření nového vlastního zaměření“ výše.
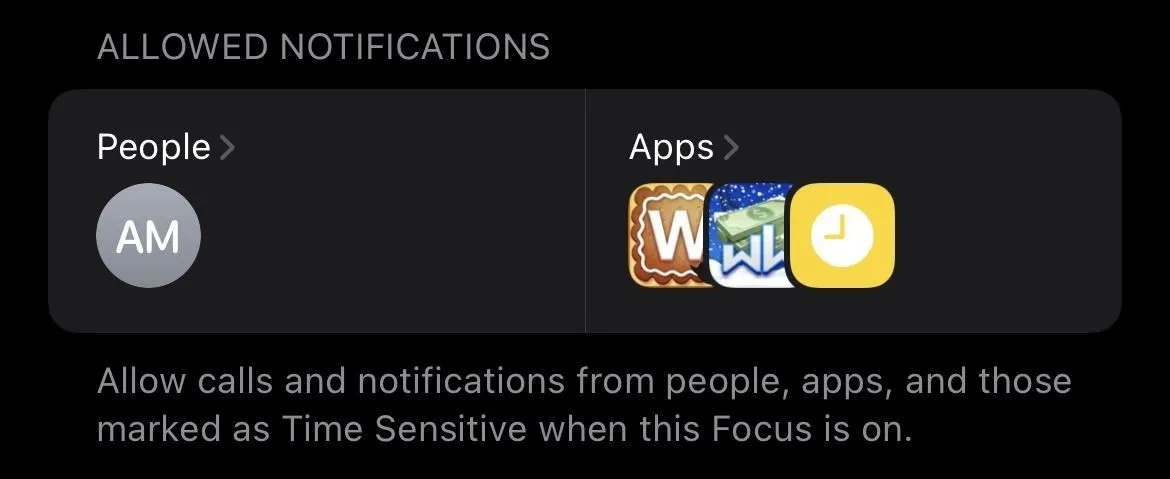
Stav zaměření
Toto nastavení je ve výchozím nastavení povoleno pro všechny typy zaměření, ale lze jej zakázat. Když je zapnutá funkce Share Focus Status, podporované aplikace mohou lidem, kteří vám posílají zprávy, sdělit, že jsou vaše oznámení tichá. Neřekne vám, v jakém jste stavu, pouze máte vypnutá upozornění.
I když je aktivní stav zaostření, aplikace stále potřebují oprávnění k jeho použití a budete k tomu vyzváni, jako byste žádali o přístup ke kameře, síti LAN, kameře atd. Tyto aplikace můžete změnit pomocí Nastavení – > Soukromí -> Zaměření nebo nastavení jednotlivých aplikací.
Aplikace mohou zobrazovat stav vašeho fokusu různými způsoby, ale ve výchozí aplikaci Zprávy se odesílatelům v případě nouze nebo důležitosti zobrazí „[Jméno] vypnutá oznámení“ s možností „Přesto upozornit“. Pokud je stav vašeho zaměření vypnutý, aplikace Zprávy bude zobrazovat zprávy normálně. Aplikace třetích stran se také budou chovat normálně, protože nemohou detekovat aktivní zaostření.
Domovská obrazovka
Toto nastavení, které platí pro všechna zaměření kromě jízdy, má dva přepínače: Skrýt ikony upozornění a Vlastní stránky. Pokud používáte ikony na domovské obrazovce, můžete je dočasně vypnout, když budete zaostření. Ještě působivější je, že při aktivním ostření můžete skrýt celé stránky domovské obrazovky.
Uzamknout obrazovku
Toto nastavení má také dva přepínače: Dim Lock Screen a Show on Lock Screen. Všechna ohniska budou mít obojí, kromě „Řízení“, které nic nezobrazuje, a „Spánek“, které postrádá možnost stmívání. Pokud vyberete možnost ztlumení, obrazovka uzamčení bude méně jasná než dříve. Pokud je toto nastavení povoleno, umožňuje druhé nastavení zobrazovat na zamykací obrazovce ztlumená oznámení.
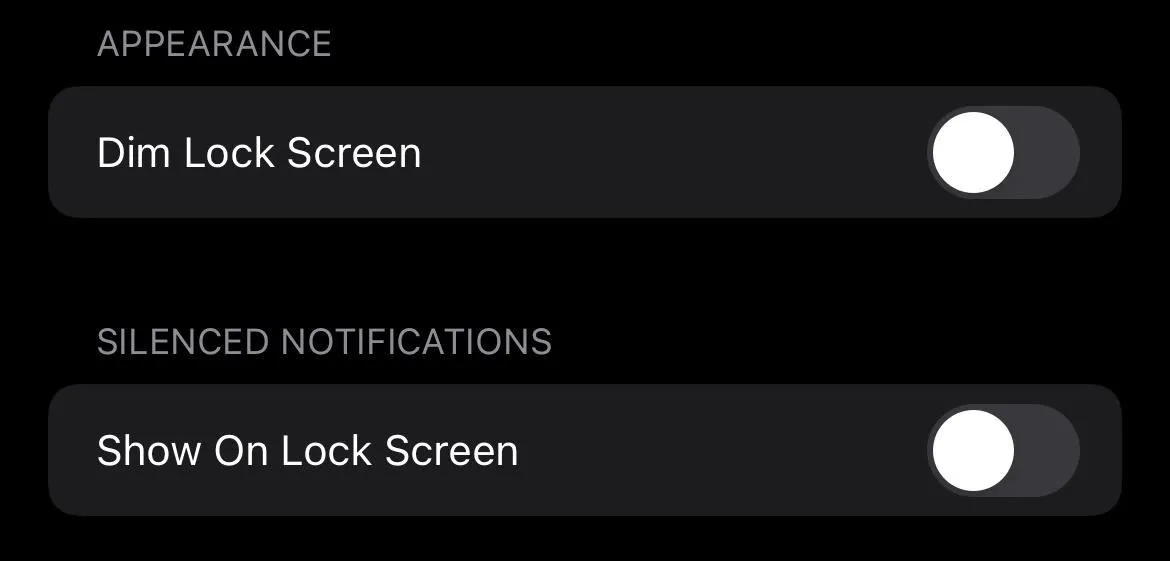
Záznamník
To platí pouze pro jízdní režim. Jakmile jej otevřete, můžete iPhone nastavit tak, aby automaticky odpovídal vybraným kontaktům vlastní zprávou. Můžete vybrat Nikdo, Poslední, Oblíbené nebo Všechny kontakty. Pokud v jiné zprávě napíšou „naléhavé“, přestanou se soustředit. Svou vlastní odpověď můžete upravit v textovém poli pod sekcí Automatická odpověď.
Jméno a vzhled
Toto nastavení se vztahuje pouze na vaše vlastní ohniska, protože pouze u nich můžete změnit název, ikonu a barvu. Když si to vyberete, budete to moci udělat.
Zapnout automaticky (nebo podle plánu a stavu)
To vám umožní automaticky povolit ostření na základě přednastaveného nebo vlastního spouštěče. Z velké části můžete nainstalovat více spouštěčů, ale budete je muset vytvořit jednotlivě. To, co vidíte v této části, závisí na typu zaměření, ale většina z nich má své vlastní varianty:
- Přidat plán nebo automatizaci: Umožňuje vytvořit vlastní spouštěč na základě času, místa, aplikace nebo chytré aktivace. To druhé, vysvětluje Apple, „automaticky zapíná [ostření] ve vhodnou dobu během dne na základě signálů, jako je vaše poloha, používání aplikace a další. Driving and Fitness eliminuje chytré možnosti. Zaměření na spánek vám umožňuje nastavit plán pouze prostřednictvím aplikace Zdraví.
Mezi další plány a automatizace, které můžete vidět, patří:
- [Čas]: Po zapnutí se zaostření Nerušit automaticky zapne a vypne na nastavenou dobu. Časový rozsah se také zobrazí, pokud jste nastavili vlastní plány pro jiné typy zaměření pomocí možnosti Přidat plán nebo Automatizace.
- [Umístění]: Když je povoleno, zaměření je automaticky povoleno na základě nastavení umístění, které jste vytvořili pomocí možnosti Přidat plán nebo Automatizaci.
- [Aplikace]: Je-li povoleno, automaticky povolí zaměření pro libovolnou aplikaci, kterou jste vybrali pomocí možnosti Přidat plán nebo Automatizaci, a znovu jej zakáže, když aplikaci ukončíte.
- Inteligentní aktivace: Pokud je povolena, automaticky přepne zaostření ve správný čas během dne na základě signálů, jako je vaše poloha, používání aplikace atd.
Mezi další přednastavené spouštěče patří:
- Bezdrátový ovladač: Je-li povoleno, připojení ovladače k iPhone povolí zaměření na hry.
- Při řízení: Je-li povoleno, toto nastavení zapne zaměření na řízení, když zjistí, že řídíte. Lze jej nastavit tak, aby automaticky detekoval řízení, probudil se vždy, když se váš iPhone připojil k Bluetooth v autě, nebo se probudil, když zapnete CarPlay. Můžete to také spravovat ručně.
- Cvičení: Pokud je toto nastavení povoleno, zaměření na fitness bude povoleno, když začnete cvičit s Apple Watch.
- Všímavost: Když je toto nastavení povoleno, povolí zaměření všímavosti vždy, když zahájíte relaci v aplikaci Všímavost pro Apple Watch.
- Enable on Disable: Pokud je povoleno, toto nastavení povolí zaměření spánku pokaždé, když je naplánováno období obnovy. Pod přepínačem uvidíte další plán spánku a také týdenní plán.
Odebrat zaměření
Toto tlačítko odstraní zaměření podle pokynů a umožní vám experimentovat a zjistit, co vám nejlépe vyhovuje. Můžete odstranit jakýkoli jiný stav fokusu než Nerušit, který je povinný. Pokud odeberete fokus vytvořený ze šablony, můžete typ fokusu kdykoli vrátit, ale budete muset znovu vytvořit jeho nastavení.

Zvýšení úrovně zaostření
Apple udělal Focus flexibilní, protože každý funguje jinak. Existuje dostatek možností, jak umožnit někomu přizpůsobit si oznámení na základě situace, ale není jich tolik, aby to ztěžovalo. Apple však přidal další funkci, kterou ocení pokročilí uživatelé: integraci zkratek.
Možnosti zahrnuté v Focusu již poskytují možnost používat zkratky se spouštěči pro automatické přepínání stavů zaostření. Díky integraci se zkratkami můžete Focus používat ve triggerech, které už máte nastavené nebo plánujete vytvořit.
Pokud si například chcete na pět minut zdřímnout, můžete si vytvořit zkratku, která přehraje vaši nejlepší hudbu ke spánku, spustí časovač a aktivuje zaměření. Zde je několik dalších příkladů, kterým nerozumím:
- Kontrola e-mailu: Pokud žijete ve svém e-mailu a trávíte spoustu času jeho každodenní kontrolou, můžete nastavit zaměření „Kontrola e-mailu“, aby se automaticky spustilo při spuštění e-mailového klienta a deaktivovalo při ukončení e-mailového klienta. K tomu nepotřebujete štítky.
- Zaměření na mámu: Pokud nechcete být při hovoru s mámou rozptylováni, můžete si vytvořit zkratku „Zavolejte mámě“, která spustí jakýkoli stav soustředění, který chcete. V současné době Apple nemá žádné akce zkratek, které by mohly deaktivovat stav fokusu po ukončení telefonního hovoru, takže budete muset deaktivovat zaostření ručně. Můžete si vybrat „Telefon“ jako spouštěč aplikace v samotném fokusu, ale pokud zavoláte ze zkratky, fokus nebude vědět, že bude po skončení hovoru odpojen, protože jste aplikaci úplně neotevřeli.
- Snímky obrazovky. Zde je šikovný tip pro youtubery a technické autory; vytvořte „Demo“ zaměření a nastavte jej na ztlumení hovorů a textových zpráv a zobrazení pouze domovských obrazovek, které potřebujete k předvedení. Chcete být pokročilejší? Pomocí zkratek nastavte vlastní tapetu a aktivujte stav fokusu, který jste nastavili pro ukázku.
Použití zaměření na iPhone, iPad, Mac a Apple Watch
Vím, co si právě teď myslíte: když nastavím stav fokusu na svém iPhonu, bude to platit i pro moje další zařízení Apple?
Ano, Apple udělal s Focusem to, co umí nejlépe – synchronizuje Focus mezi Macy, iPady, iPhony a Apple Watch. Pokud zapnete fokus pro jedno zařízení, automaticky se zapne i pro ostatní zařízení, která jsou přihlášena se stejným Apple ID.
Používání Focusu na iOS, iPadOS a macOS je velmi podobné. Ovládací centrum na Macu je přístupné přes panel nabídek v pravém horním rohu. Odtud můžete přistupovat k nastavení Focus podobné těm na iPhone a iPad. Apple Watch vám umožňují přejetím prstem zespodu nahoru přístup k Ovládacímu centru a zapínání a vypínání stavů fokusu, ale z Apple Watch nemůžete nastavit nové fokus.
I když se zdá, že by bylo skvělé použít stejný přízvuk na každém zařízení, tato možnost nemusí fungovat pro každého. Apple poskytuje v nastavení každého zaměření přepínač, který vám umožňuje vypnout „Sdílení mezi zařízeními“. Vypnutí této možnosti vám umožní spravovat stavy fokusu na každém zařízení samostatně.
Nyní byste měli znát základy a některé pokročilejší možnosti funkce Apple Focus. Jedná se o první verzi Focusu od Applu, později se tedy pravděpodobně dočkáme ještě pokročilejších funkcí. Existuje však spousta možností k prozkoumání – prozkoumejte možnosti spouště a zkratek a budete hlavním uživatelem Focusu.
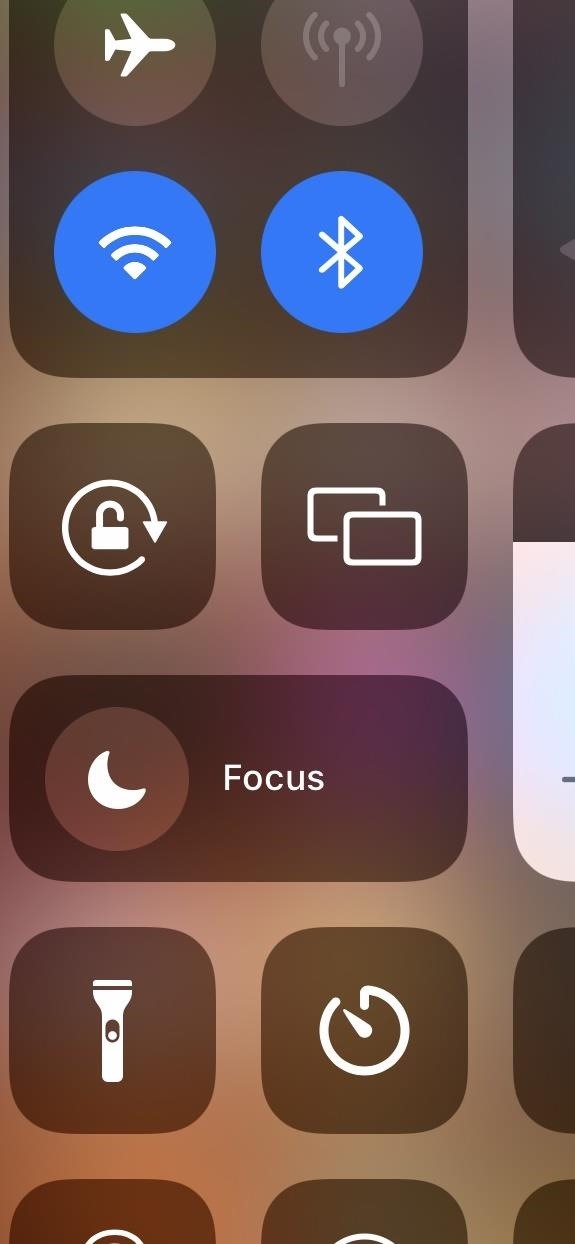
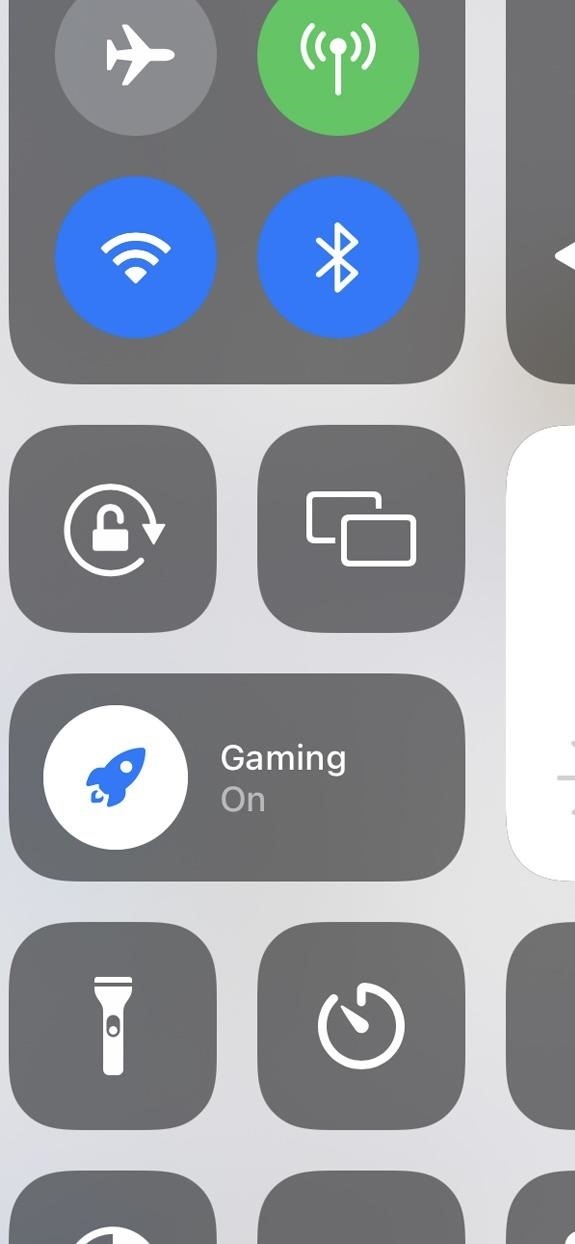
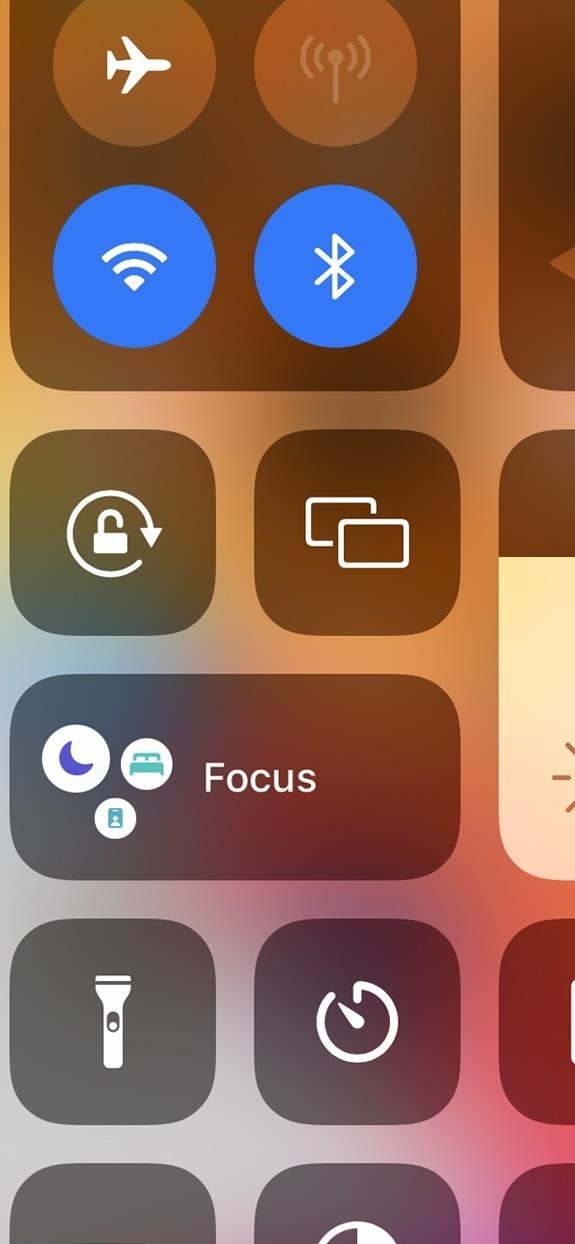
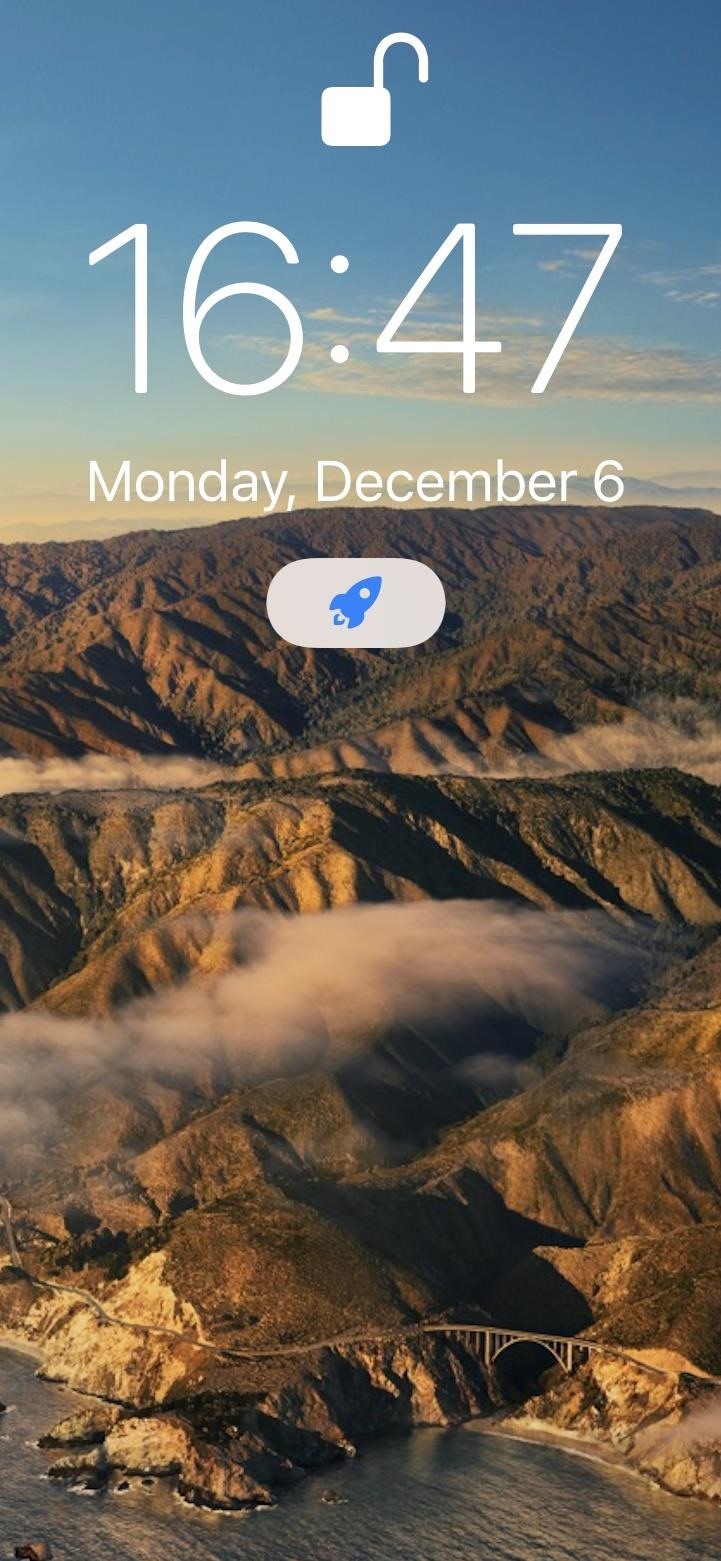
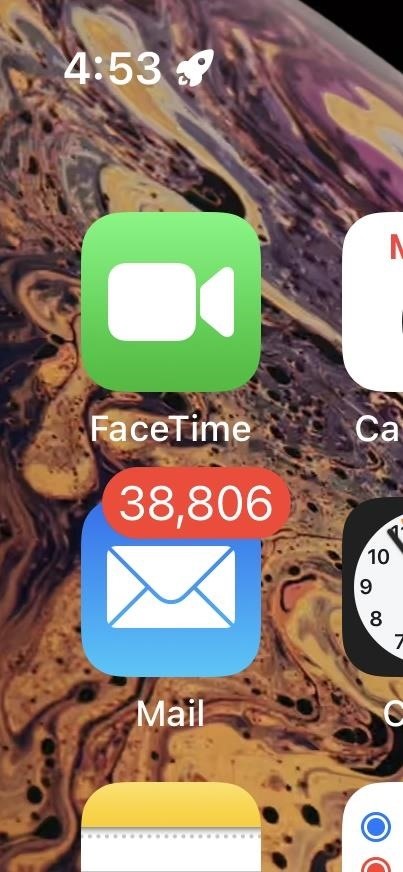
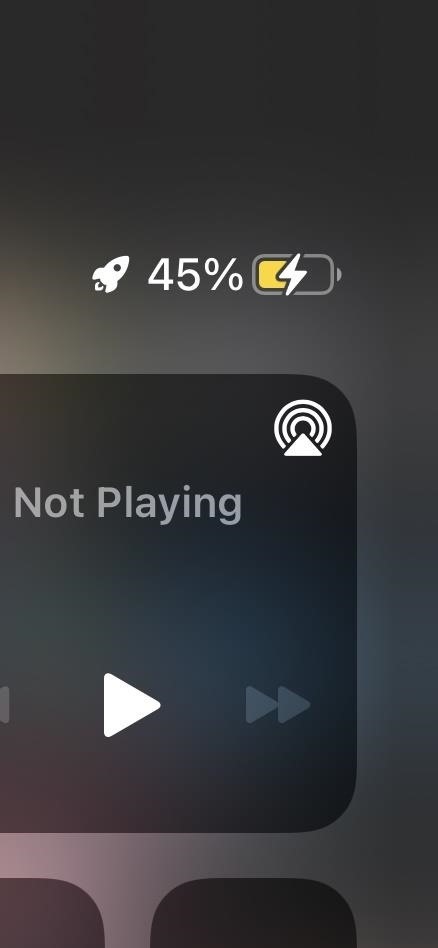
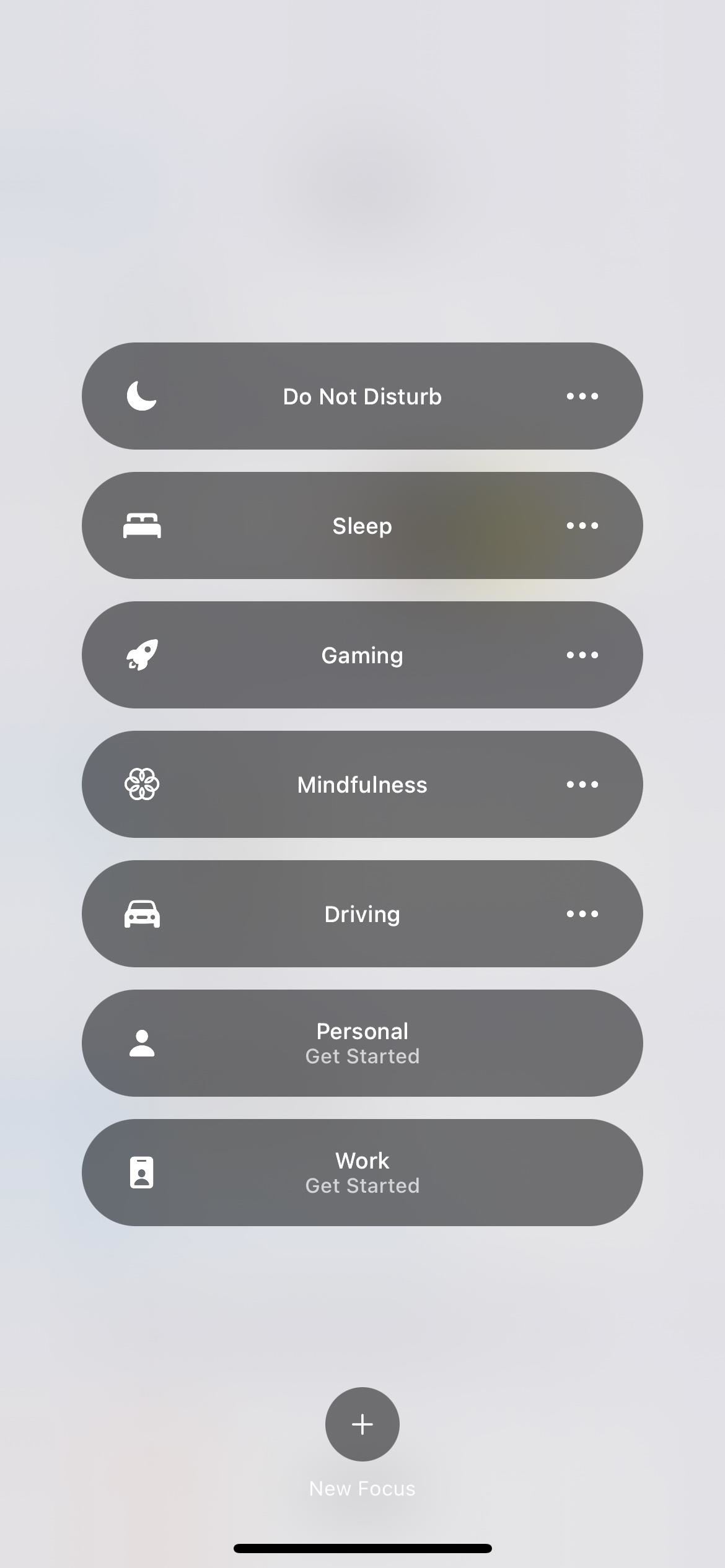
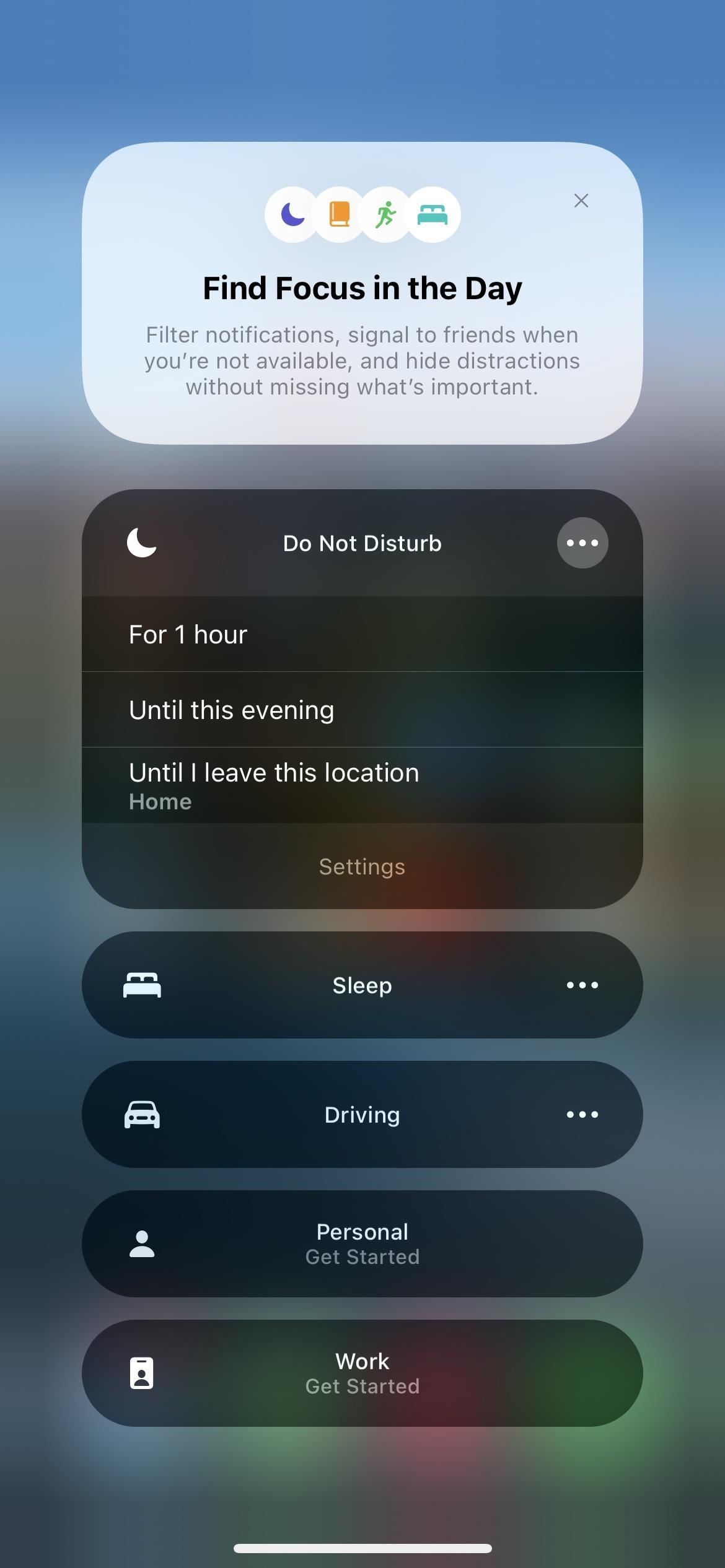
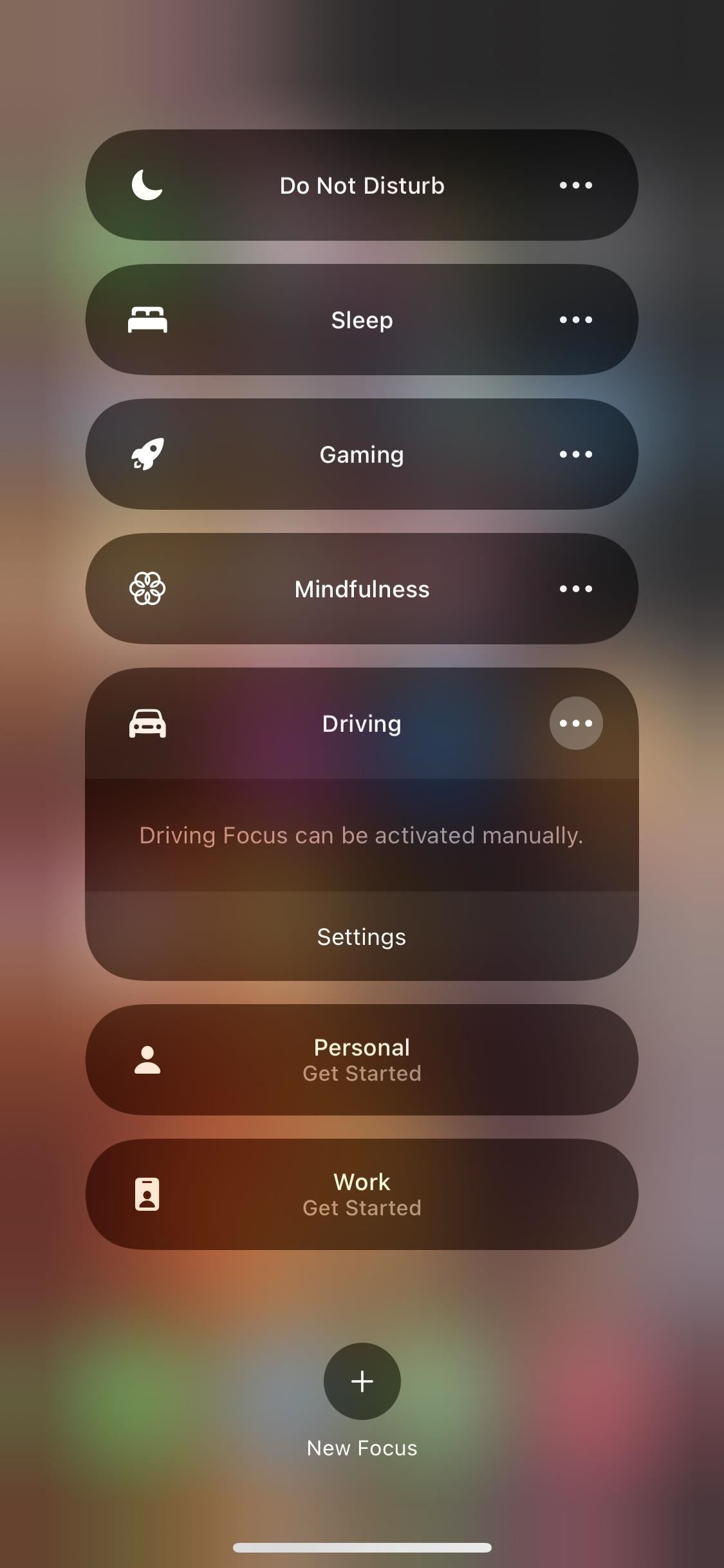
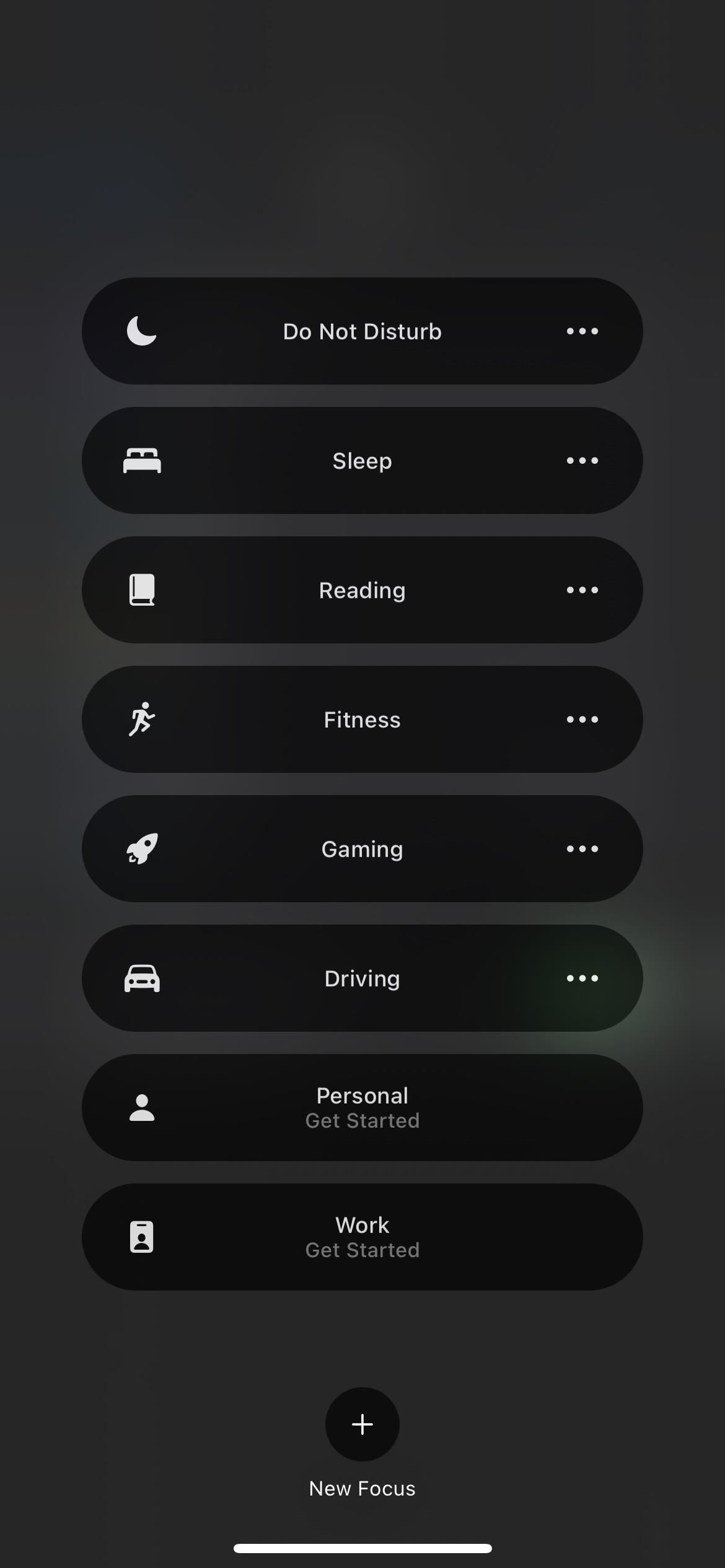
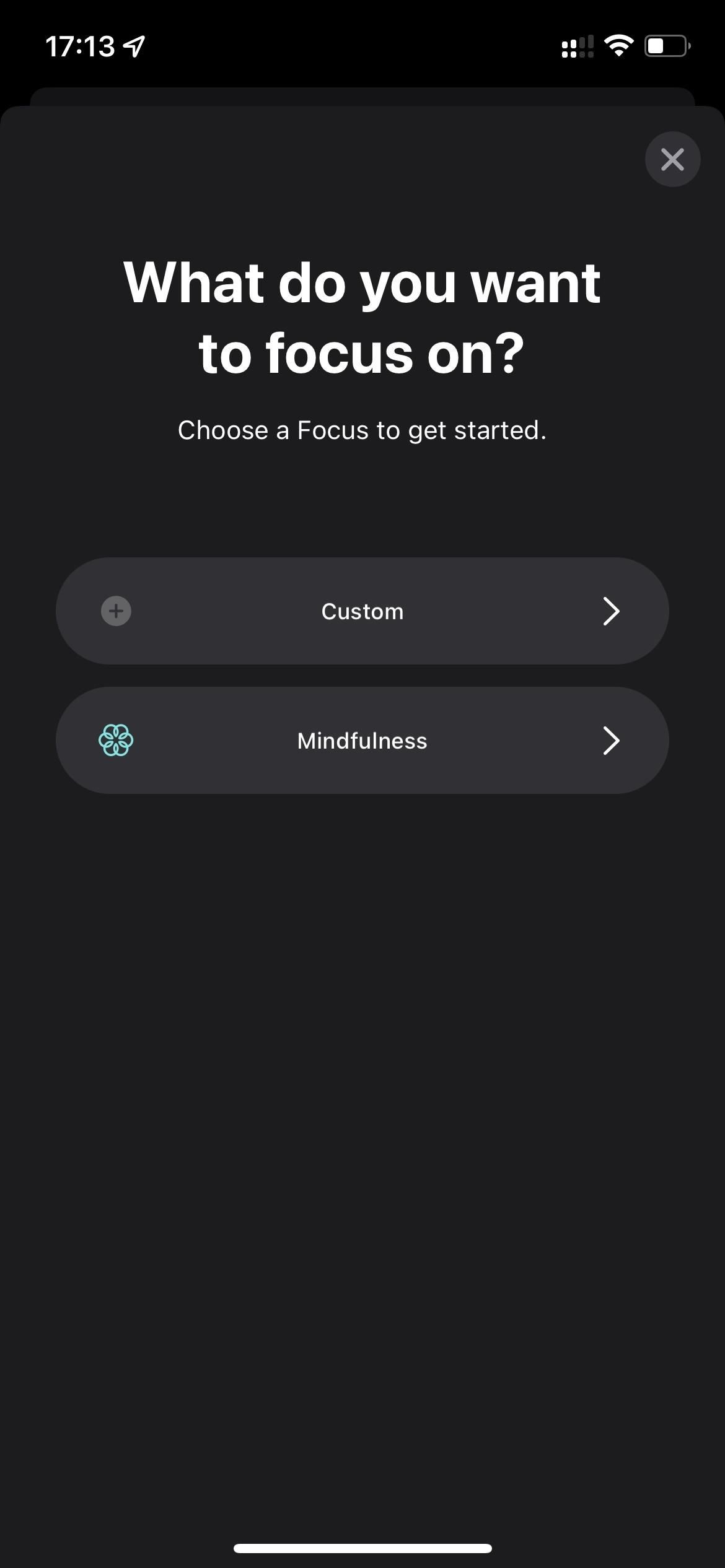
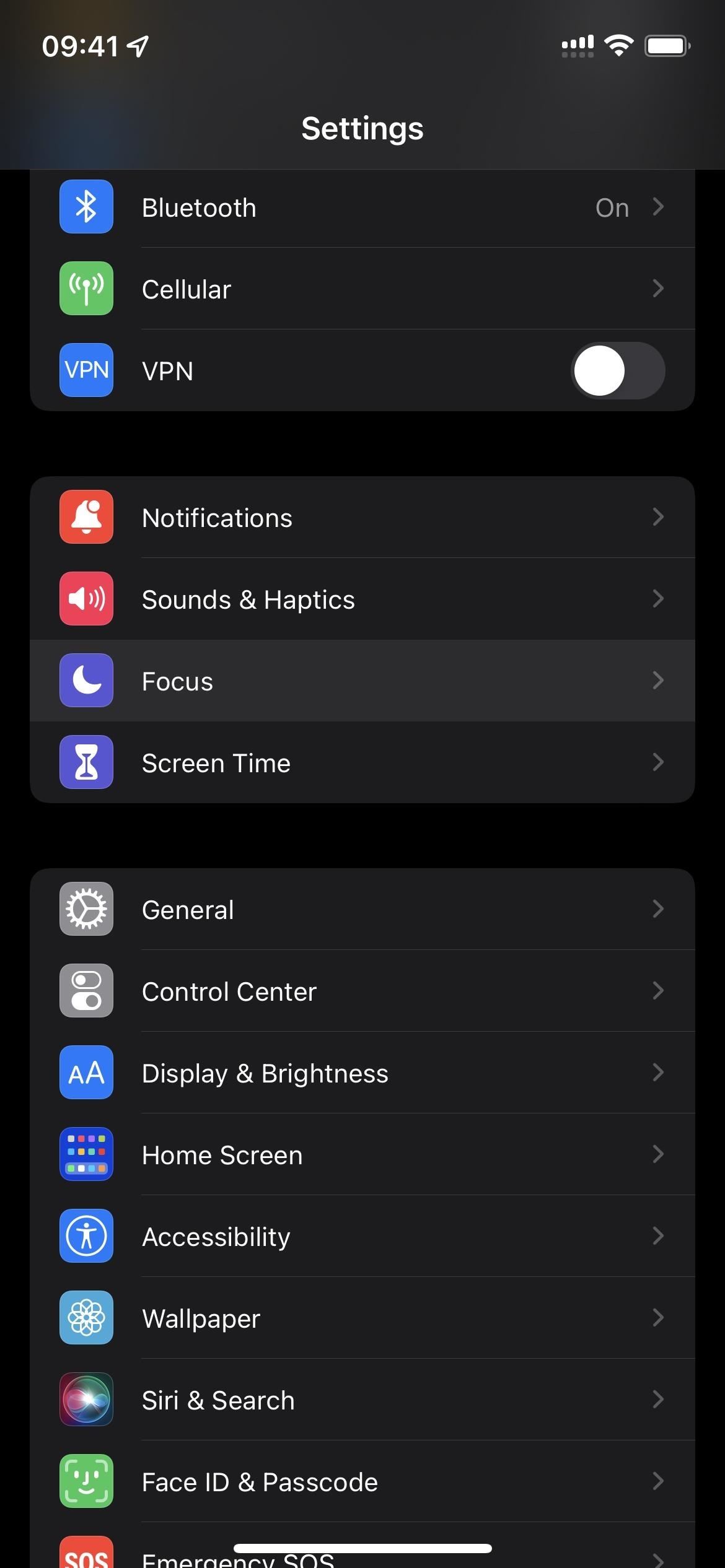
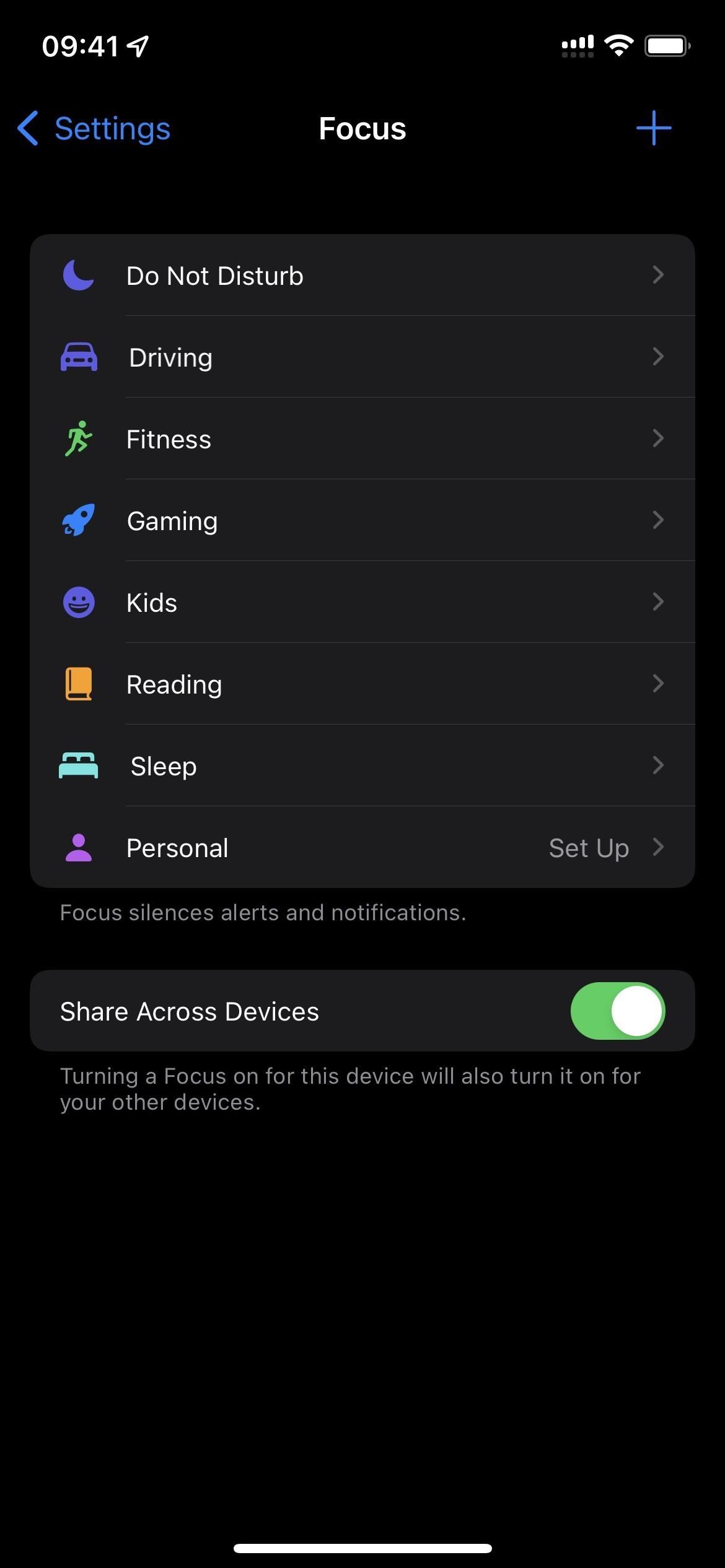
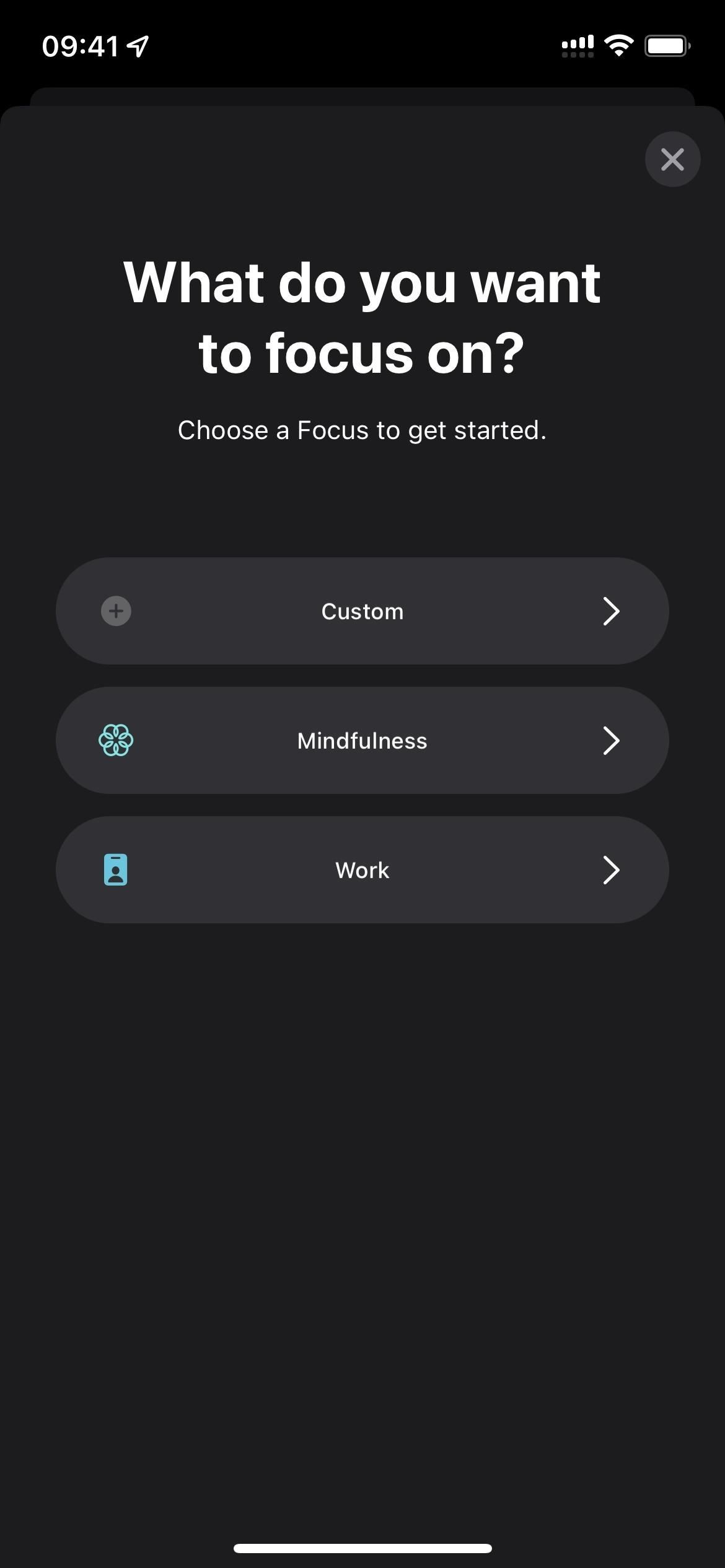
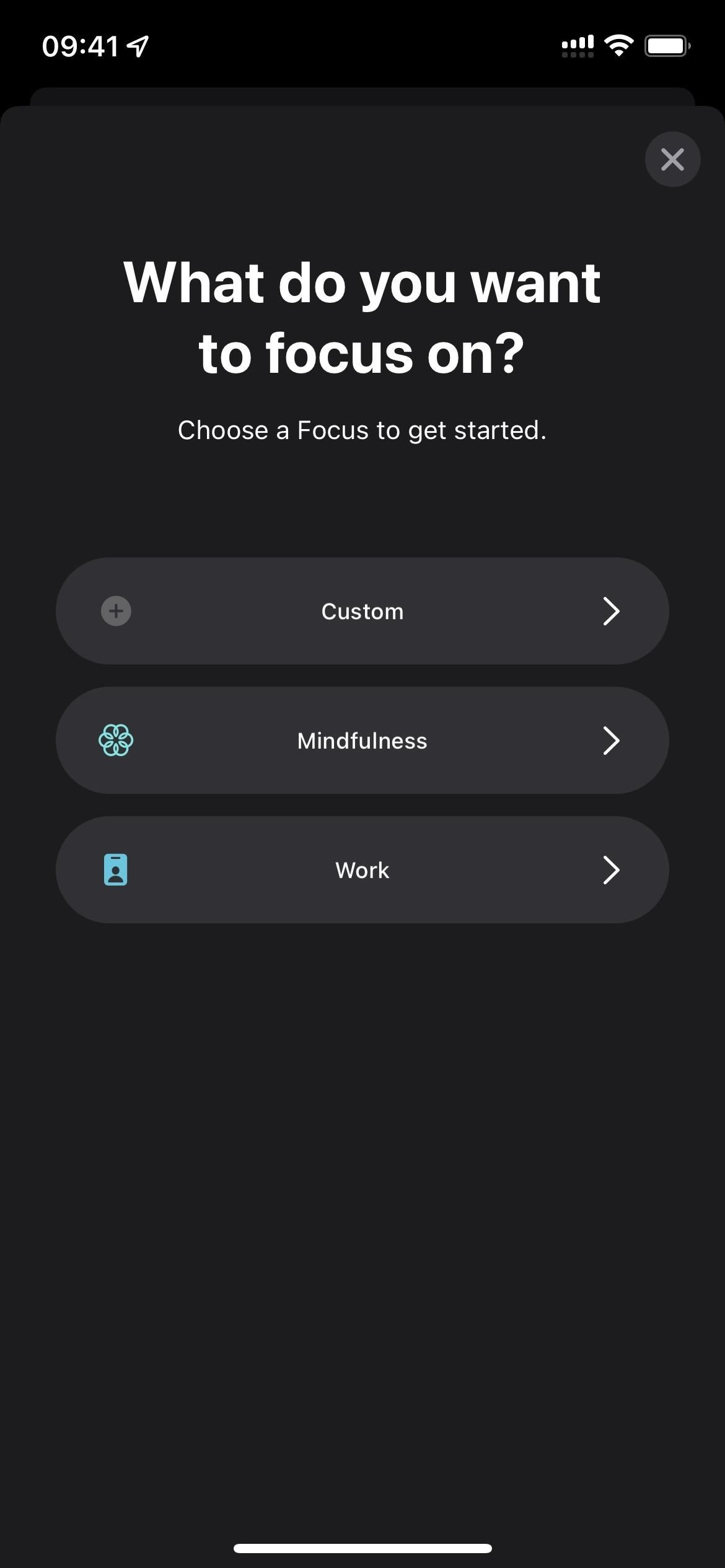
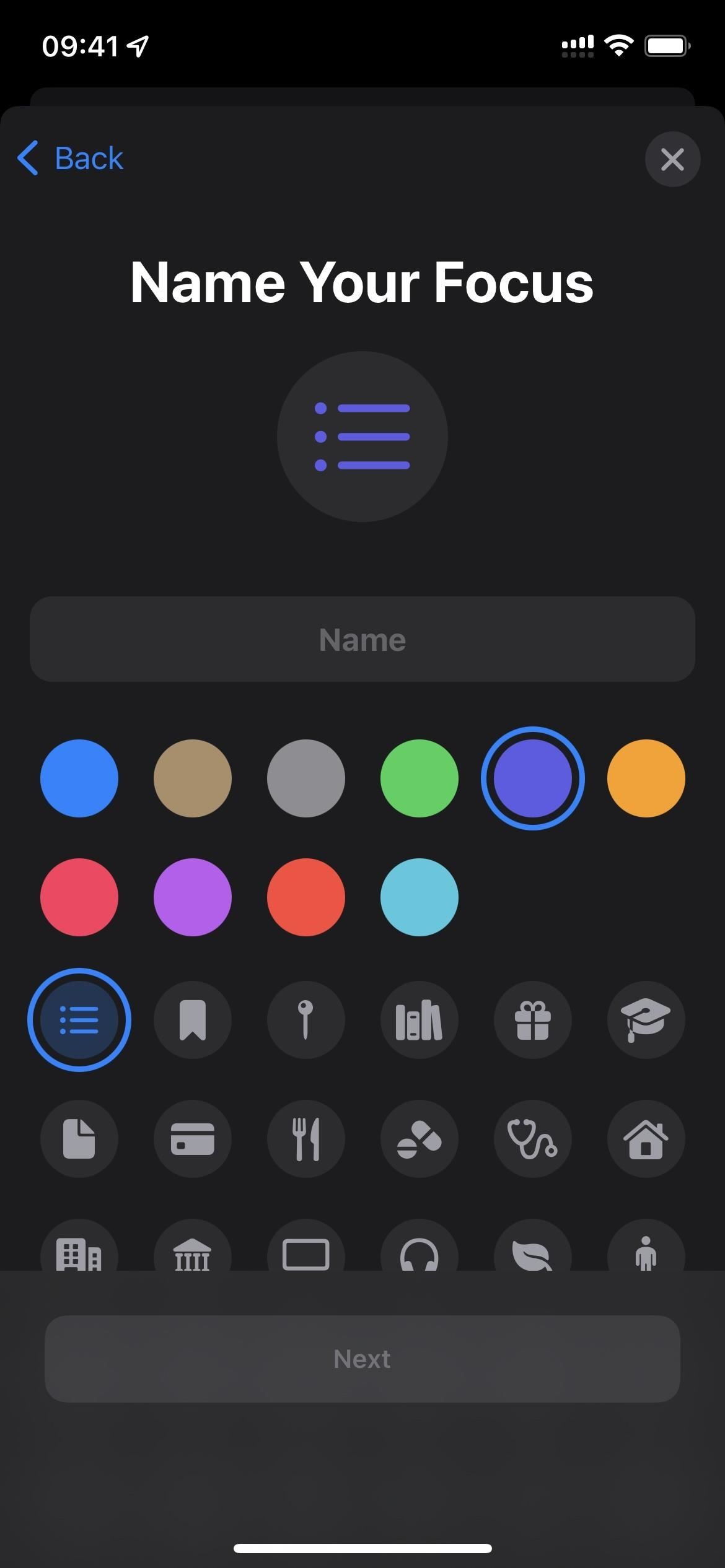
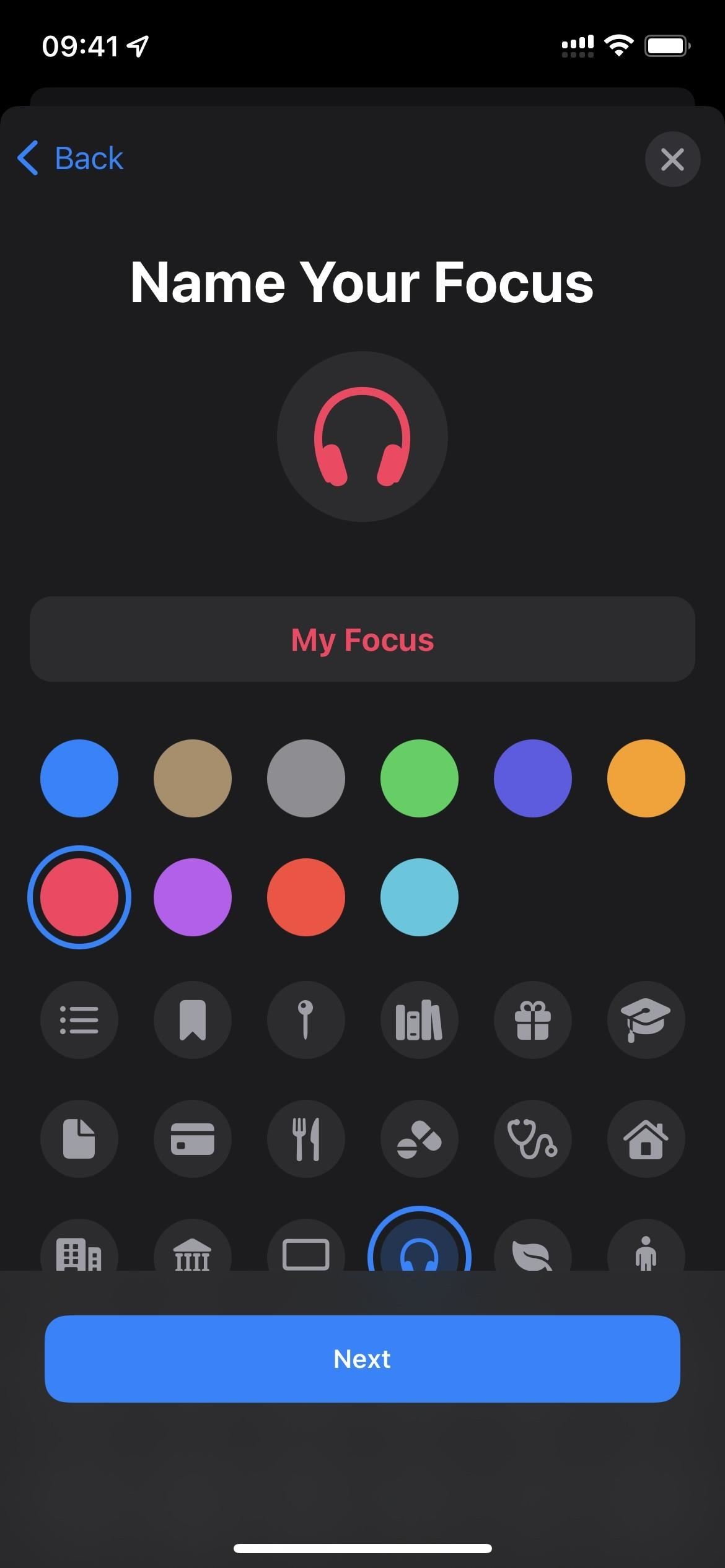
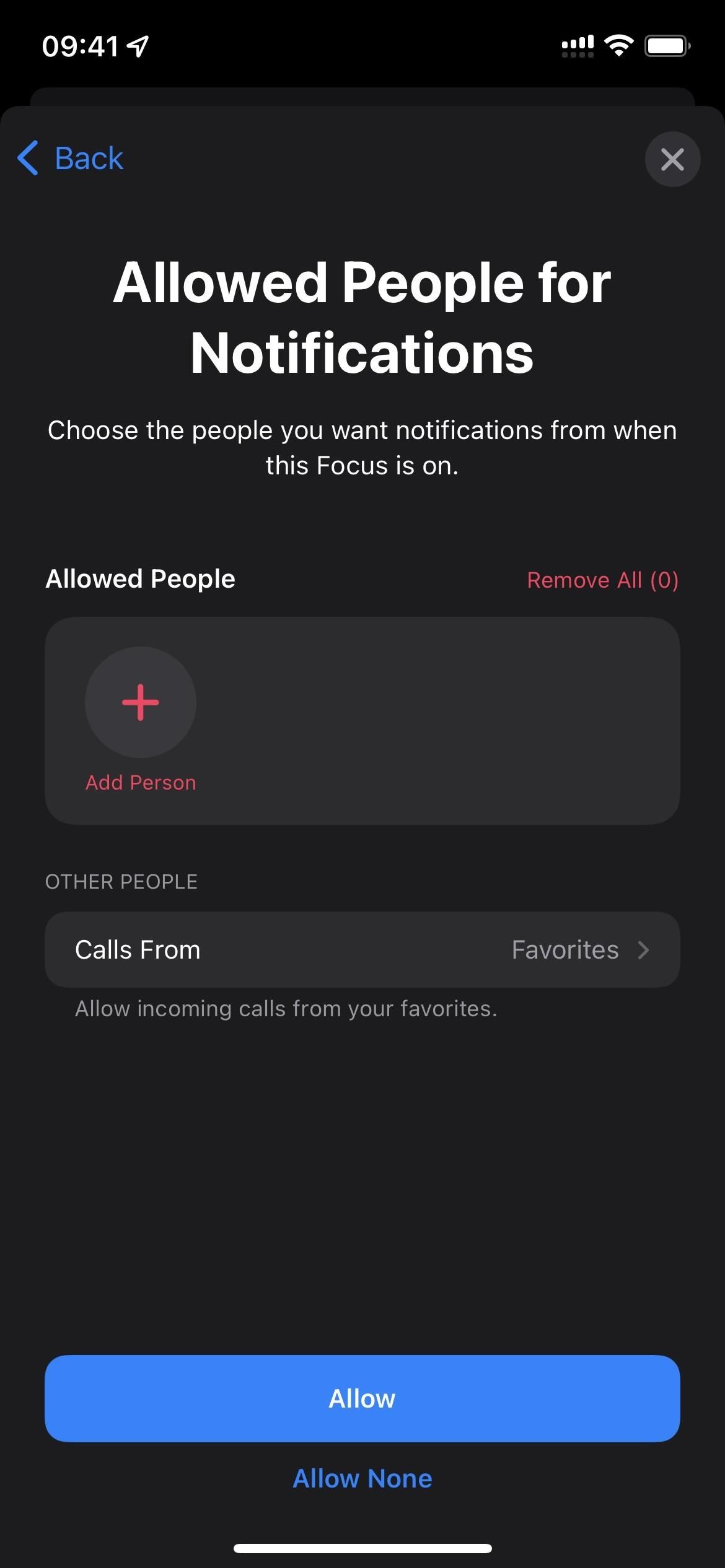
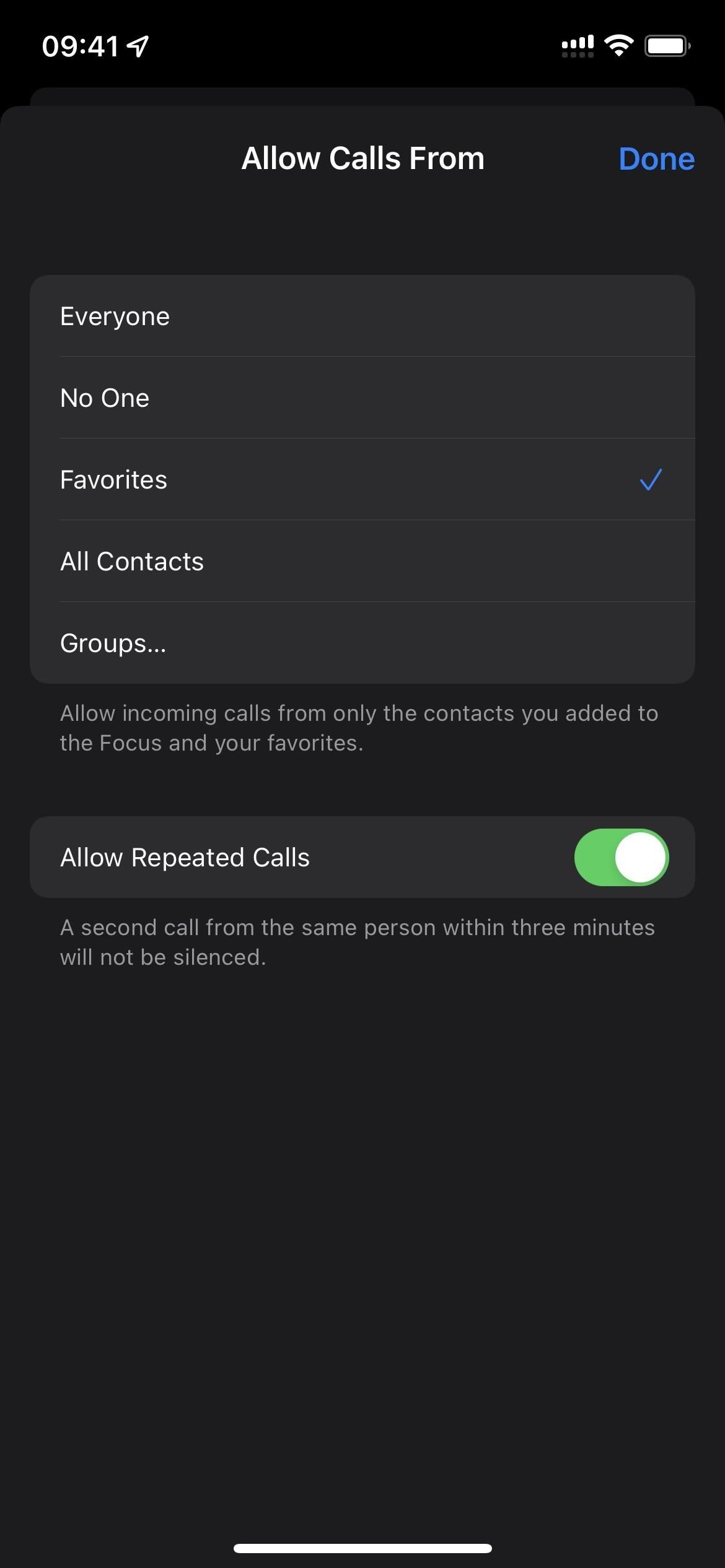
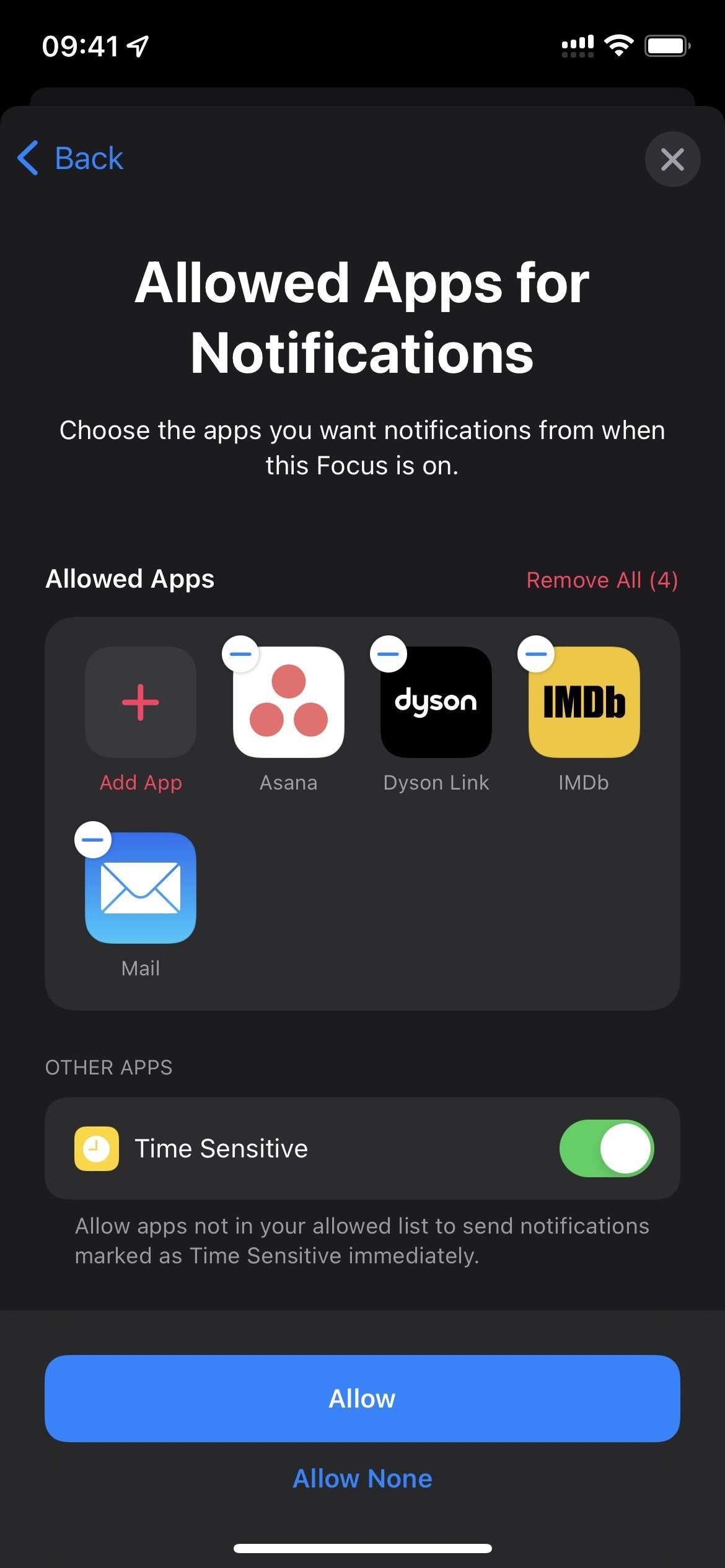
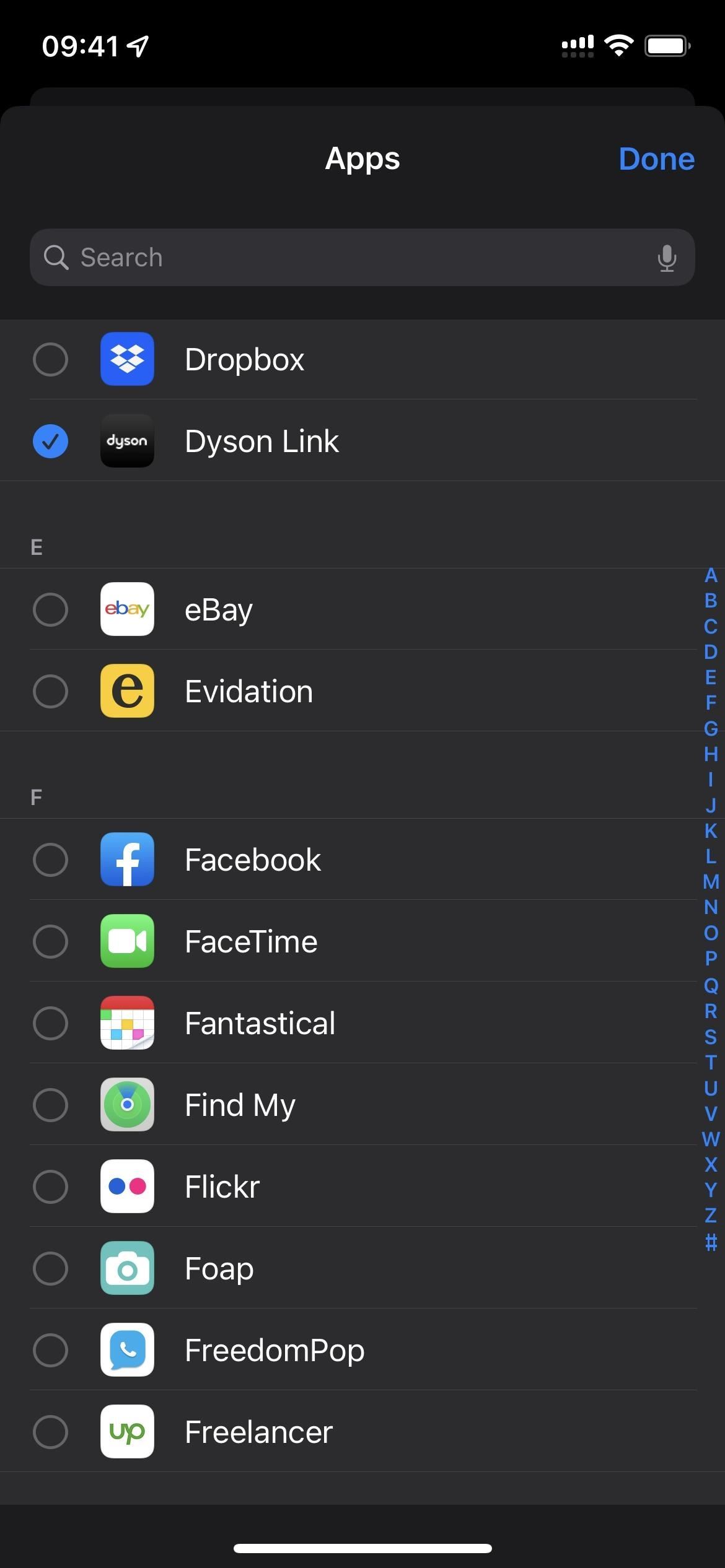
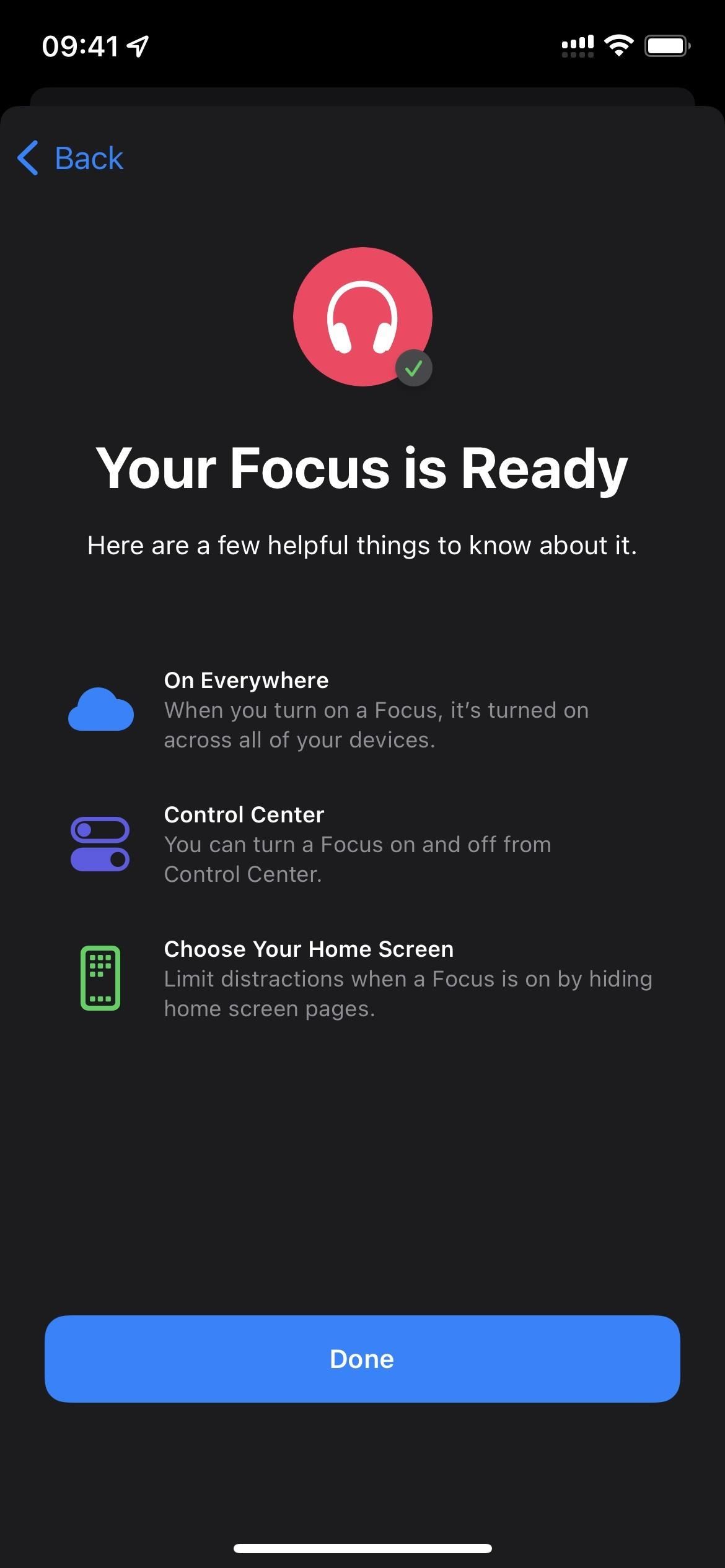
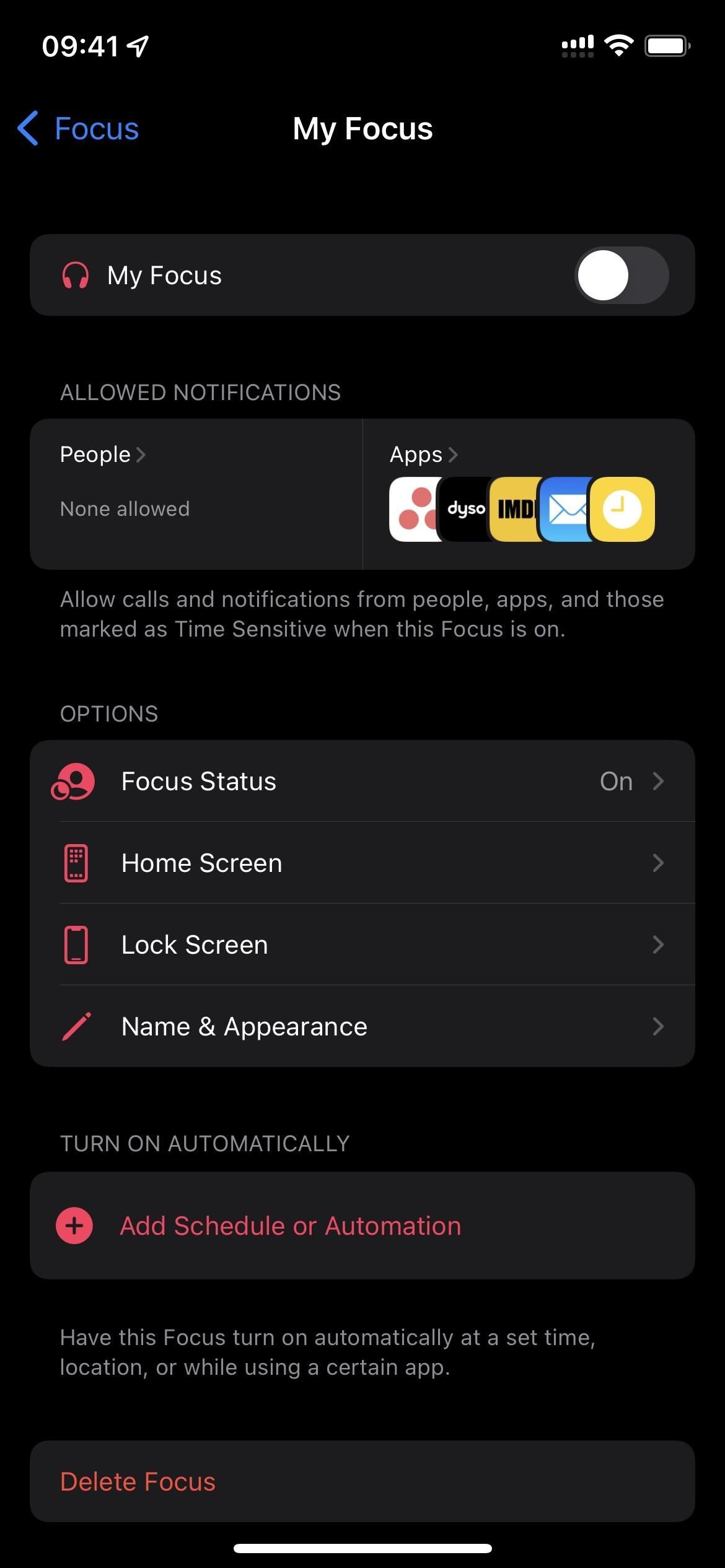
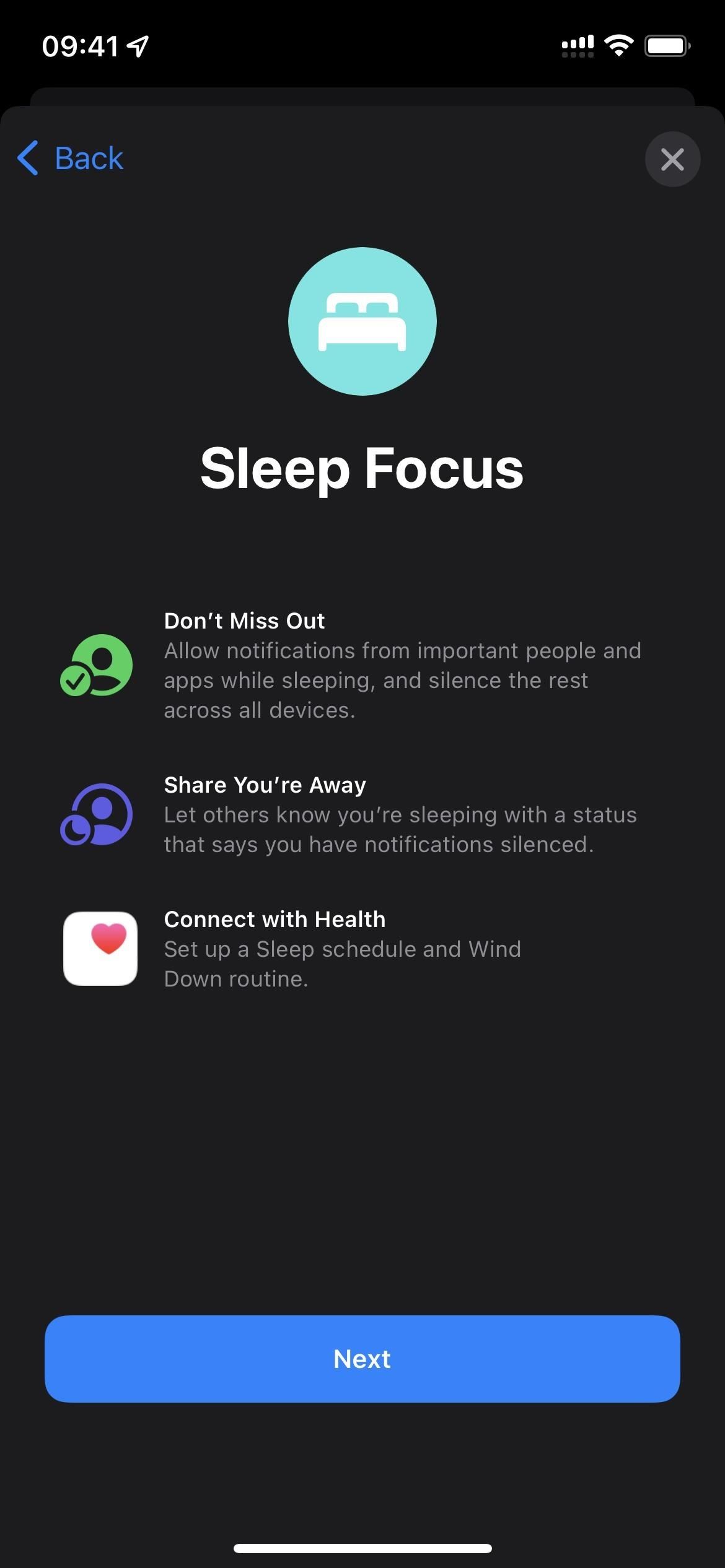
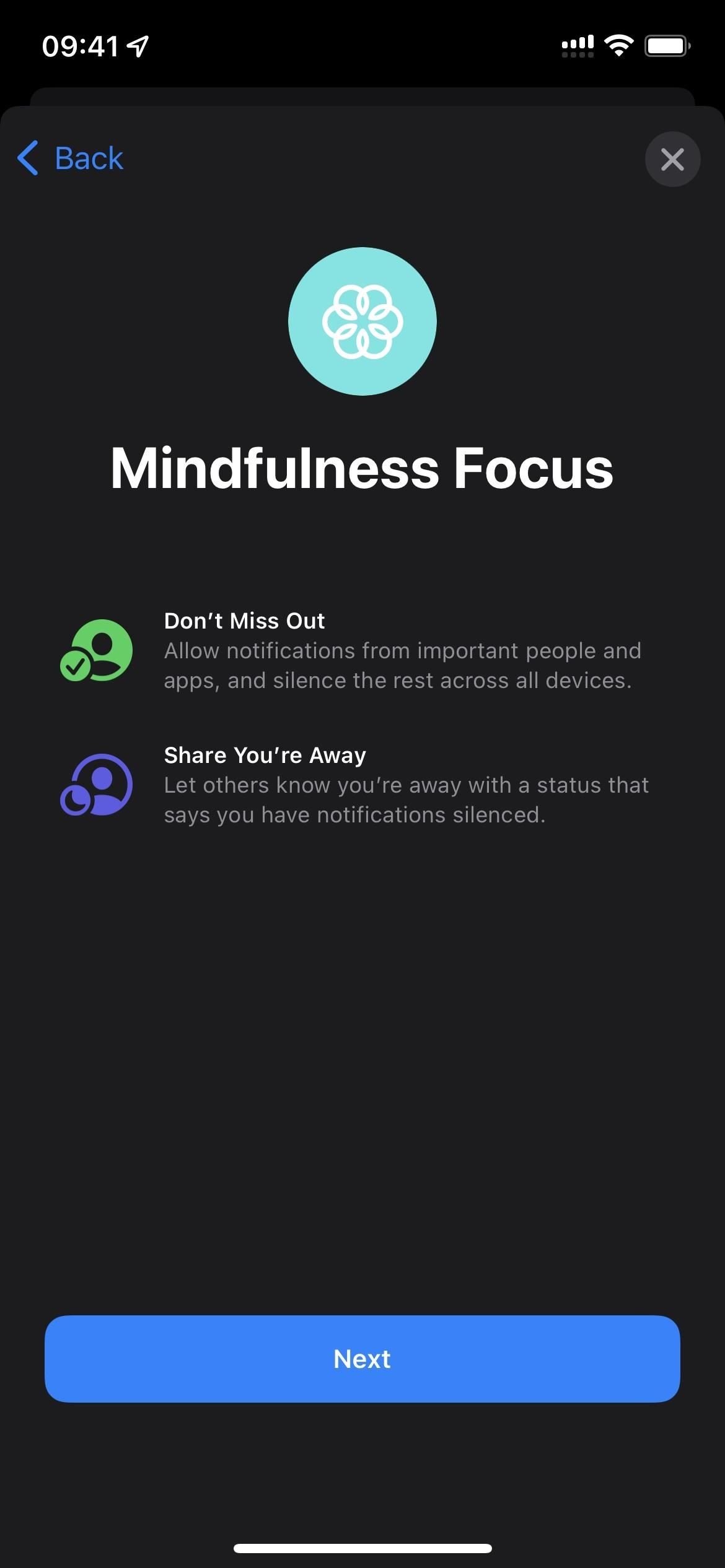
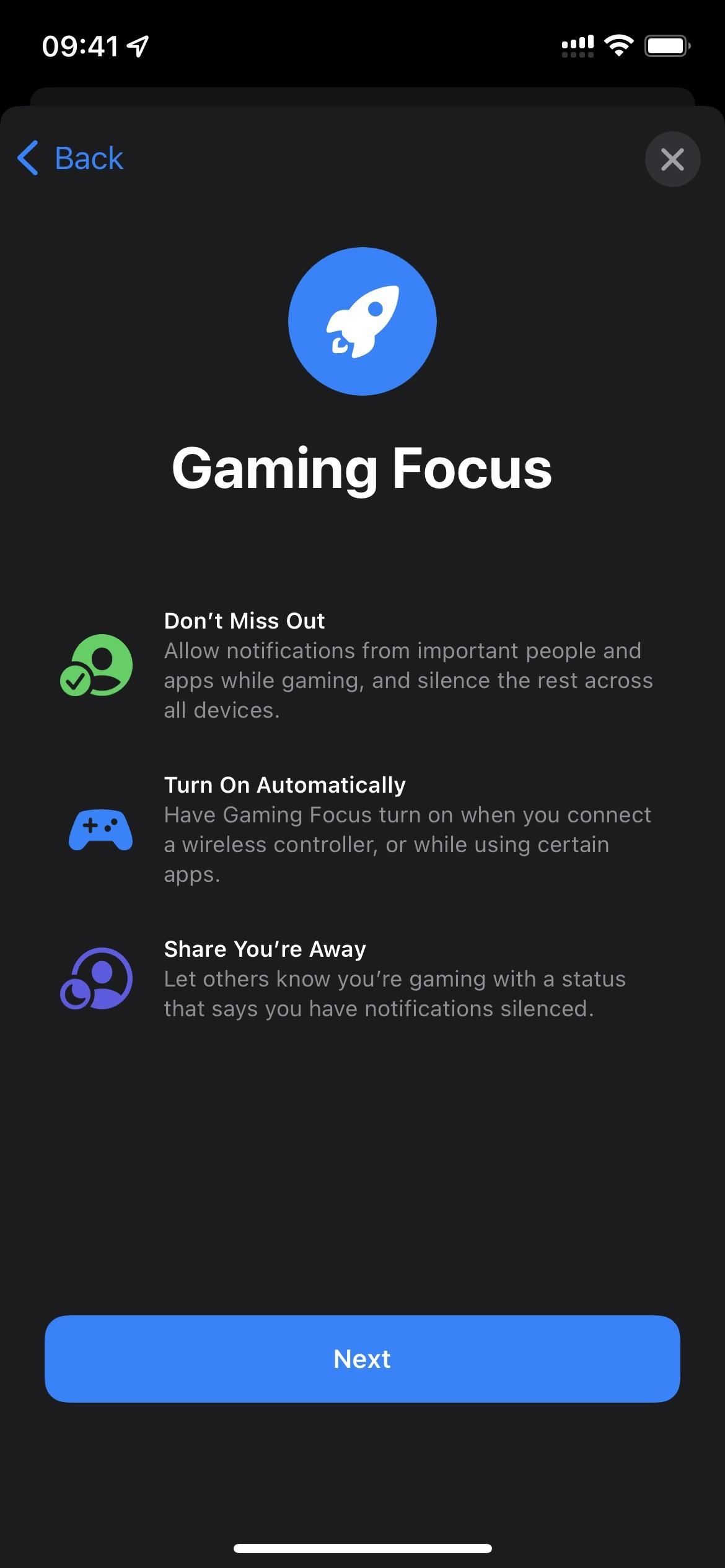
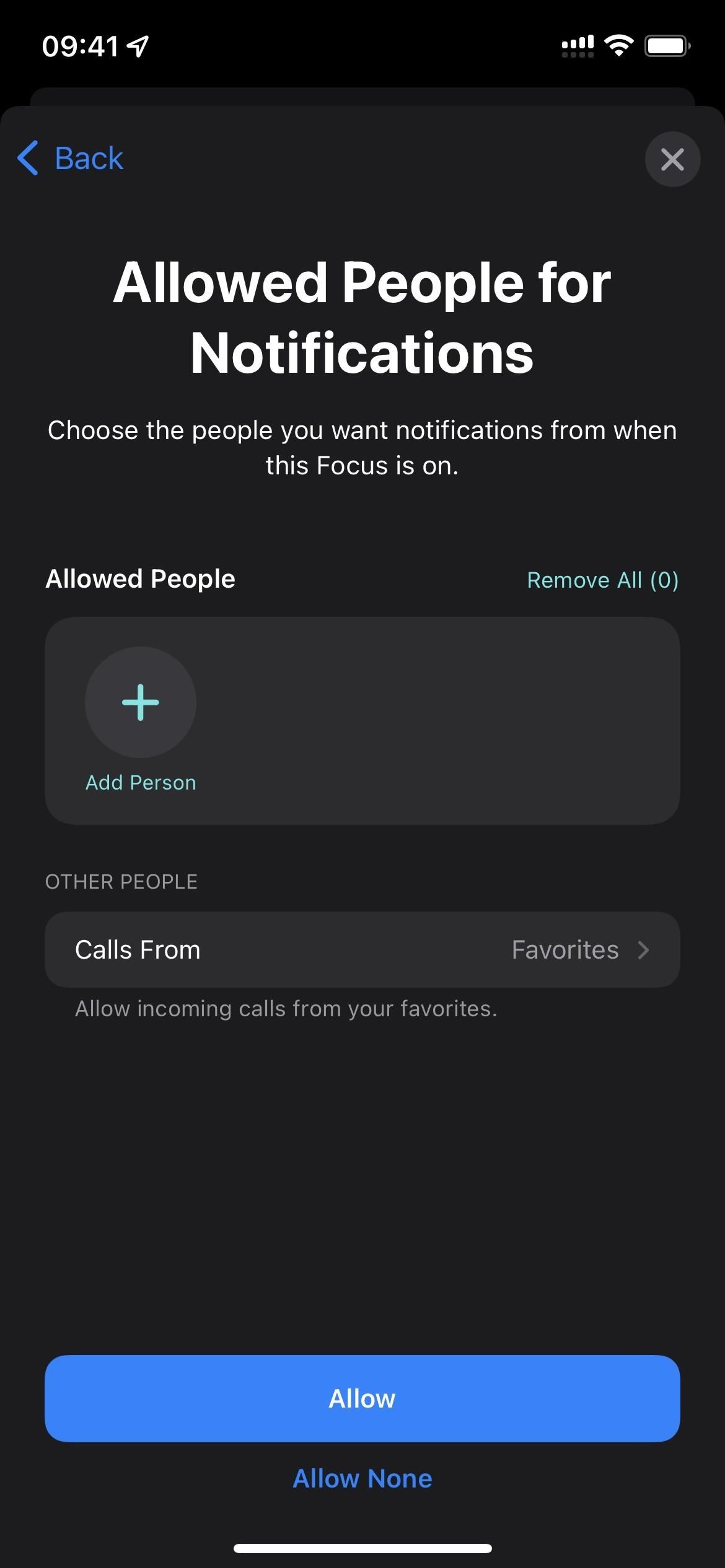
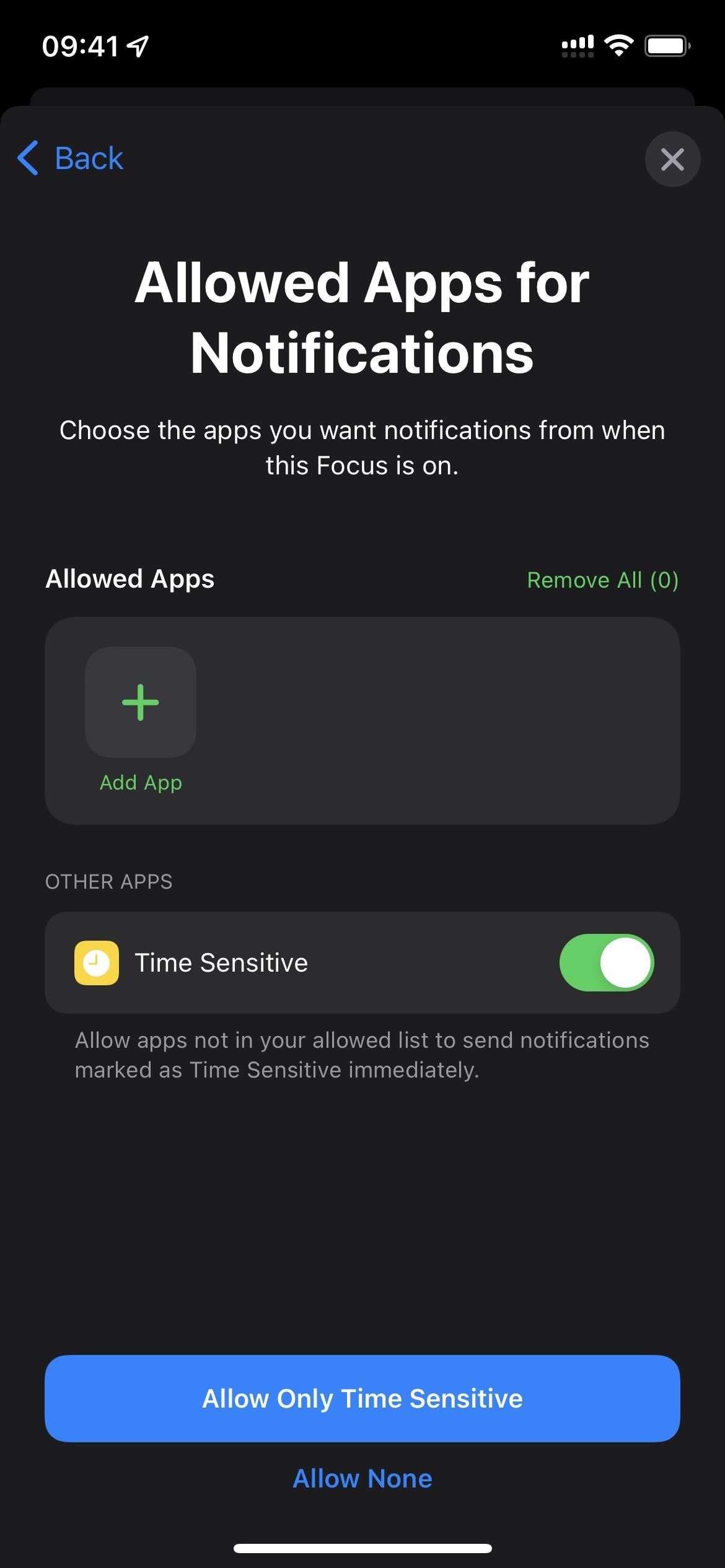
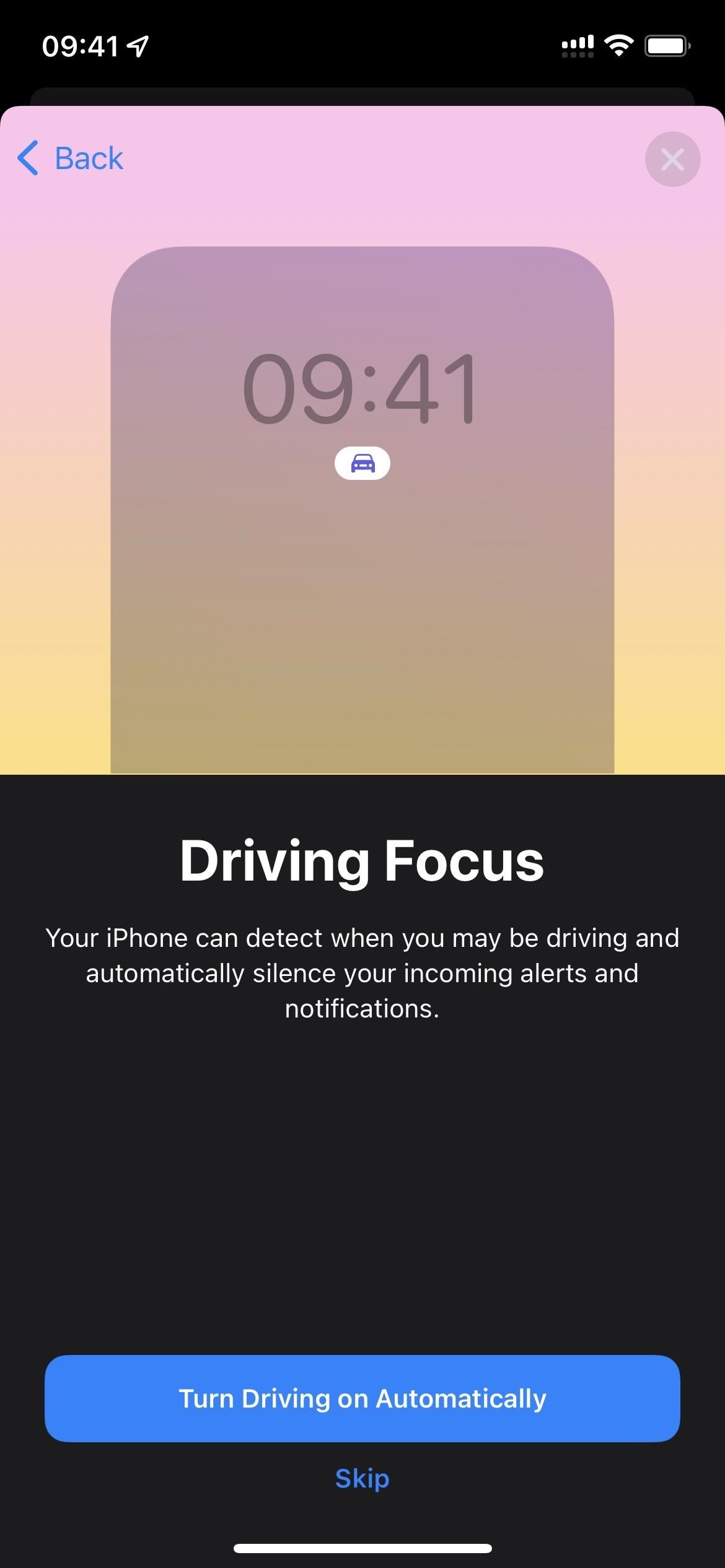
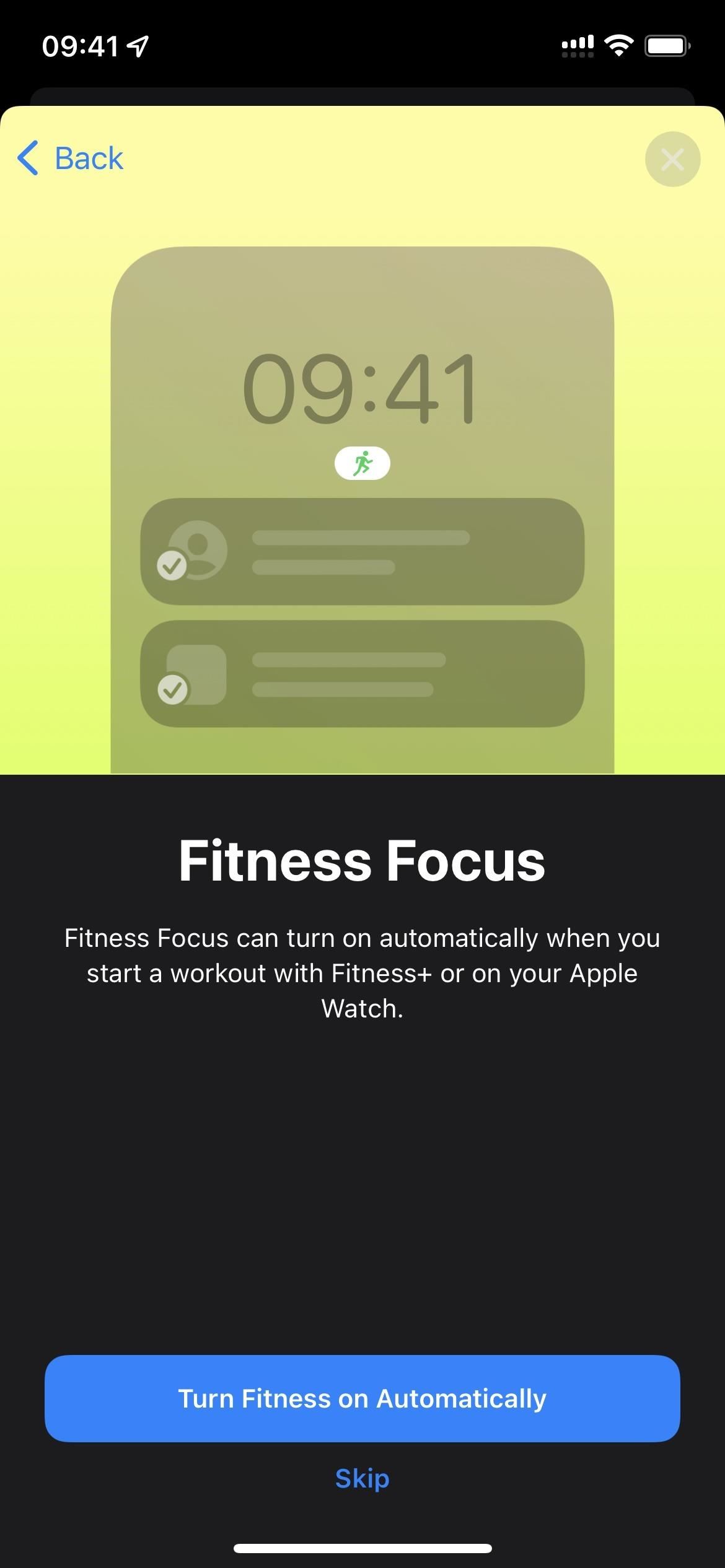
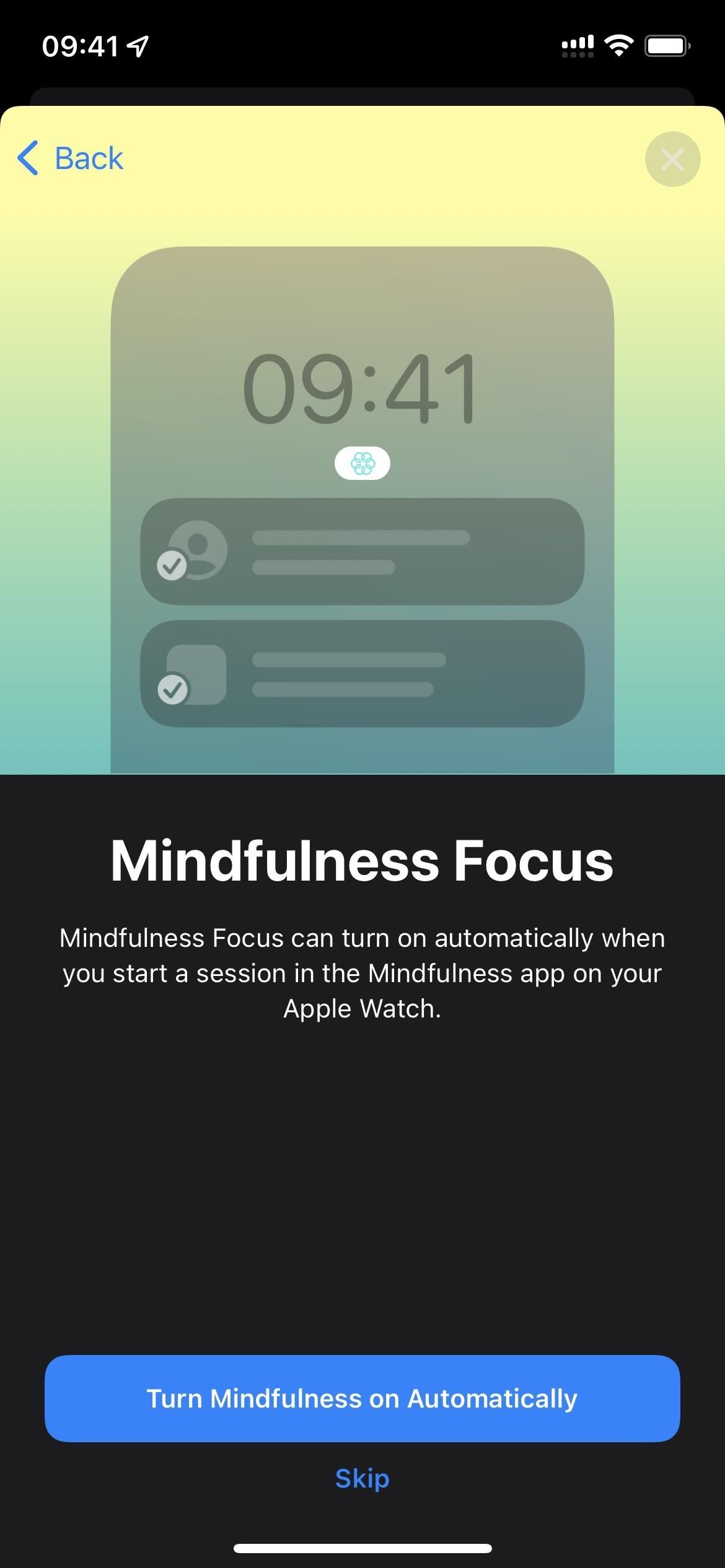
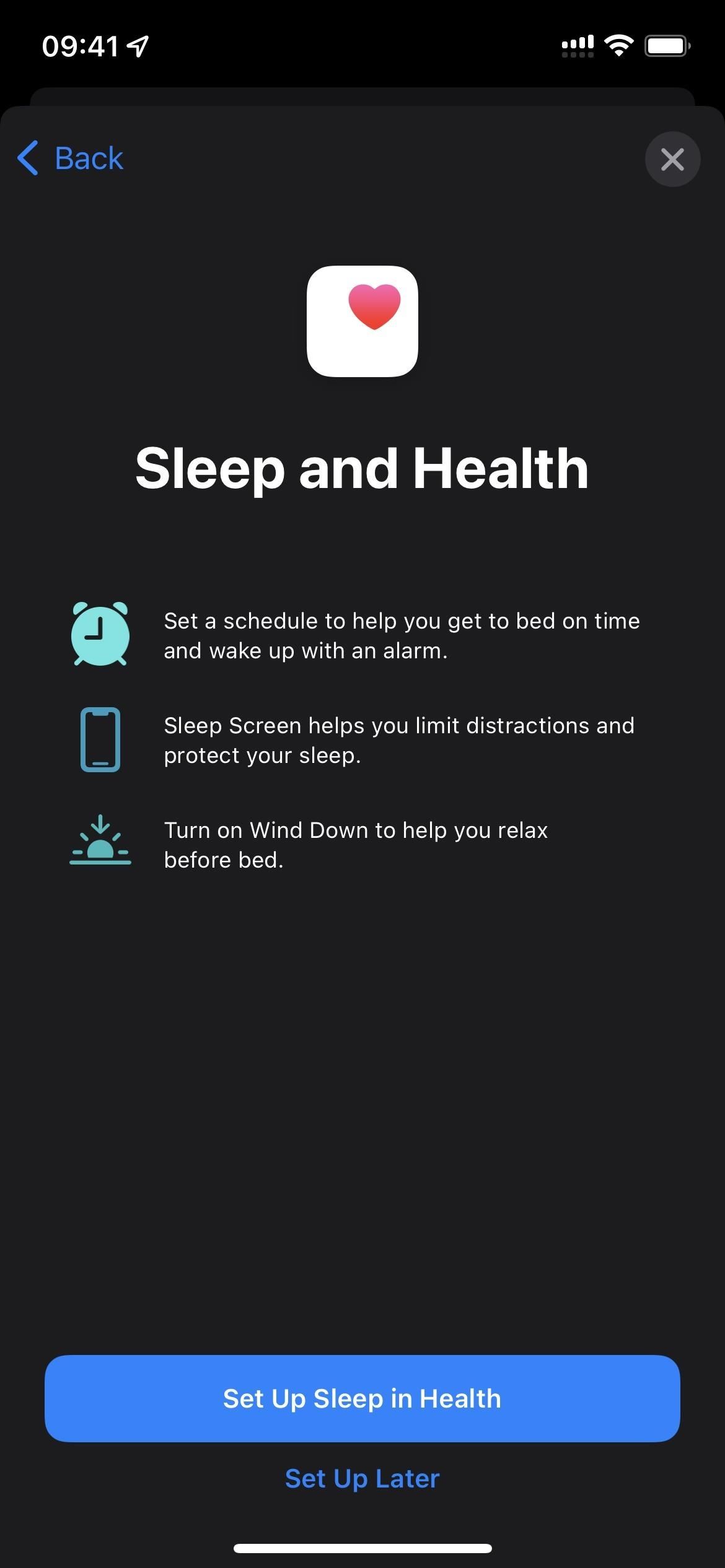
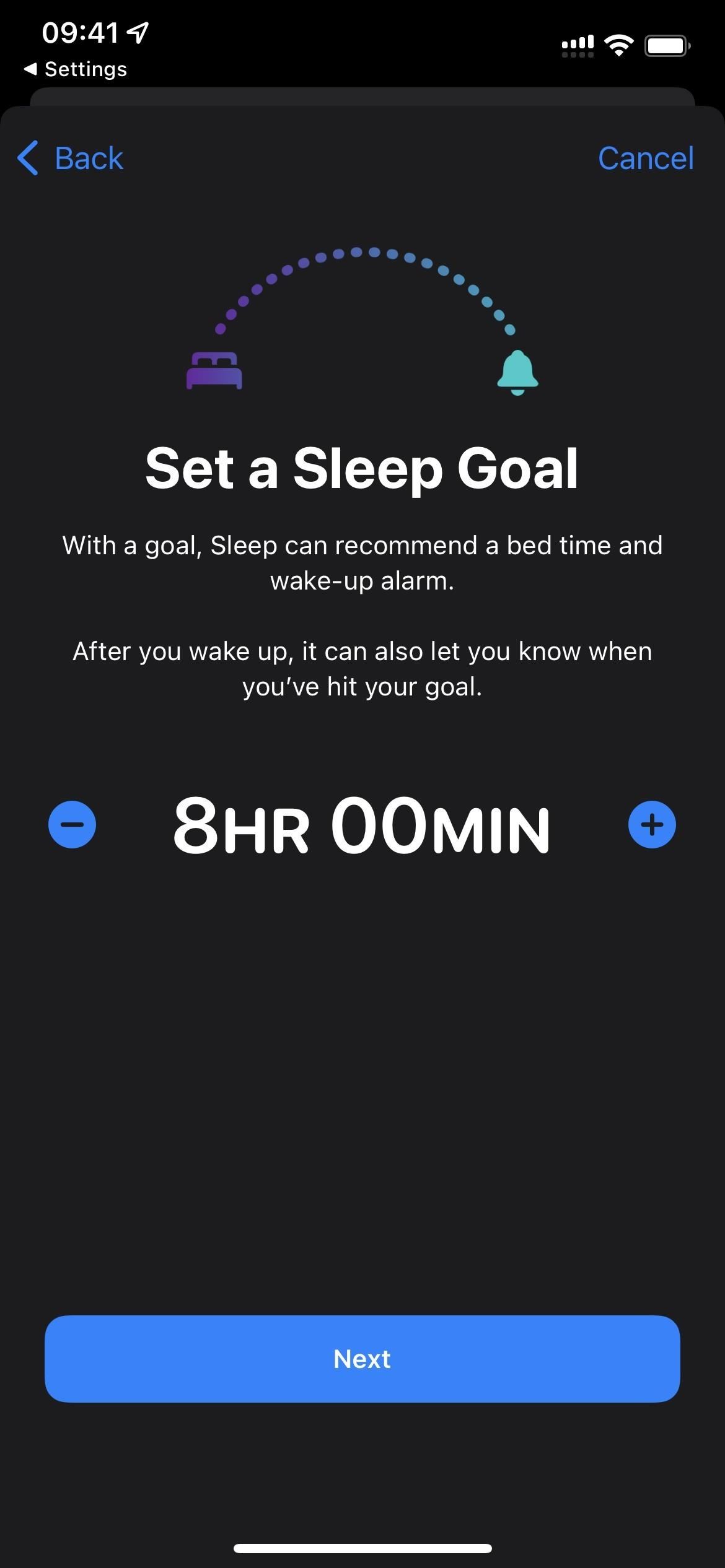
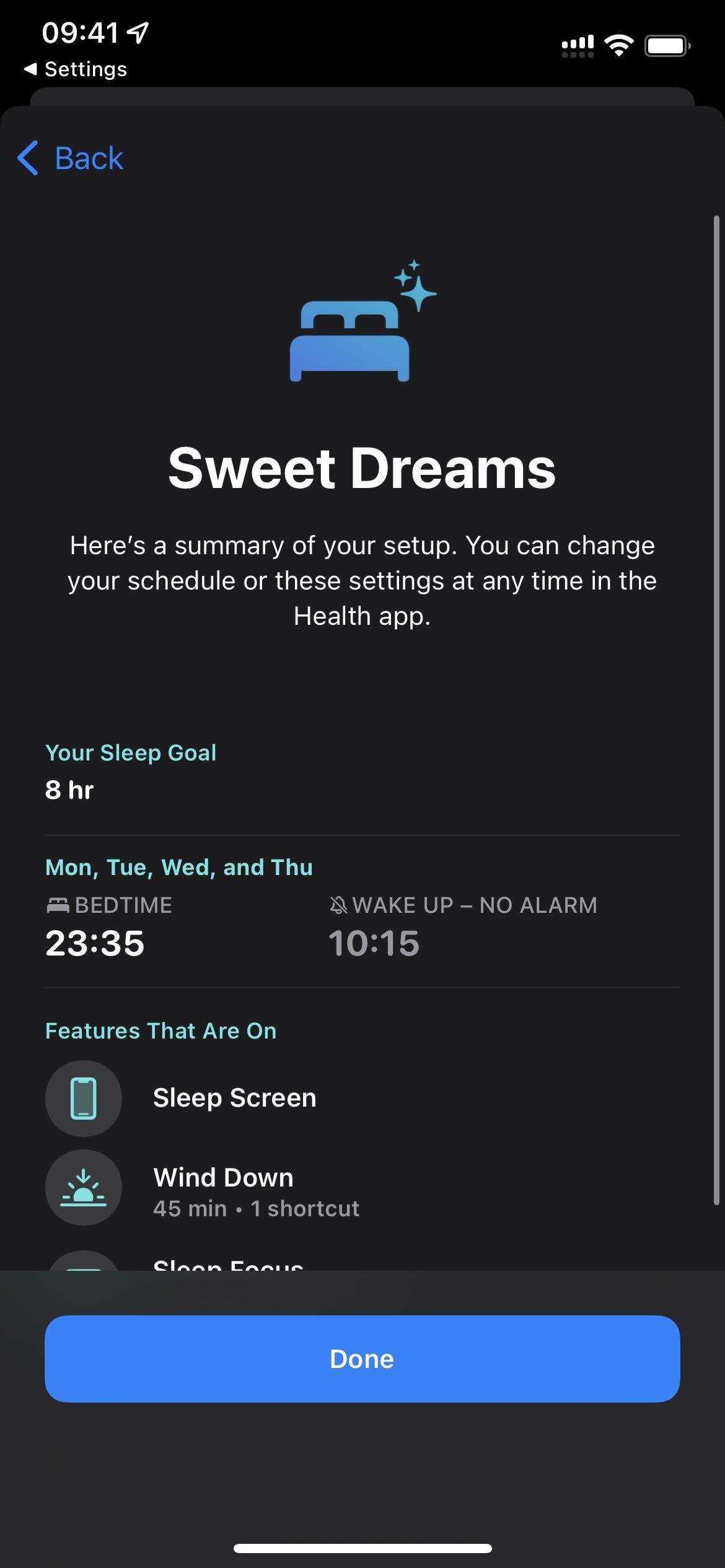
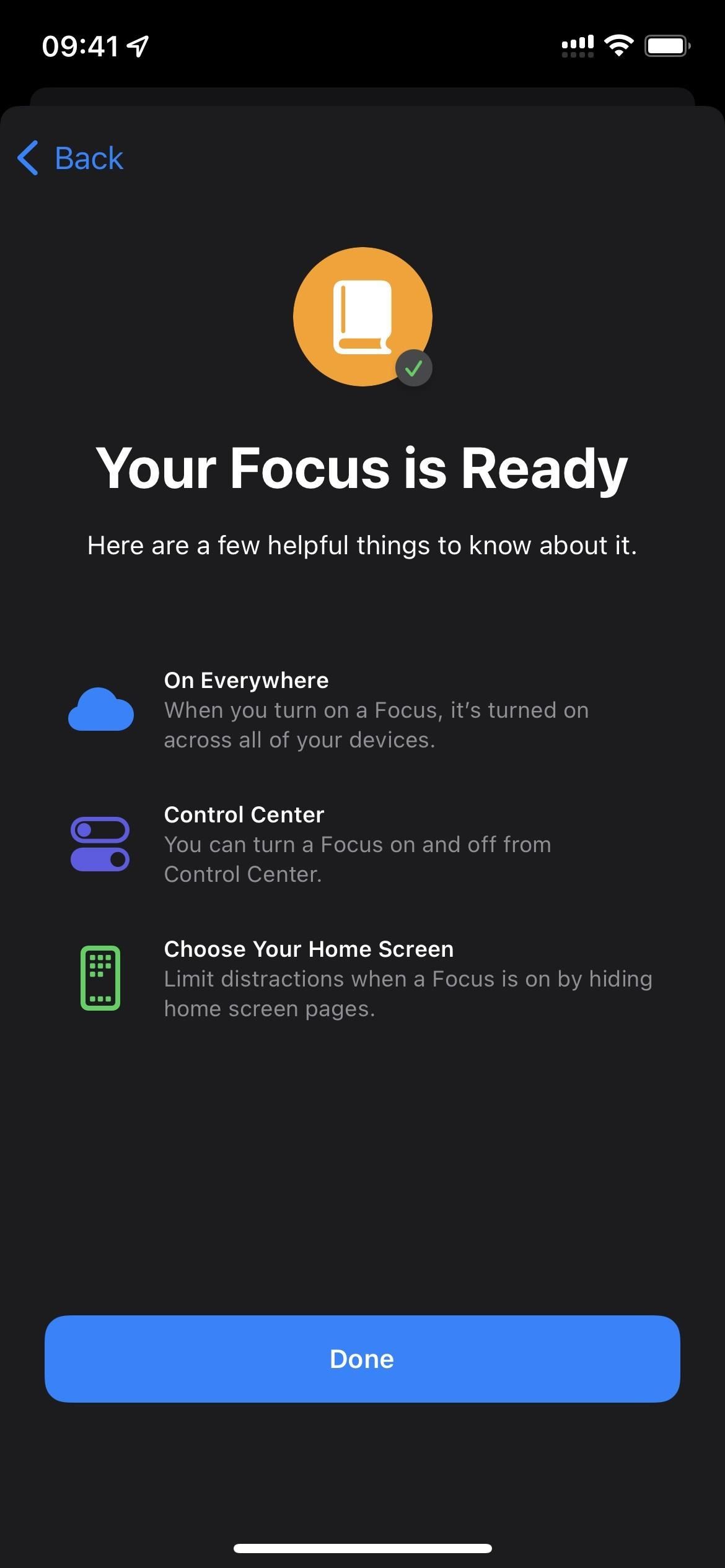
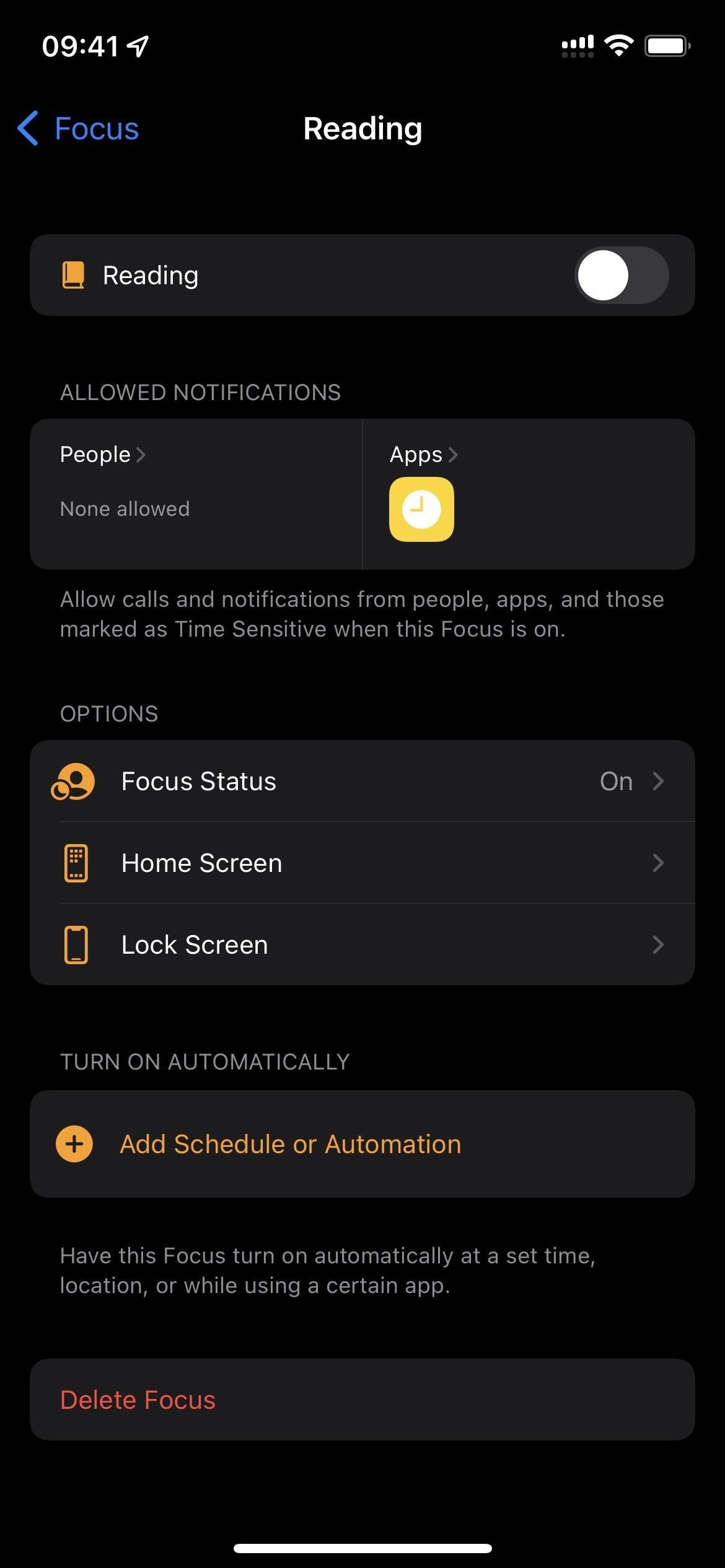
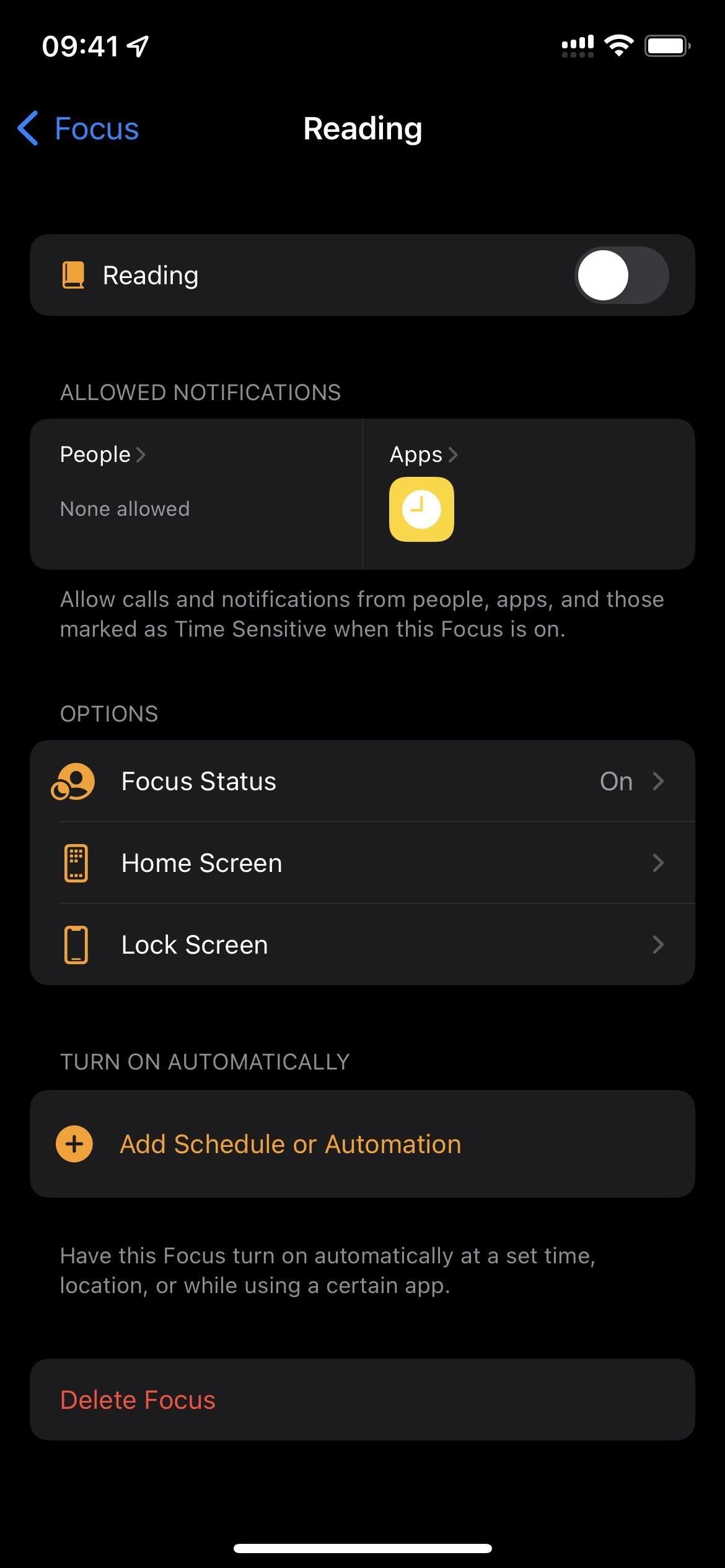
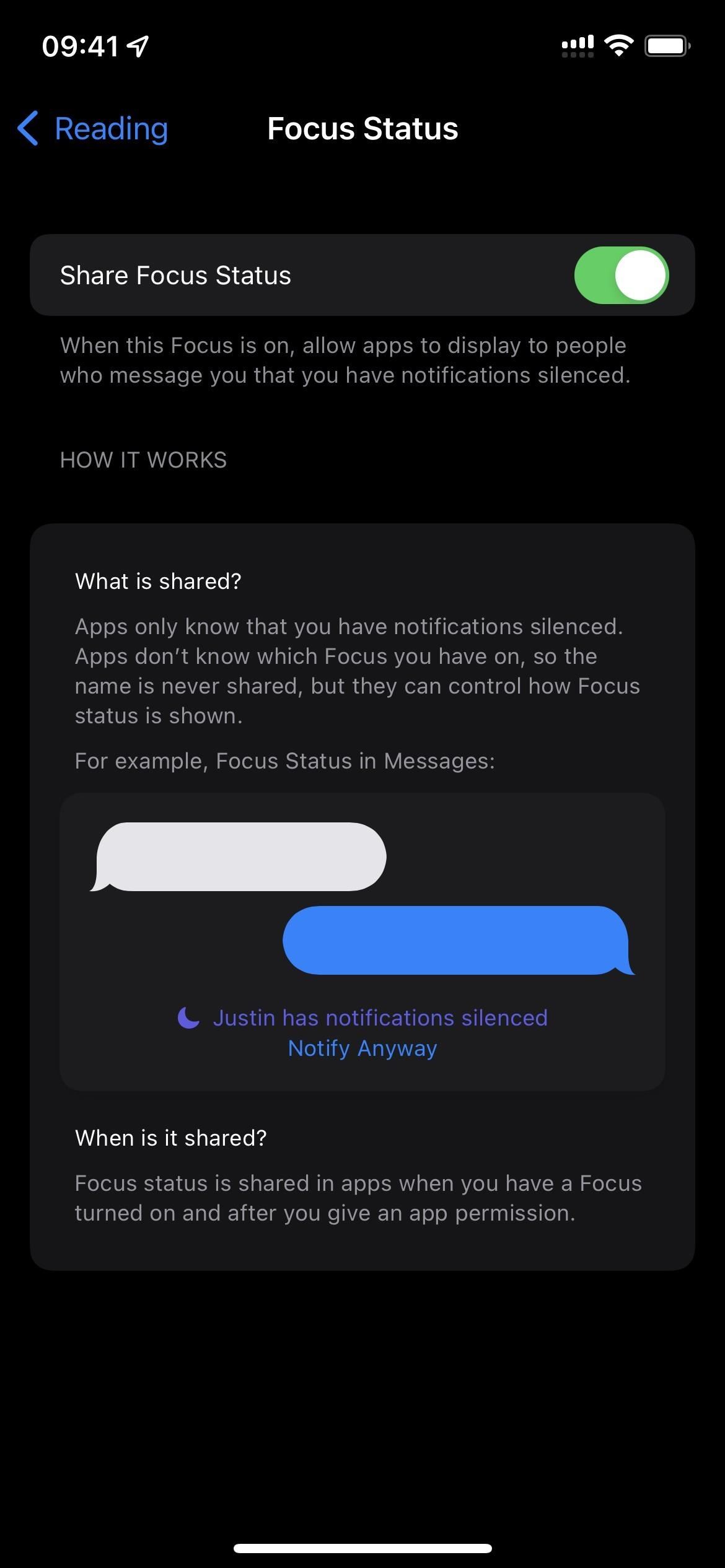
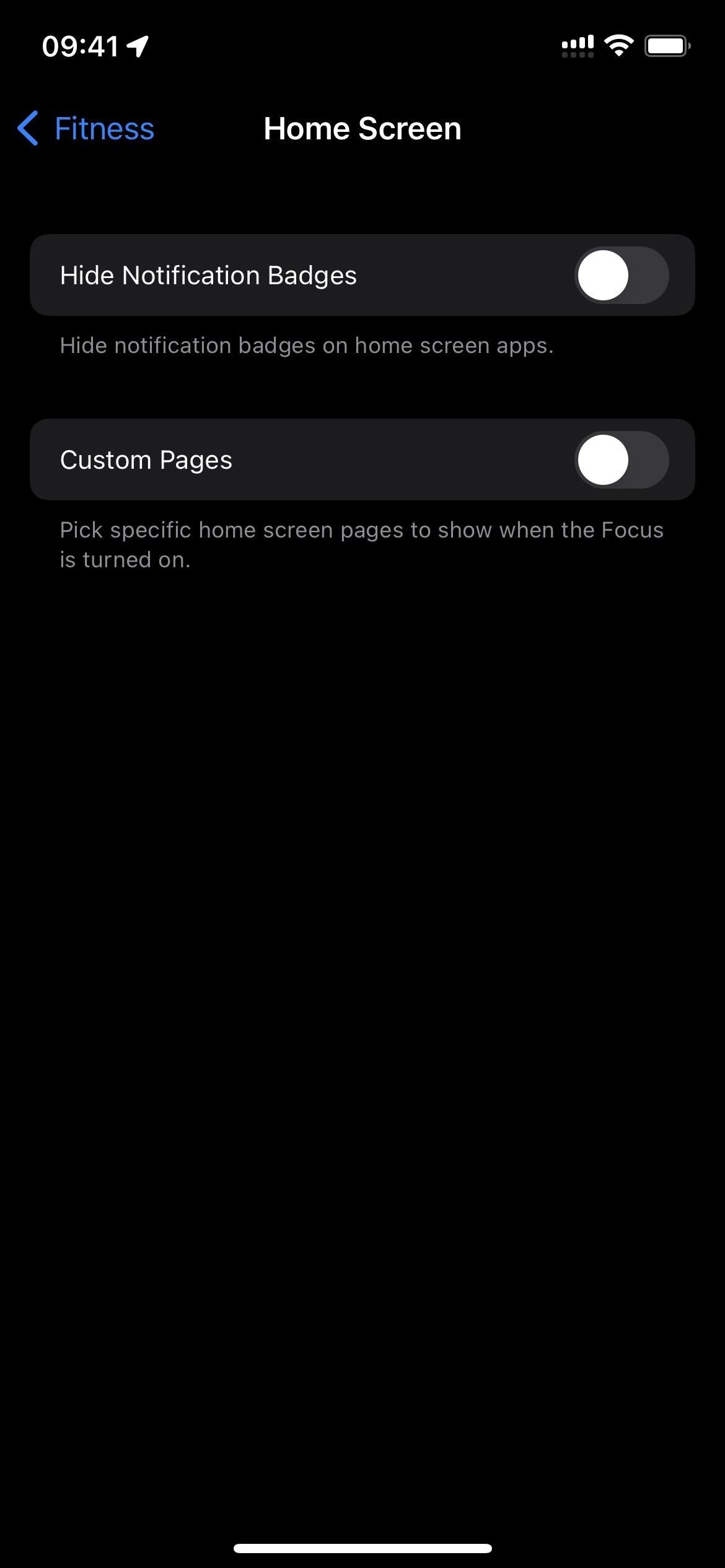
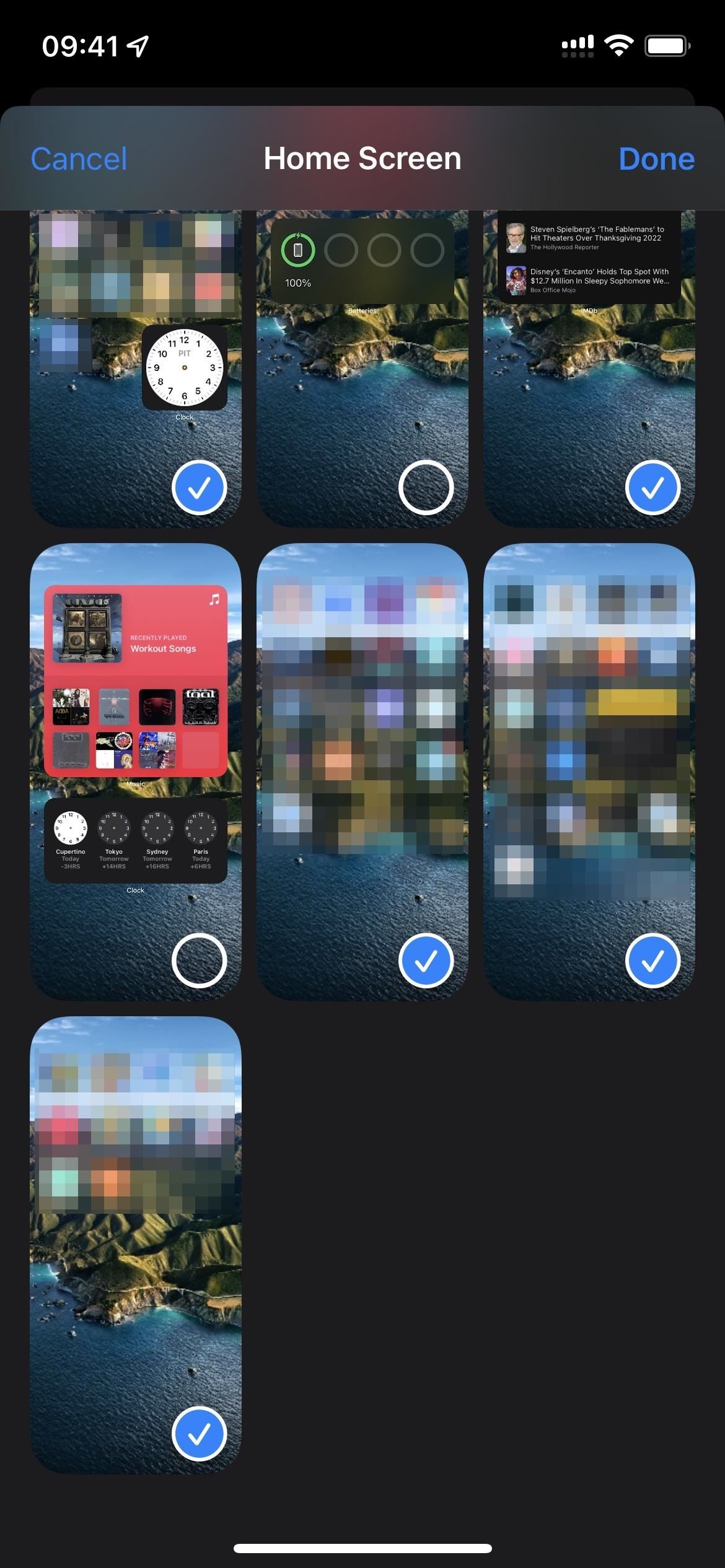
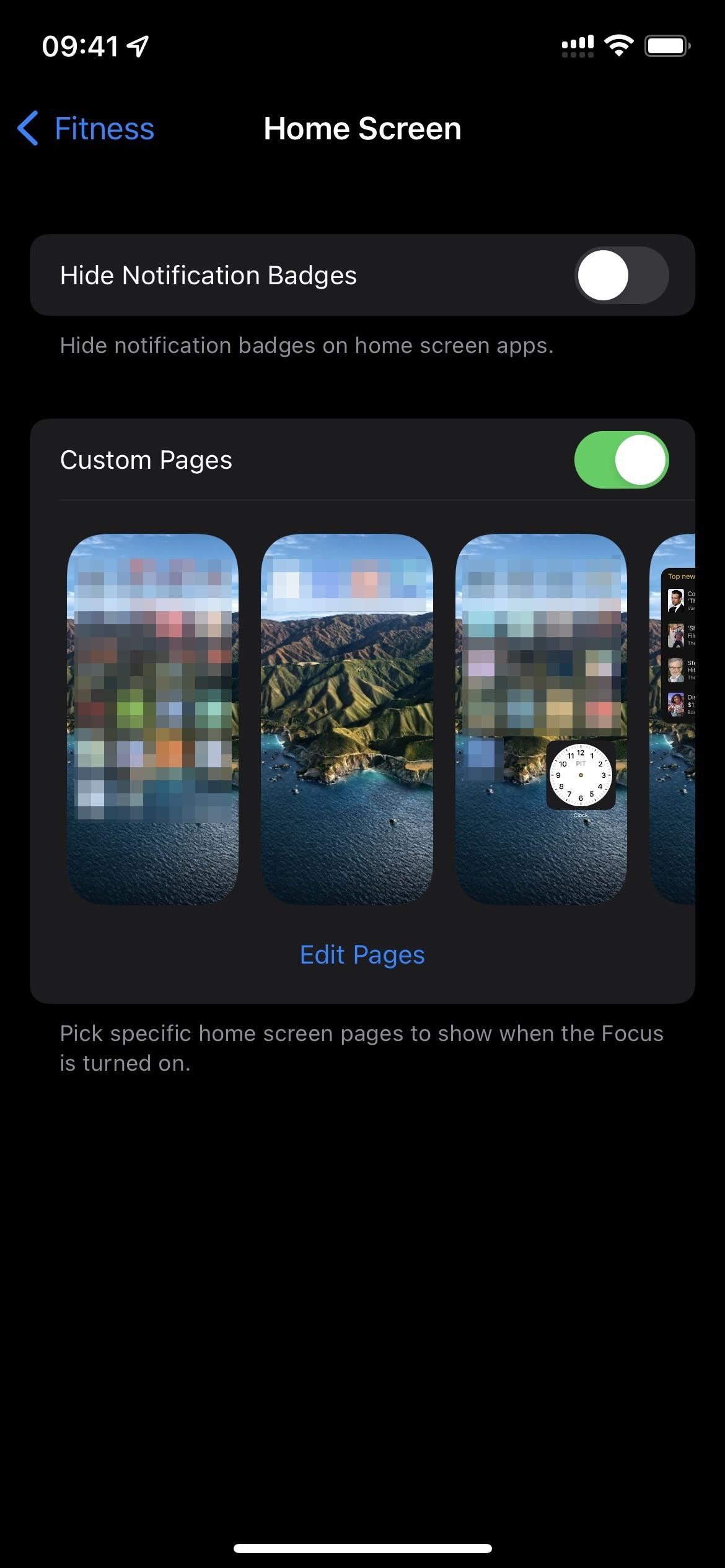

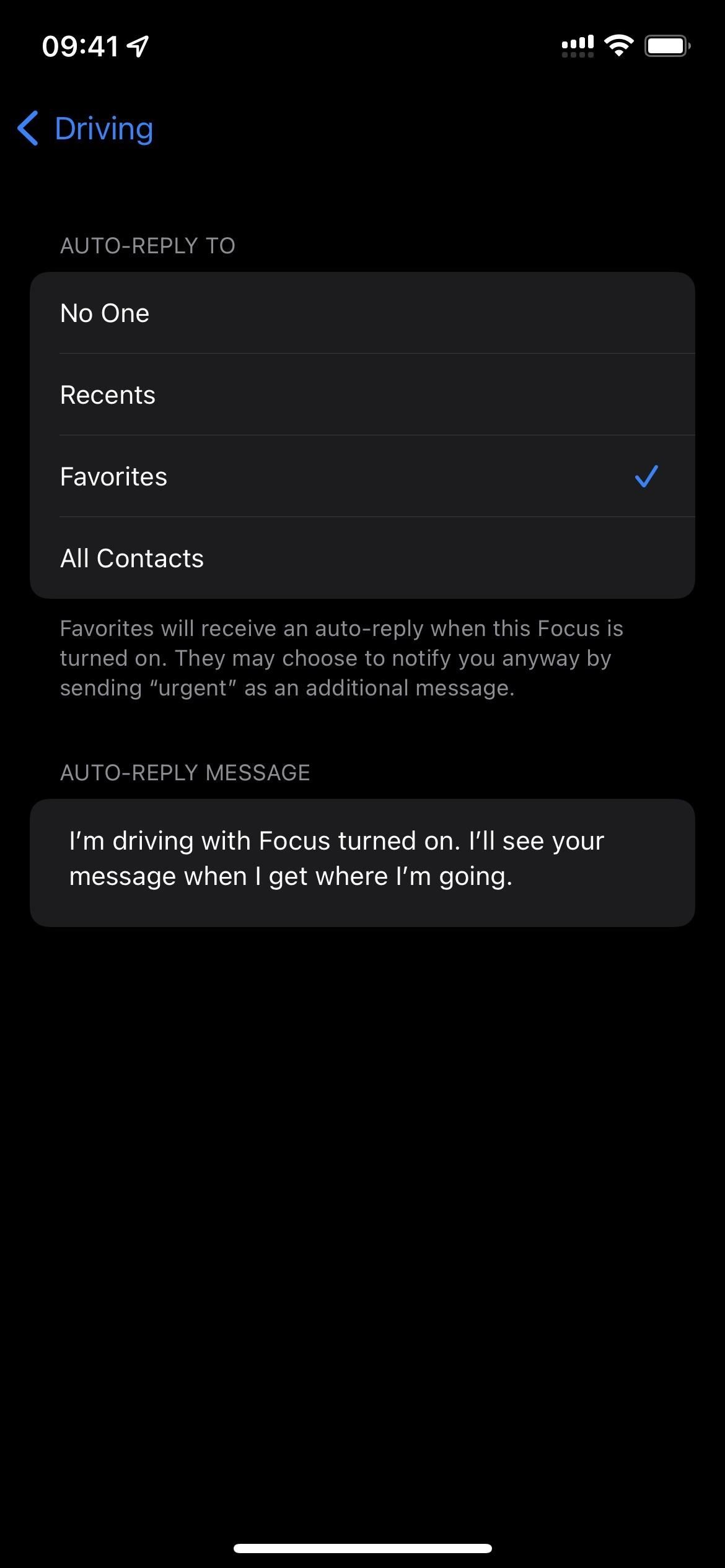
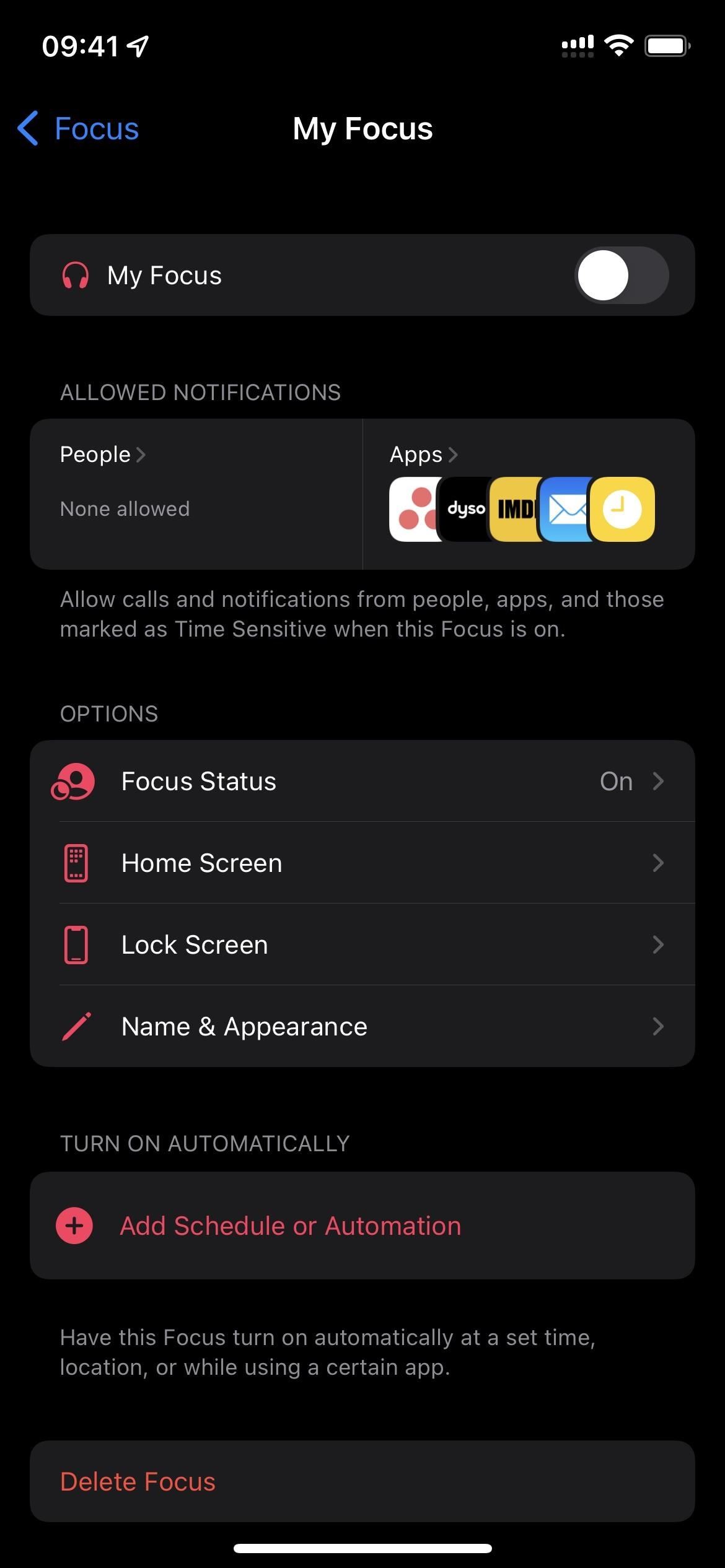
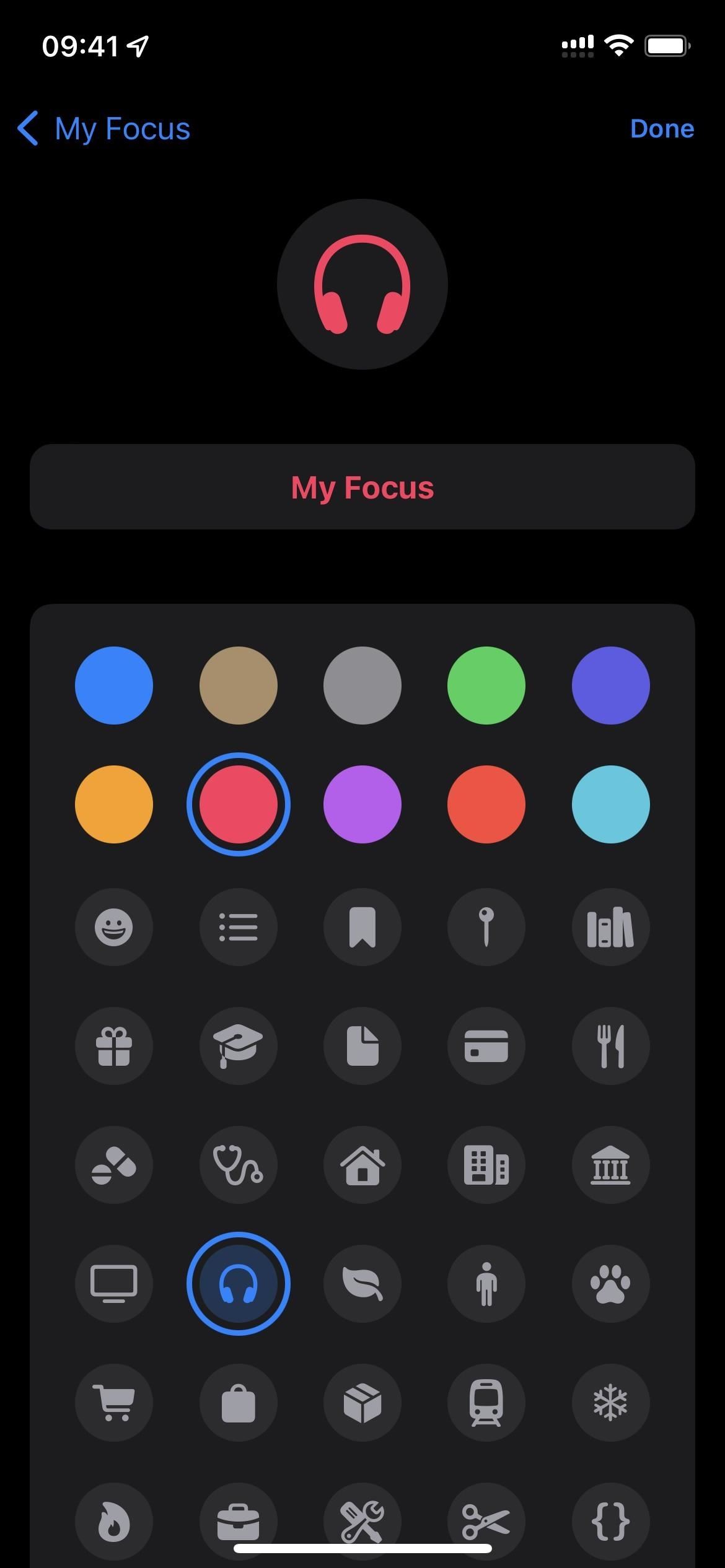
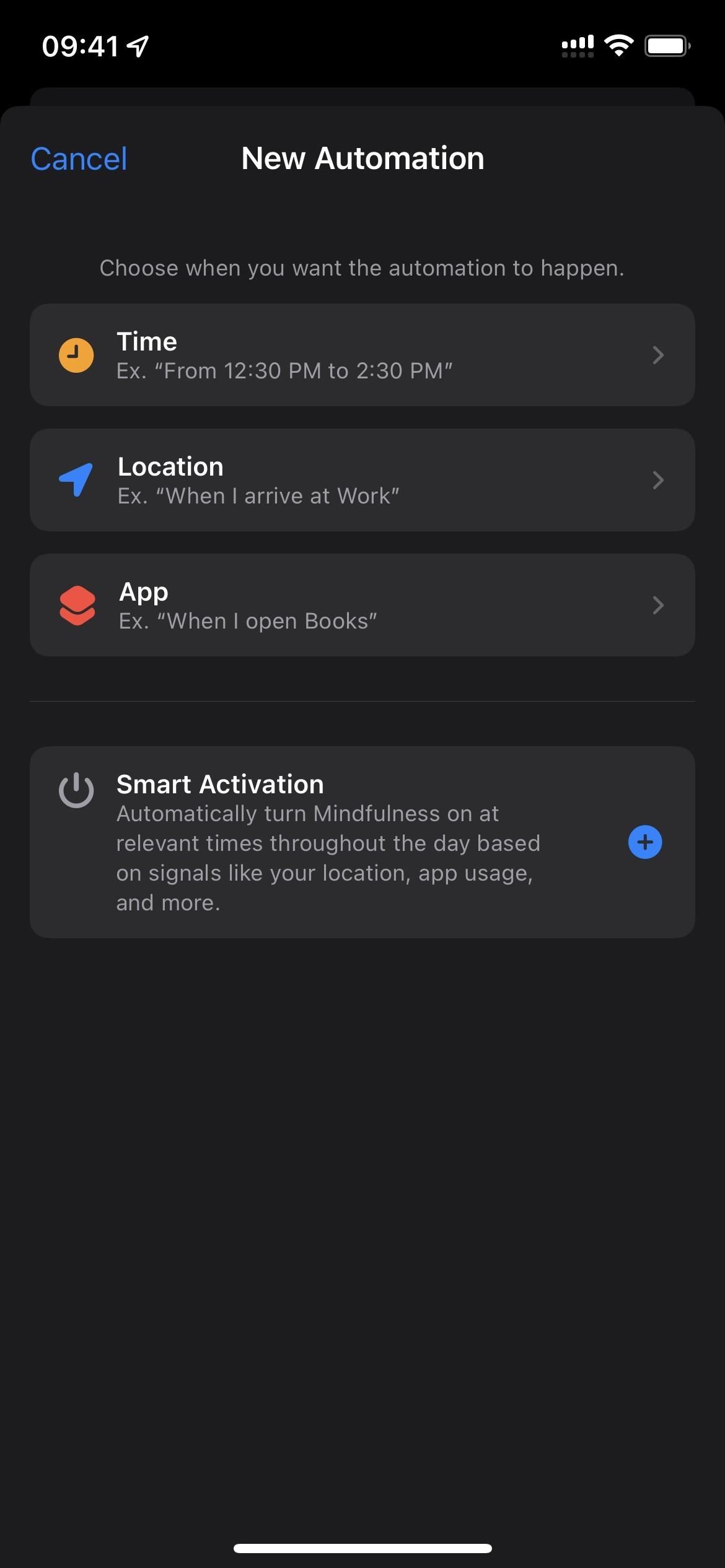
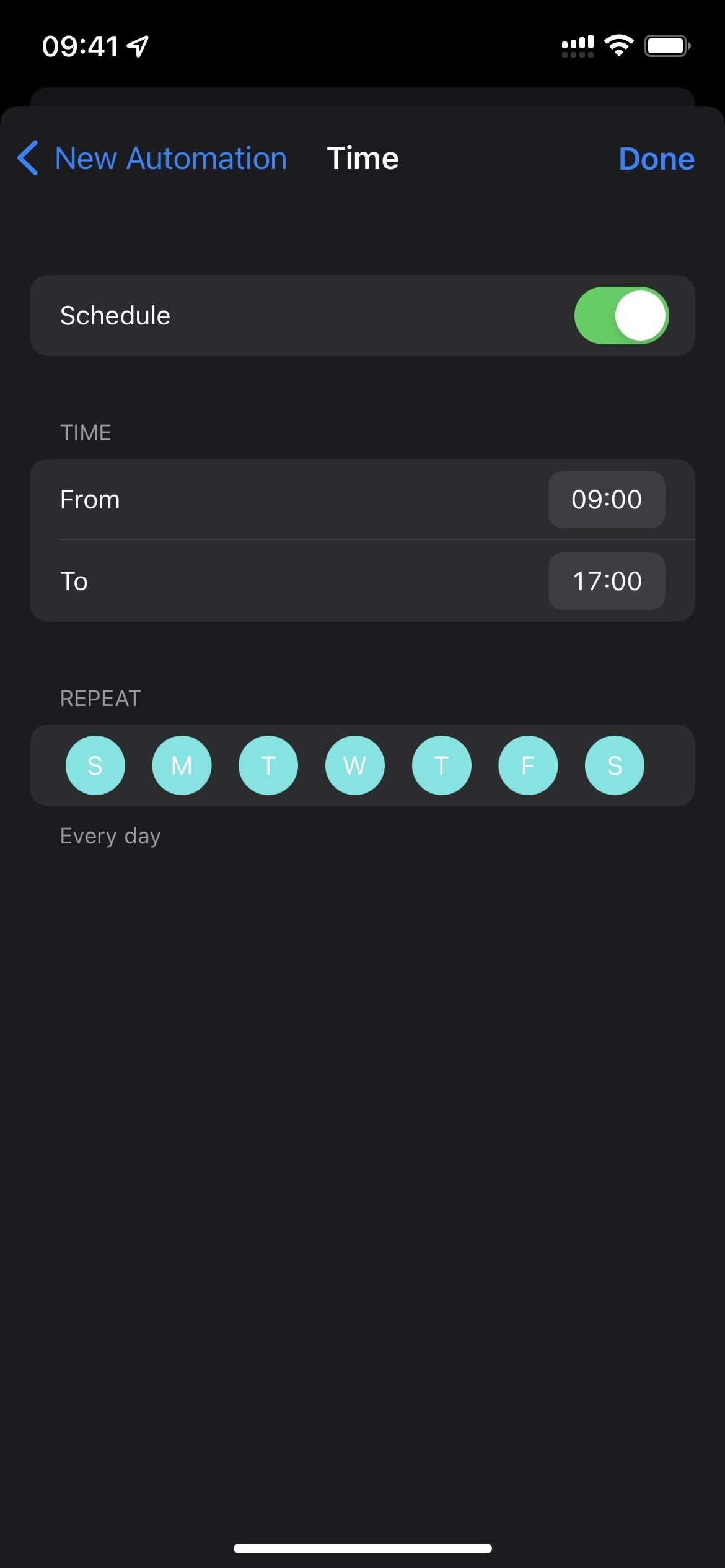
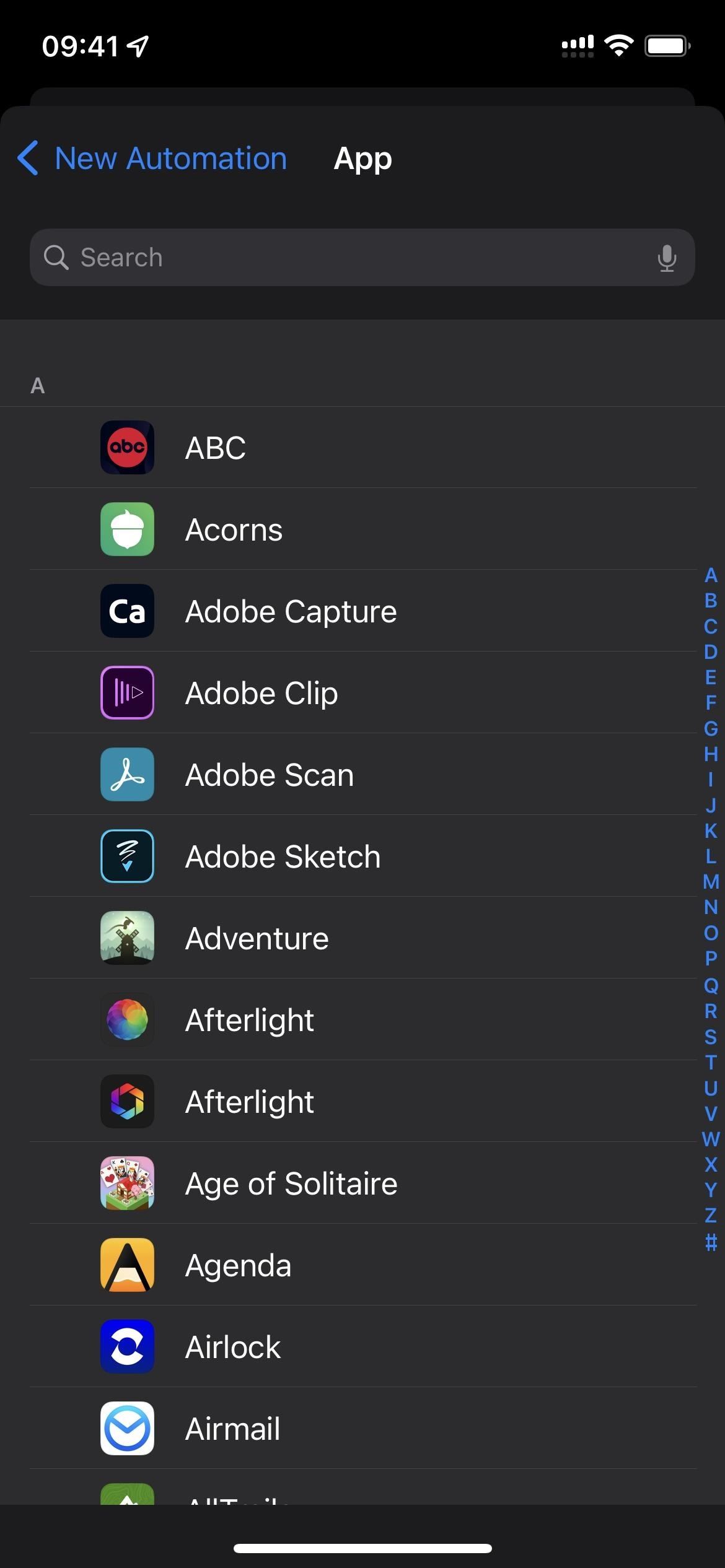
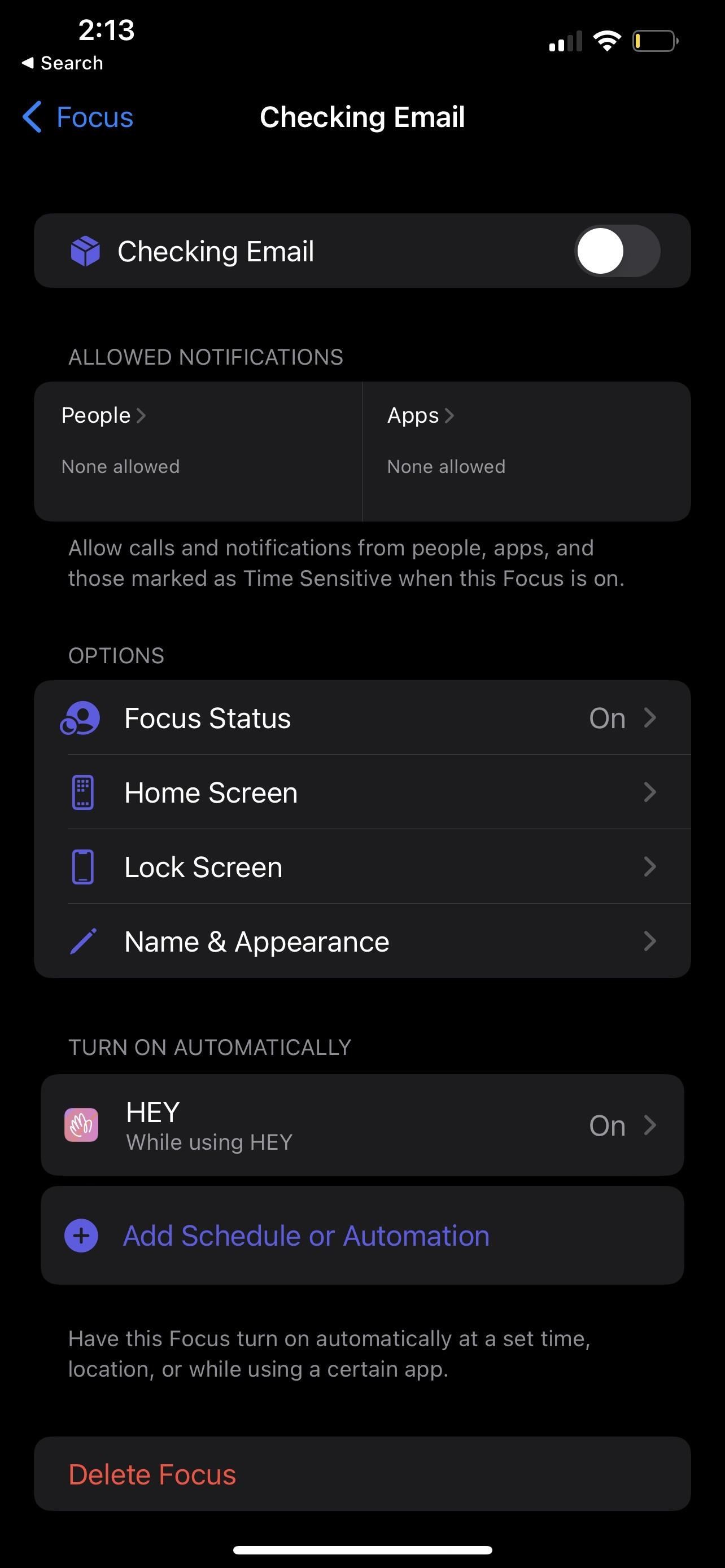
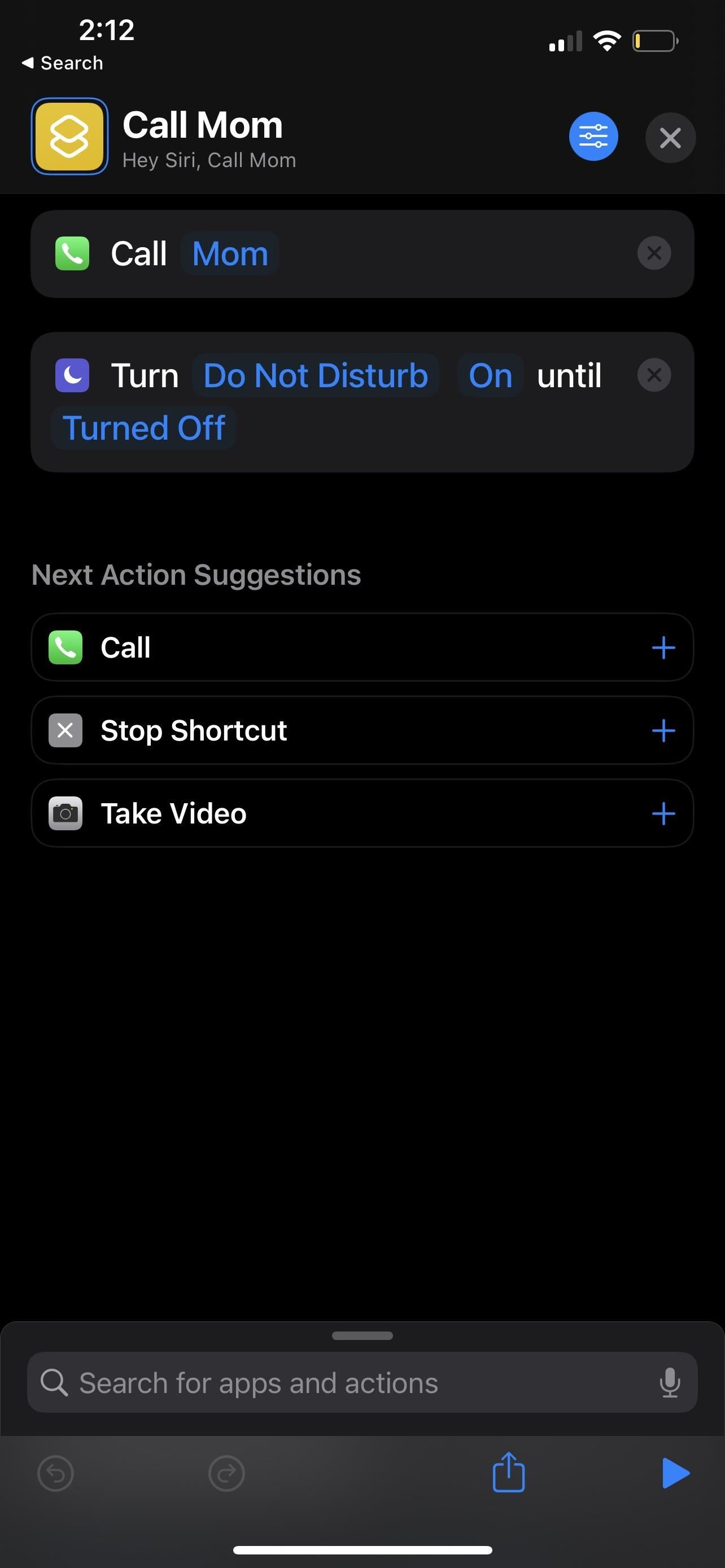
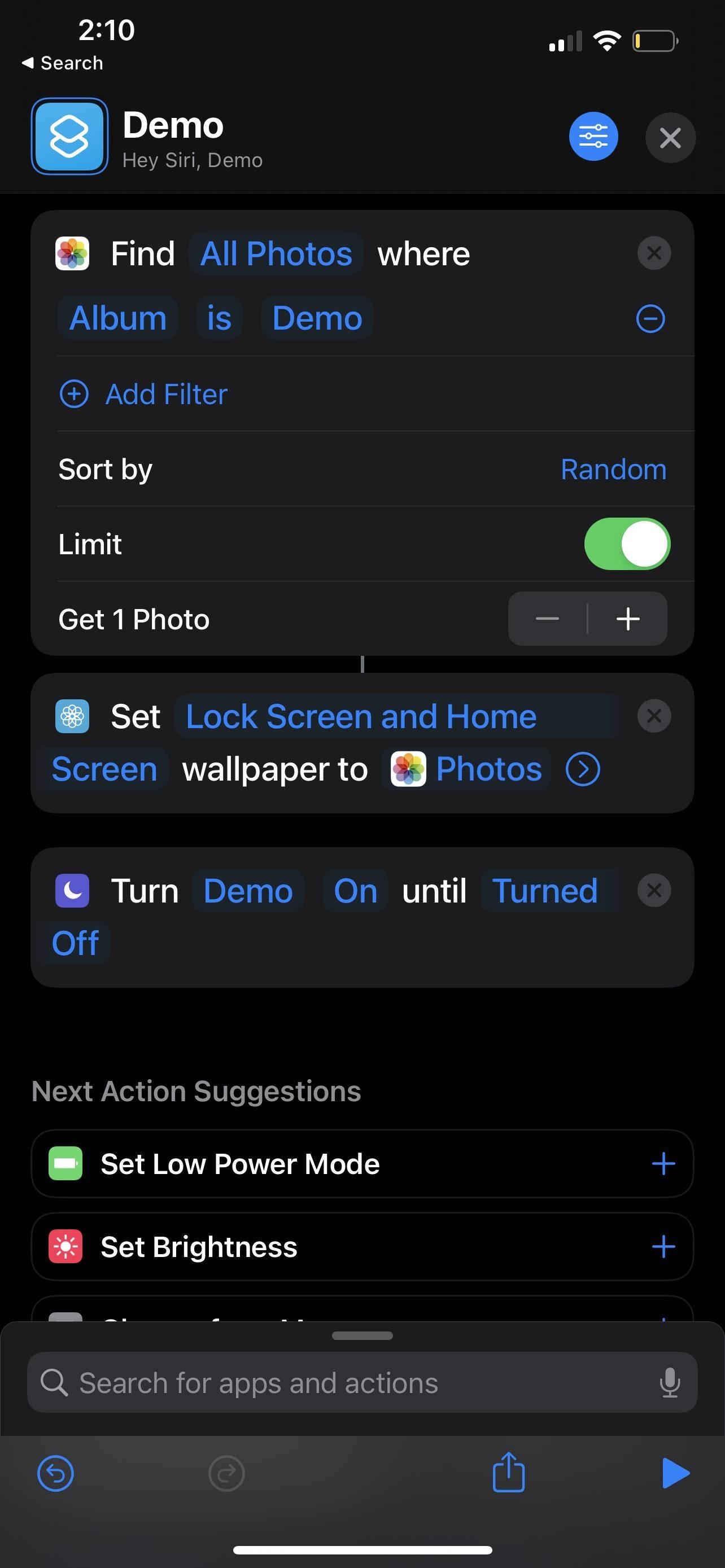



Napsat komentář