iOS 15 vám dává další důvody, proč používat zkratku pro usnadnění přístupu na vašem iPhone
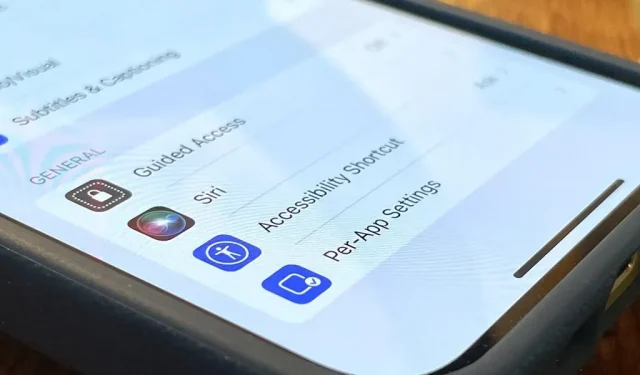
Zkratku přístupnosti na svém iPhonu používám téměř každý den, ať už jde o ztmavení obrazovky pod výchozí prahovou hodnotu, omezení zážitku mého dítěte na určitou aplikaci nebo otevření falešné lupy. Ale s iOS 15 existují minimálně tři další věci, na které jej mohu použít, a jedna z nich je opravdu dobrá.
Za prvé, v případě, že jste to ještě nevěděli, zkratka pro usnadnění vám umožňuje třikrát kliknout na ruku nebo na tlačítko Domů na vašem iPhone a zapnout a vypnout vybrané možnosti usnadnění. Je to lepší, než se pokaždé, když chcete zpřístupnit určitou funkci, ponořit do aplikace Nastavení a můžete si ji přizpůsobit přes Nastavení -> Zpřístupnění -> Zkratka zpřístupnění.
Možnosti návratu usnadnění, které si můžete vybrat pro zástupce usnadnění, zahrnují všechny následující:
- Pomocný dotek
- Klasická invertní
- Barevné filtry
- Snižte bílý bod
- Smart Invert
- ovládací spínač
- VoiceOver
- Zvýšit
- Hlasová kontrola
- Plný přístup k klávesnici
- Zvětšovací sklo
- Spravovaný přístup
- Snižte průhlednost
- zvýšit kontrast
Ale existují tři nové pro iOS 15 a iPadOS 15 pro iPad, o kterých musíte vědět. Můj nejoblíbenější je určitě ten první níže.
Zvuky na pozadí
Zvuky na pozadí je nová funkce, která dokáže přehrávat různé zvuky na pozadí a maskovat tak nežádoucí okolní zvuky, jako jsou stavební práce, hlasitý soused nebo hlučné zvíře. Může vás dokonce odvést od vašeho chrápajícího partnera v posteli tím, že funguje jako váš osobní zvukový stroj.
Tento nástroj vám může pomoci soustředit se, zůstat v klidu a relaxovat a zároveň minimalizovat rušivé vlivy a vnější hluk pomocí různých zvuků, ze kterých si můžete vybrat, včetně vyváženého šumu, jasného šumu, tmavého šumu, oceánu, deště a proudu. A nebude maskovat žádné další zvuky, které váš iPhone nebo iPad vydává, protože „zvuky jsou při používání zařízení smíchány nebo přehlušeny jinými zvuky a zvuky systému“.
Místo toho, abyste přecházeli do Nastavení -> Usnadnění -> Zvuk/Video -> Zvuky na pozadí pokaždé, když jej chcete zapnout, zkratka Usnadnění usnadňuje přístup k němu odkudkoli na vašem zařízení.
Zvuky na pozadí můžete také přepínat z Ovládacího centra pomocí sluchadla, ale někdy je rychlejší použít zkratku usnadnění. Pokud potřebujete upravit hlasitost nebo zvuk, přijde vhod ovládání sluchu.
Rovnováha vlevo / vpravo
Tato nová zkratka přepne na individuální vyvážení zvuku. V Nastavení -> Usnadnění -> Zvuk/Video -> Vyvážení je výchozí konfigurace tam, kde nastavíte posuvník. Povolte zkratku Vyvážení vlevo/vpravo a můžete přetáhnout posuvník do levého nebo pravého kanálu a bude si to pamatovat.
Deaktivujte zkratku „Balance Left/Right“ a vrátí se k výchozímu vyvážení. Znovu jej zapněte a zvuk znovu vyváží tak, aby vyhovoval vašim individuálním nastavením. To je nejužitečnější, když často přepínáte mezi dvěma různými zdroji zvuku (jako je hudba, telefonní hovor nebo televizní pořad).
Nastavení vyvážení pomáhá lidem se ztrátou sluchu na jednom uchu, aby si při zvyšování hlasitosti nepoškodili dobré ucho. Je také dobré pro každého, když se potýká s nevyváženým zvukem; zkuste to příště, až budete sledovat film Christophera Nolana , kde jsou dialogy nejasné kvůli těžkým zvukovým efektům. V případě potřeby můžete také použít nástroj pro vyvážení k izolaci levého nebo pravého kanálu.
Omezte pohyb
Možnost Reduce Motion je v iOS k dispozici od roku 2013 a její povolení deaktivuje efekt paralaxy (definovaný níže) a další efekty pohybu na obrazovce. Některé z nich zahrnují animace počasí v aplikaci Počasí, efekty přiblížení a posunutí pro přechody na obrazovce, bublinové efekty a efekty na celou obrazovku ve Zprávách a většina animací v aplikaci.
Efekt paralaxy přesune tapetu vaší domovské obrazovky (pokud jste ji nainstalovali s povoleným měřítkem perspektivy) a prvky rozhraní na základě pohybových dat poskytovaných akcelerometrem a/nebo gyroskopem. Pozadí se pohybuje mnohem rychleji než horní vrstva ikon na domovské obrazovce, widgetů, upozornění, oznámení, teček na stránce a doku, což vytváří trojrozměrnou iluzi hloubky a prostoru.
Když jej zapnete, funkce Reduce Motion ovlivní vše na vašem iPhonu, ale v iOS 15 můžete upravit nastavení Reduce Motion pro každou aplikaci. Pokud tedy aktivujete funkci Reduce Motion pro celý systém, ale nechcete, aby fungoval v určitých aplikacích, můžete to tak nastavit.
Vzhledem k novému nastavení přístupnosti pro jednotlivé aplikace přidal Apple jako možnost pro zkratku přístupnosti „Snížit pohyb“, aby bylo snazší přepínat namísto přechodu do Nastavení -> Usnadnění -> Pohyb -> „Snížit pohyb“.
Nová zkratka „Reduce Motion“ má také skrytou výhodu: Zapnutím nebo vypnutím zůstane vaše preference pro „Prefer Smooth Transitions“. Pokud přejdete do Nastavení -> Zpřístupnění -> Pohyb -> Omezit pohyb, zapnete jej a poté zapnete „Upřednostňovat plynulé přechody“, kdykoli vypnete také Omezit pohyb “, nebude si pamatovat, že se vám křížek líbí. – Při přímém zapnutí ztmavne. Pokud dáváte přednost prolínání, povolte jej v nastavení a poté pouze pomocí zkratky přepněte na „Redukovat pohyb“.
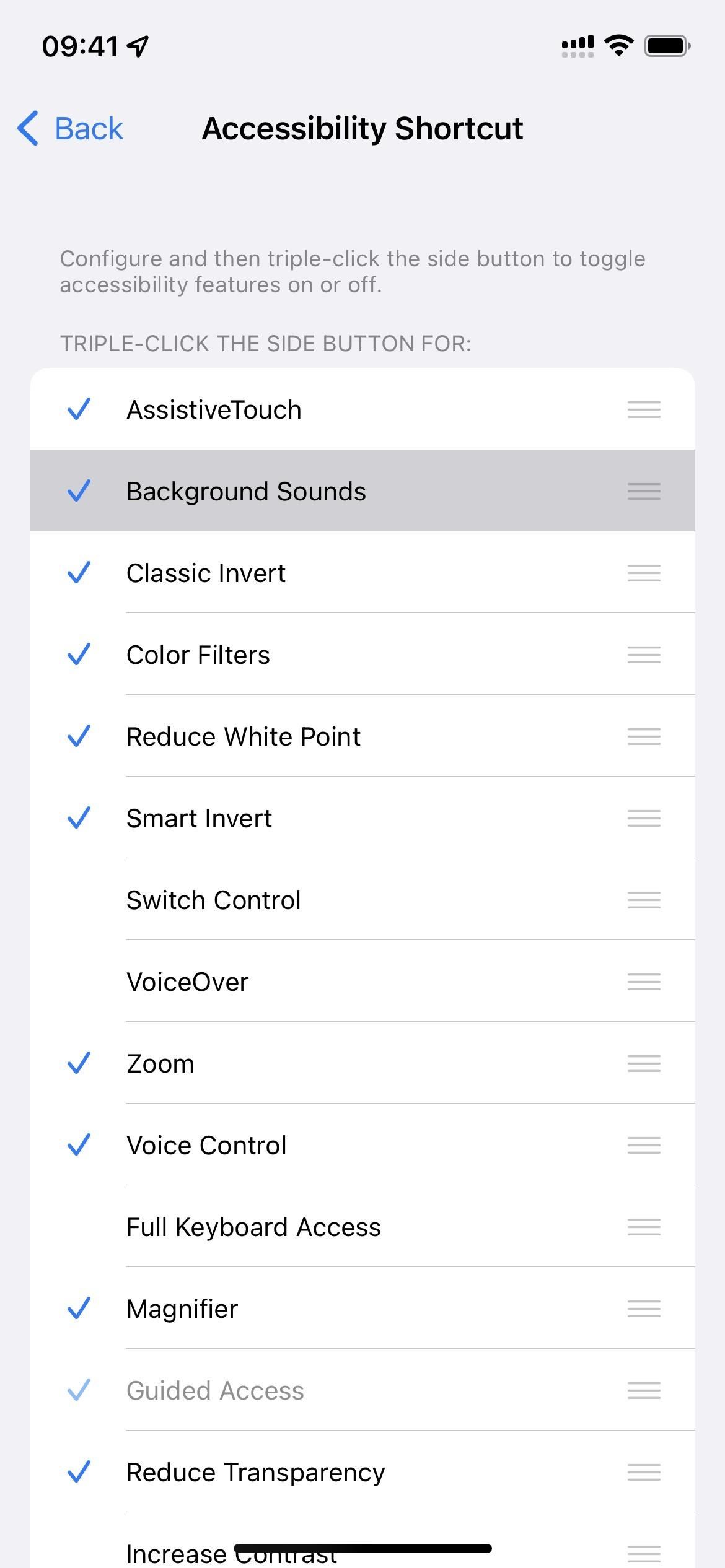
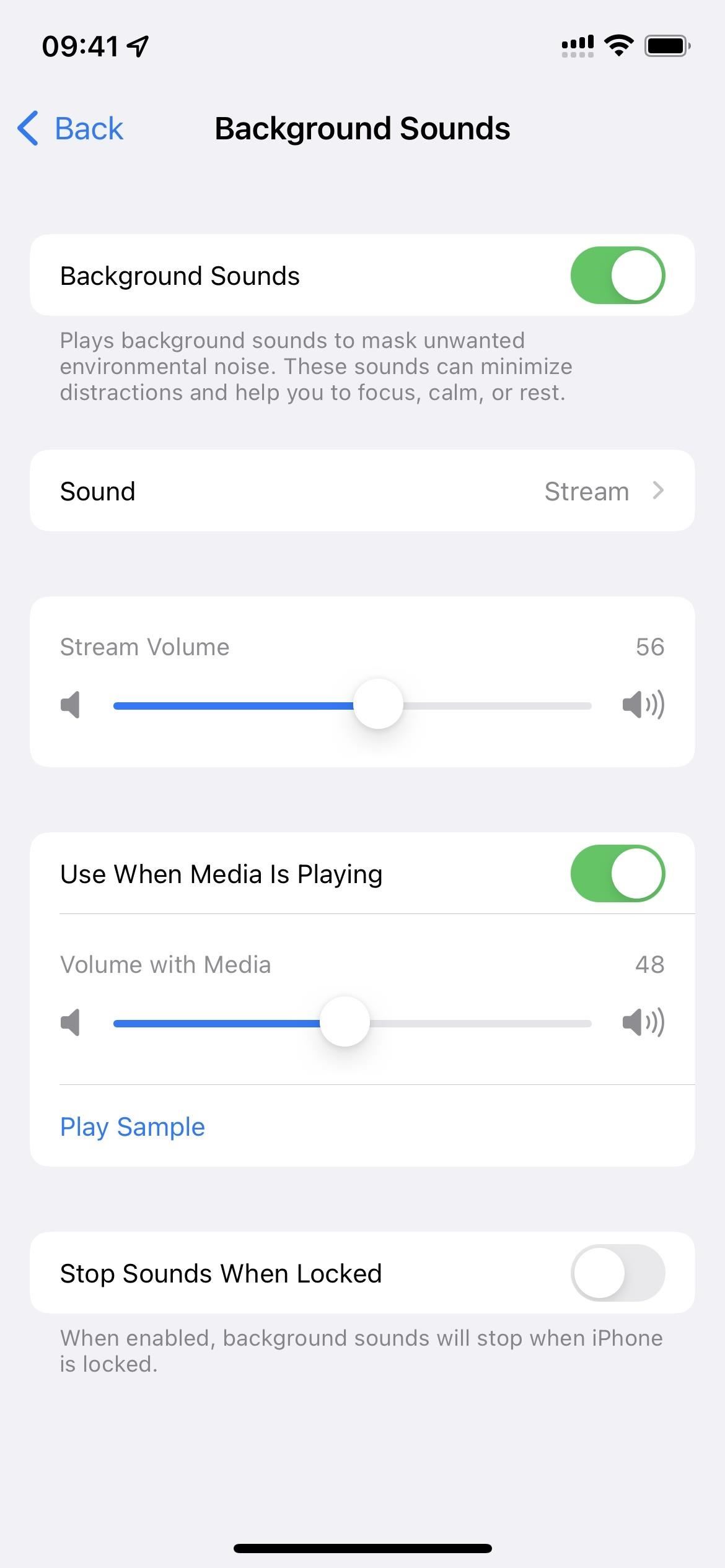
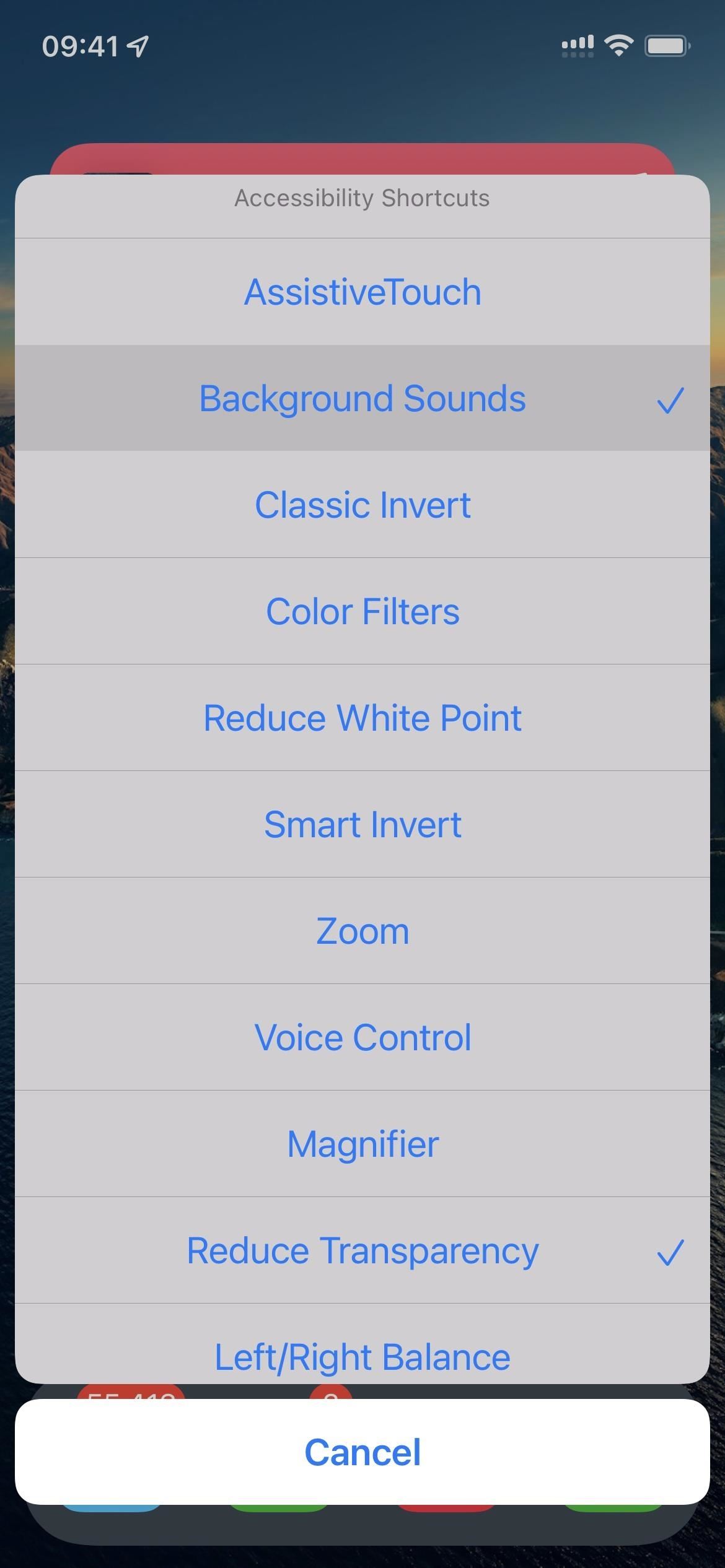
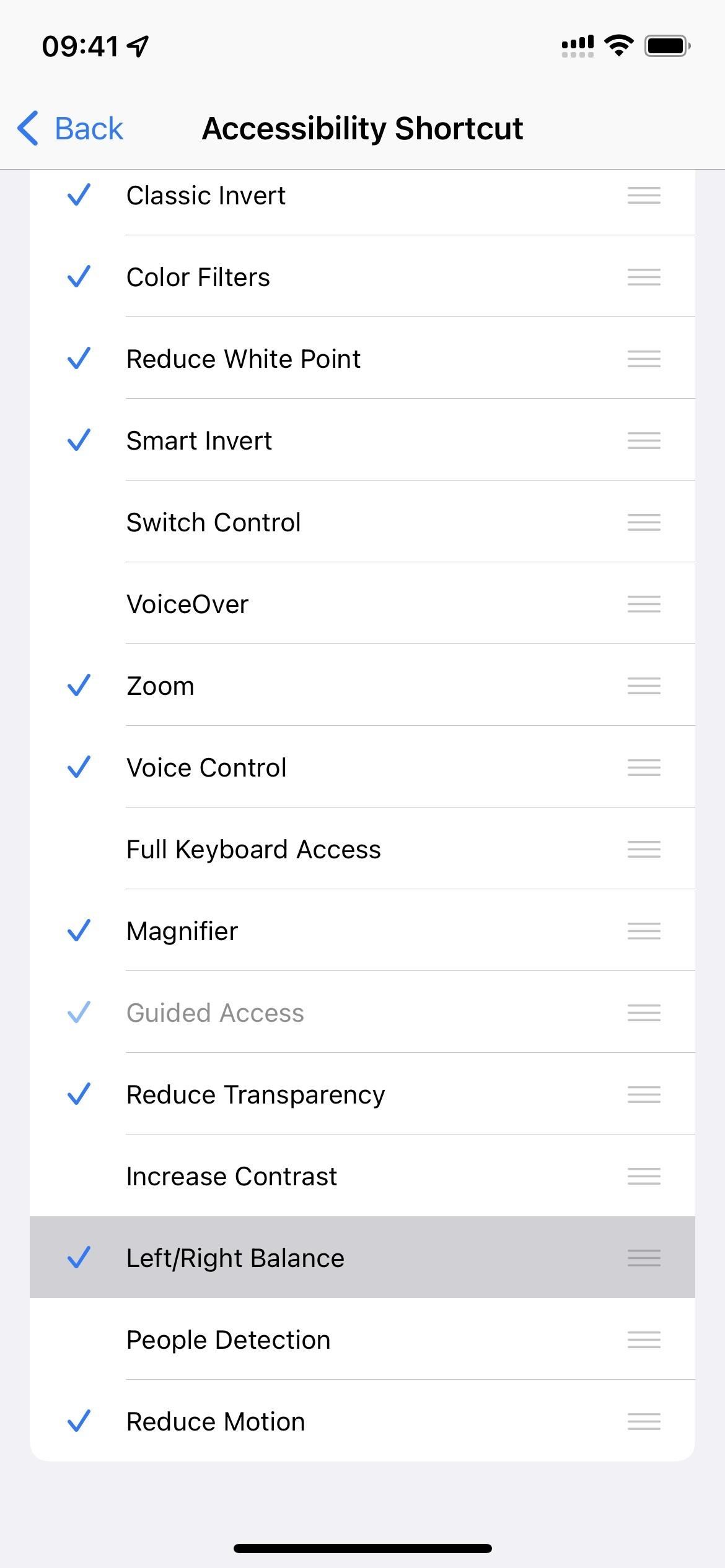
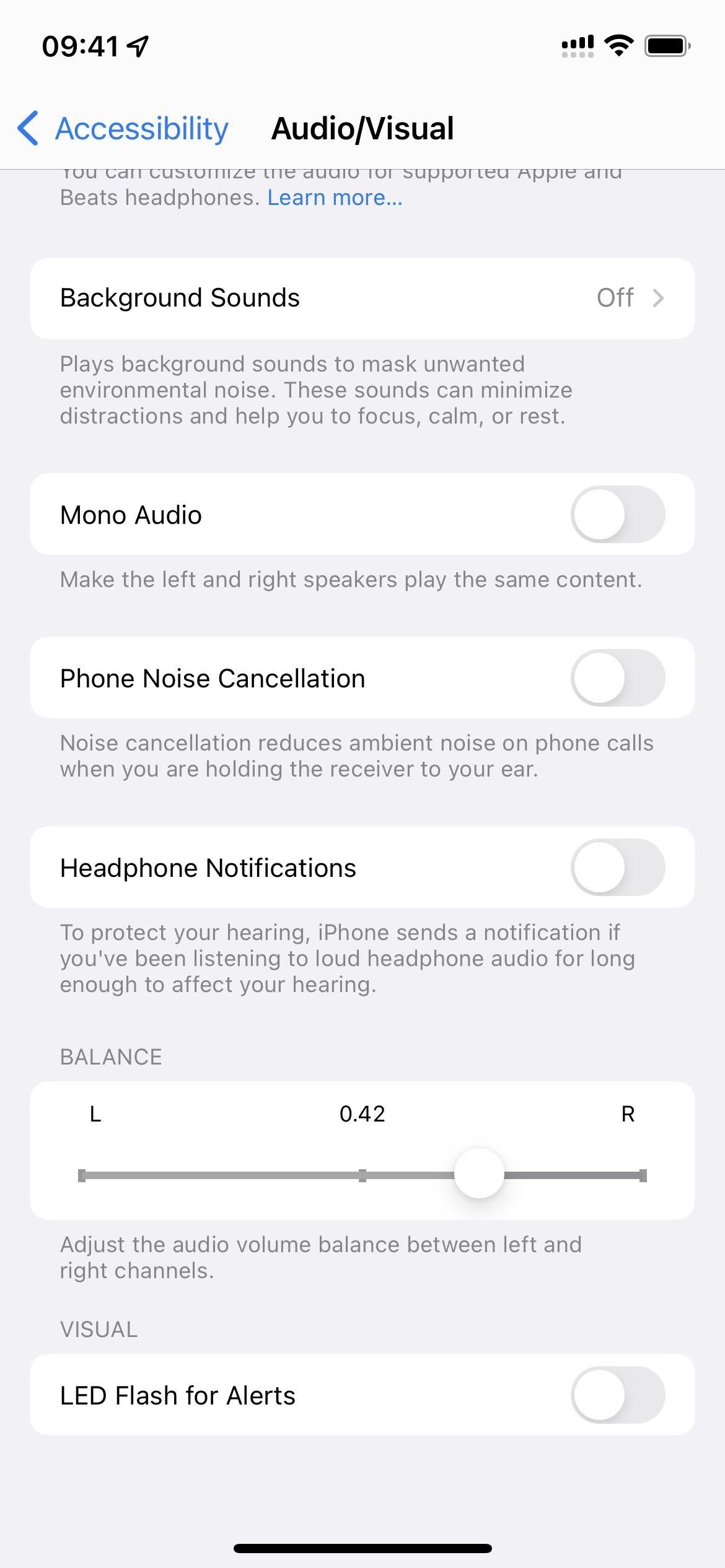
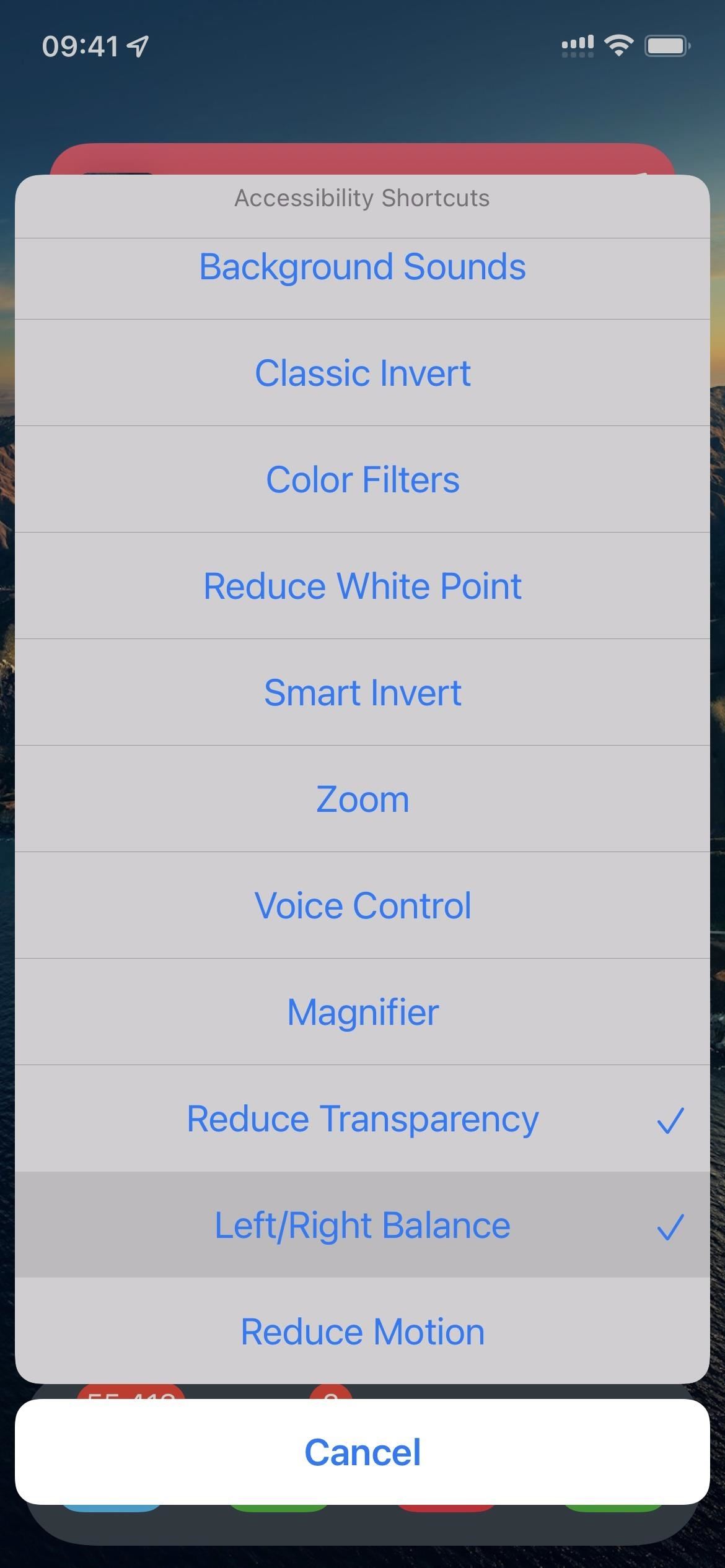
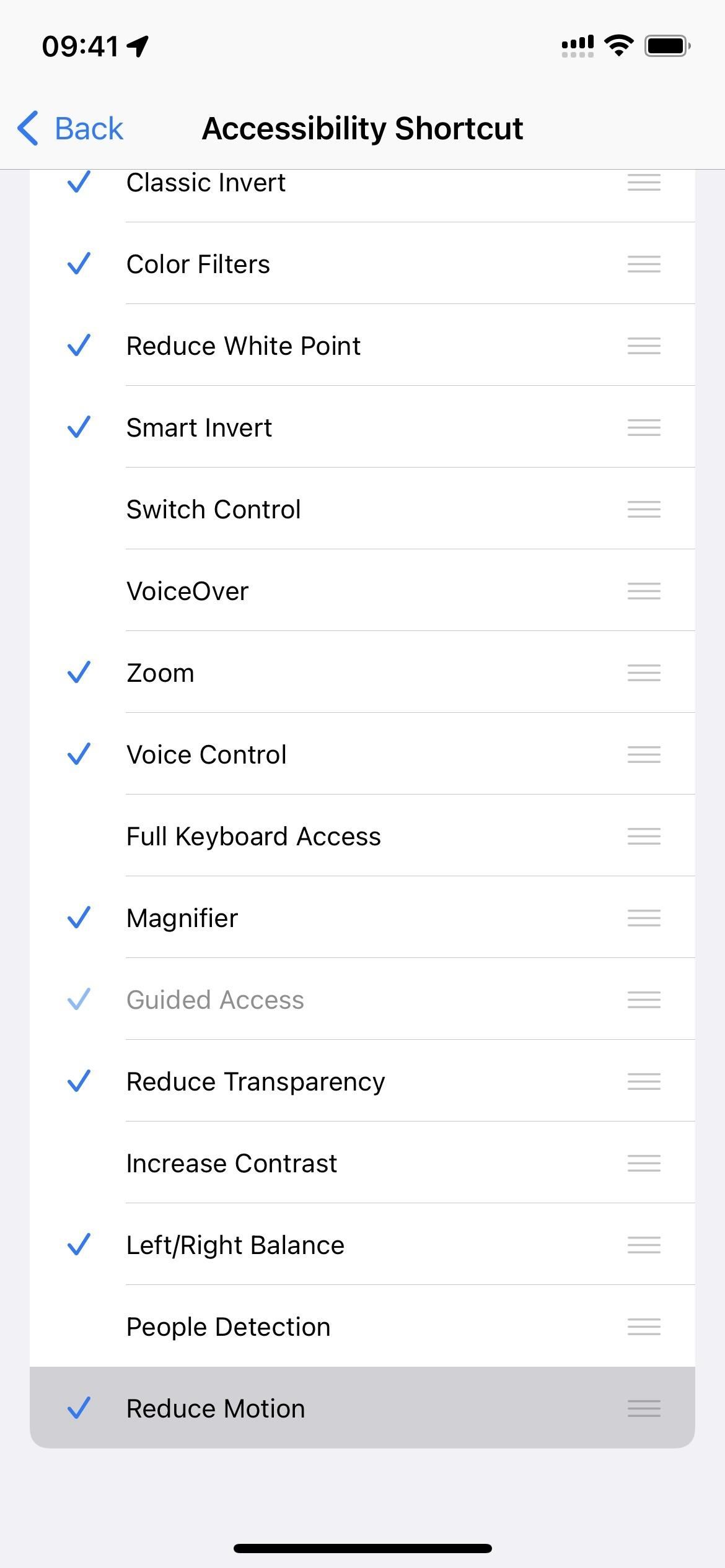
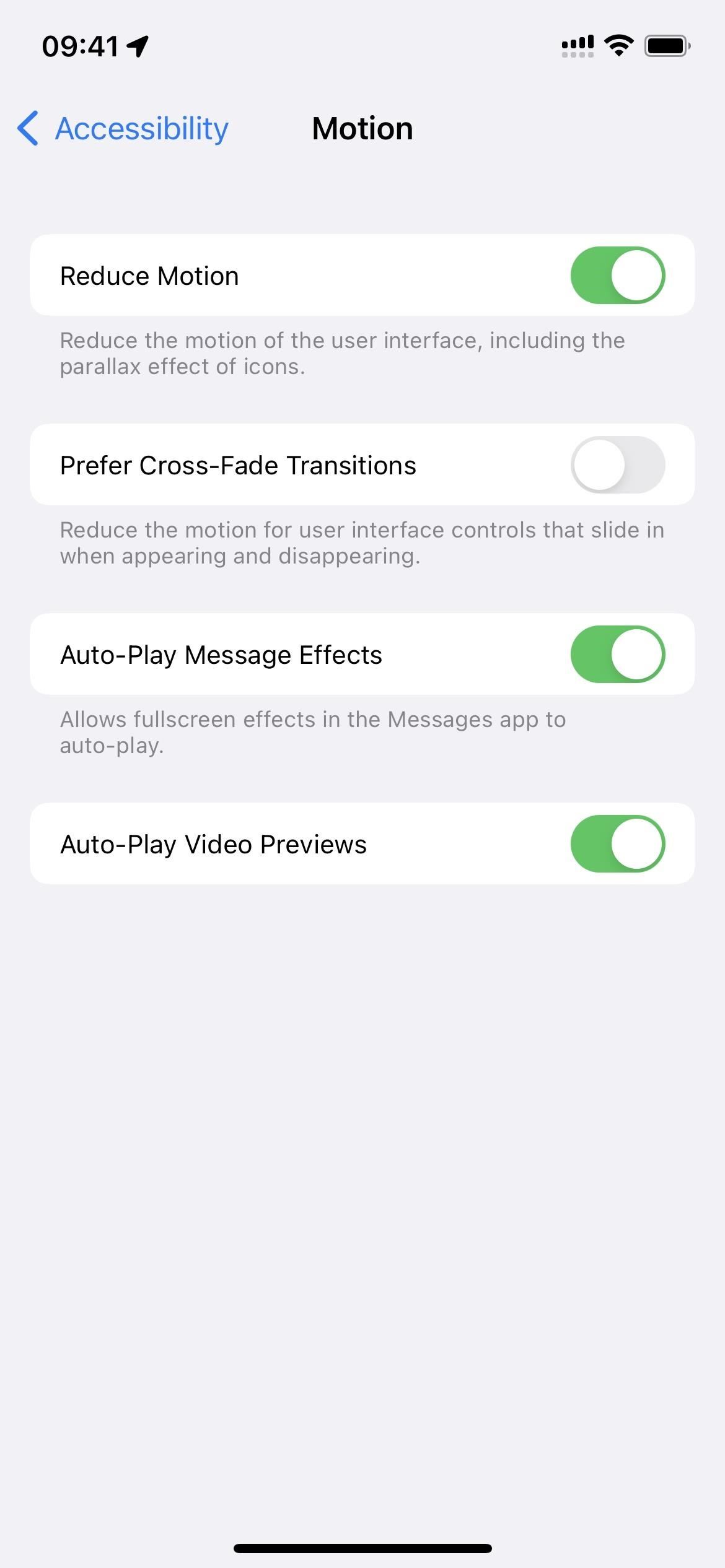
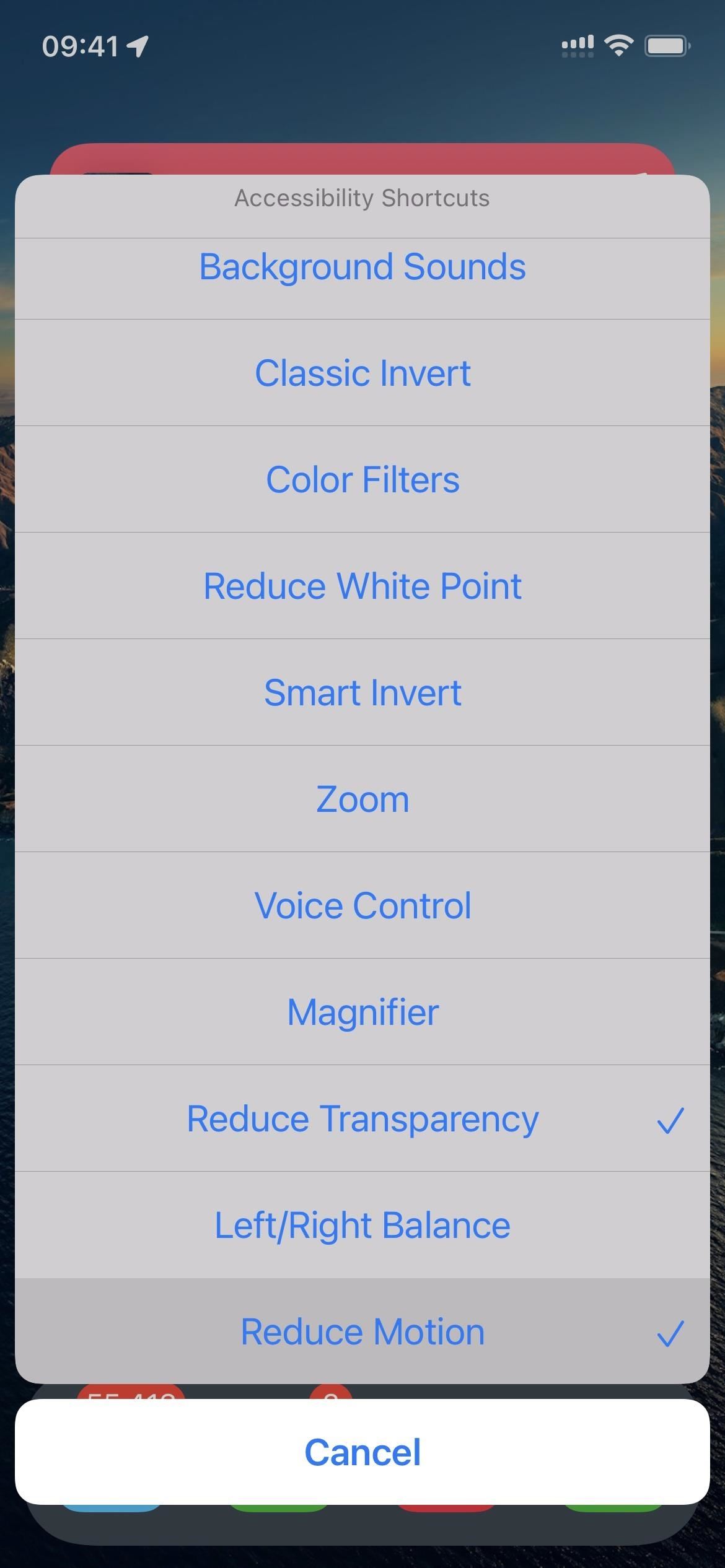



Napsat komentář