Sådan får du notifikationer på din iPhone til at vises præcis, når du vil have dem
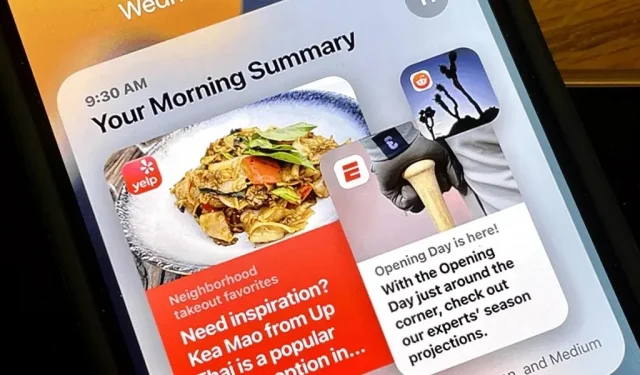
Apple har udrullet en masse fantastiske iPhone-funktioner i iOS 15. En af de mest værdifulde opdateringer giver dig mulighed for at gruppere alle utidige notifikationer og kun se dem i løbet af dagen på det tidspunkt, du vælger.
Kort sagt hjælper Planlagt oversigt dig med at opsummere og organisere app-notifikationer, som du ønsker, så du kan samle ikke-hastende notifikationer til at se på bestemte tidspunkter, hvor du ikke har travlt. På denne måde får du ikke utidige advarsler hele dagen lang ved at fremhæve de vigtigste meddelelser.
Hvis du ekskluderer apps fra en planlagt oversigt, vises deres meddelelser på låseskærmen og i Action Center i realtid. Så vil alle advarsler fra de flettede apps blive vist i grupper på det planlagte tidspunkt. I et andet scenarie kunne du i stedet kun tilføje vigtige apps til din planlagte oversigt, så du er mere tilbøjelig til at se deres advarsler og ikke går glip af noget, der kan være nyttigt at gennemgå, når du vågner.
Alt i alt er den planlagte oversigt en praktisk lille funktion, der hjælper dig med at fokusere på den aktuelle opgave og prioritere advarsler baseret på din daglige tidsplan. Husk dog, at dette ikke er Forstyr ikke-tilstand, så du vil modtage opkald, beskeder og andre presserende meddelelser. Du har dog valget mellem, om du vil have direkte beskeder leveret til dig med det samme eller samlet i en oversigt (det kan du ikke gøre med opkald og FaceTime).
Sådan opsætter du et skemaoversigt:
Aktiver planlagt oversigt
Gå til “Indstillinger”-> “Meddelelser”. Øverst skal du trykke på indstillingen Planlæg oversigt, som er slået fra som standard. Alternativt kan du få adgang til menuen ved at vælge “Schedule Summary”fra søgningen i “Indstillinger” eller “Spotlight”. Når du er der, skal du skifte til kontakten for at aktivere den planlagte oversigt.
Vælg apps for at opsummere
Du bliver bedt om at vælge de apps, hvis meddelelser du vil opsummere. I mit eksempel valgte jeg WhatsApp og Beskeder, men du kan vælge lige så mange, du vil. Det kan være alle apps minus kun vigtige, apps fra en bestemt kategori (såsom nyheder) eller andre apps, der passer dig bedst.
De apps, der i gennemsnit har flest daglige notifikationer, dukker op med det samme, men du kan klikke på “Vis mere” for at se resten. Hvis du ikke kan se den app, du vil slå til, har du sandsynligvis deaktiveret notifikationer for den, så du bliver nødt til at slå dem til igen, før du kan tilføje dem til din oversigt.
Når du har valgt alle, skal du klikke på “Tilføj 1 app” eller “Tilføj [#] apps”.
Opret en masterplan
Du vil derefter se en side, hvor du kan indstille en tidsplan for modtagelse af meddelelser fra de apps, du valgte i trin 2. Som standard er der planlagt to oversigter; tryk på deres tid for at indstille dem. I skærmbillederne nedenfor planlagde jeg for eksempel den første debrief ved middagstid og den anden kl. 17.00.
Hvis du kun vil have én oversigt, skal du klikke på minusknappen ud for “2. oversigt” for at fjerne den. Hvis du har brug for mere end to, skal du klikke på knappen “+ Tilføj oversigt”, men vær opmærksom på, at Apple begrænser dig til 12 samlede oversigter.
Når du er færdig, skal du klikke på “Slå notifikationsoversigt til”, og du er færdig.
Tilpas dit planlagte CV
Når du har opsat en oversigtsplan, omdirigerer den dig til hovedsiden af den planlagte oversigt. Her kan du tilføje eller fjerne apps ved at skifte til kontakten ved siden af hver enkelt. I mit tilfælde tilføjede jeg Gmail-appen. Hvis du ikke kan finde de apps, du leder efter, kan du sortere dem fra A til Z i stedet for gennemsnitlige notifikationer pr. dag.
Gennemgå dine CV’er på forhånd (valgfrit)
Du vil også se indstillingen “Vis næste oversigt”, som er deaktiveret som standard. Når den er aktiveret, vises den næste oversigt i dit meddelelsescenter før det planlagte tidspunkt. Din iPhone bliver ved med at genopfylde den, indtil den når det planlagte tidspunkt, men du kan udvide den fra dine meddelelser for at se alt, hvad der allerede er der, hvis du ikke vil vente.
Mit andet CV udløber kl. 17.00, men jeg vil ikke kunne se det, hvis “Vis næste CV”-indstillingen er deaktiveret. Men når det er aktiveret, vil denne oversigt være tilgængelig for forhåndsvisning, og jeg kan interagere med den ligesom normale meddelelser. Alt, hvad du læser eller afviser, vil ikke dukke op igen på det planlagte tidspunkt.
Konfigurer vigtige notifikationer (valgfrit)
I hver apps notifikationsindstillinger kan du se to muligheder under Lever altid med det samme: Tidsbaserede notifikationer og Direkte beskeder. For at komme dertil kan du:
- Gå til Indstillinger -> [App] -> Meddelelser.
- Gå til “Indstillinger”-> “Meddelelser”-> [App].
- Tryk på ellipsen (•••) ud for en app i Action Center, og vælg derefter Vis indstillinger.
Begge muligheder skal være aktiveret som standard, men du kan deaktivere dem, hvis du ikke ønsker, at DM’er eller nødbeskeder skal omgå oversigten.
Nogle gange vil meddelelsescentret spørge dig, om du vil modtage direkte beskeder med det samme eller sende dem alle i en planlagt oversigt. Du får muligvis også et lignende spørgsmål til nogle apps om tidsfølsomme advarsler.
Tilføj yderligere vedhæftede filer til oversigten (valgfrit)
Du kan tilføje og fjerne apps fra den planlagte oversigtsside, som vist i trin 4, men det er ikke den eneste måde at gøre det på.
Hvis Planlagt oversigt er aktiveret, når en app beder om tilladelse til at sende dig meddelelser, vil der være mulighed for at “Tillad planlagt oversigt”. Ved at klikke på den føjes ansøgningen til resuméet.
Du kan også åbne appen fra Indstillinger og trykke på Notifikationer og derefter vælge Planlagte punkttegn for at tilføje den. Eller du kan gøre det i appindstillingerne under Indstillinger -> Meddelelser.
Andre ting du bør vide
- Du kan kun have ét planlagt CV. Måske vil Apple en dag give os muligheden for at vælge forskellige grupper af apps til forskellige tidsplaner, så ligesindede apps kan kombineres til deres egne oversigter, men det er måske ikke tilfældet.
- Aktivering af planlagt oversigt vil ikke påvirke meddelelser, der allerede er i dit meddelelsescenter, så de seneste meddelelser vil ikke blive flyttet til det. Kun fremtidige advarsler vil blive aktiveret.
- Du kan bede Siri om at vise meddelelsesoversigten, og den vil fortælle dig, hvilke apps der er i oversigten, og derefter begynde at sige den første meddelelse. Efter den første meddelelse er sendt til dig, flyttes den til de andre. Når en ny app vises, vil den spørge dig, om du vil høre dens advarsler, så sig “nej” eller “ja” for at springe over eller lytte til dem.
- Hvis du slår den planlagte bulletin fra, forsvinder alle bulletiner i dit meddelelsescenter, og de advarsler, de indeholder, bliver muligvis ikke spredt til det sted, hvor de normalt sendes.
- Du kan trykke på ellipsen (•••) ved siden af apps i oversigten og vælge “Øjeblikkelig levering” for helt at fjerne appen fra oversigten.
















Skriv et svar