So halten Sie Ihren Slack-Status aktiv und verhindern, dass er Ihnen offline angezeigt wird
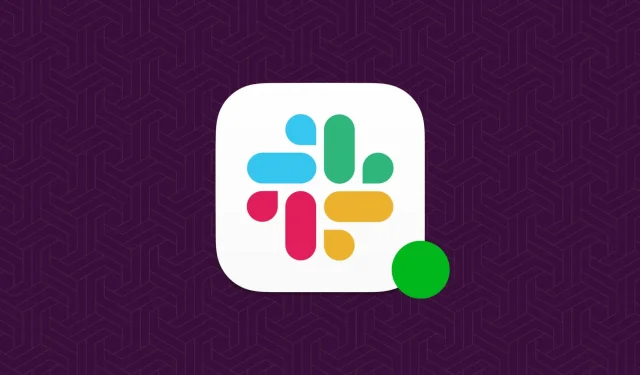
In diesem Tutorial geben wir einige Tipps, wie Sie Ihren Slack-Status aktiv halten, damit Ihre Kollegen wissen, dass Sie online und verfügbar sind.
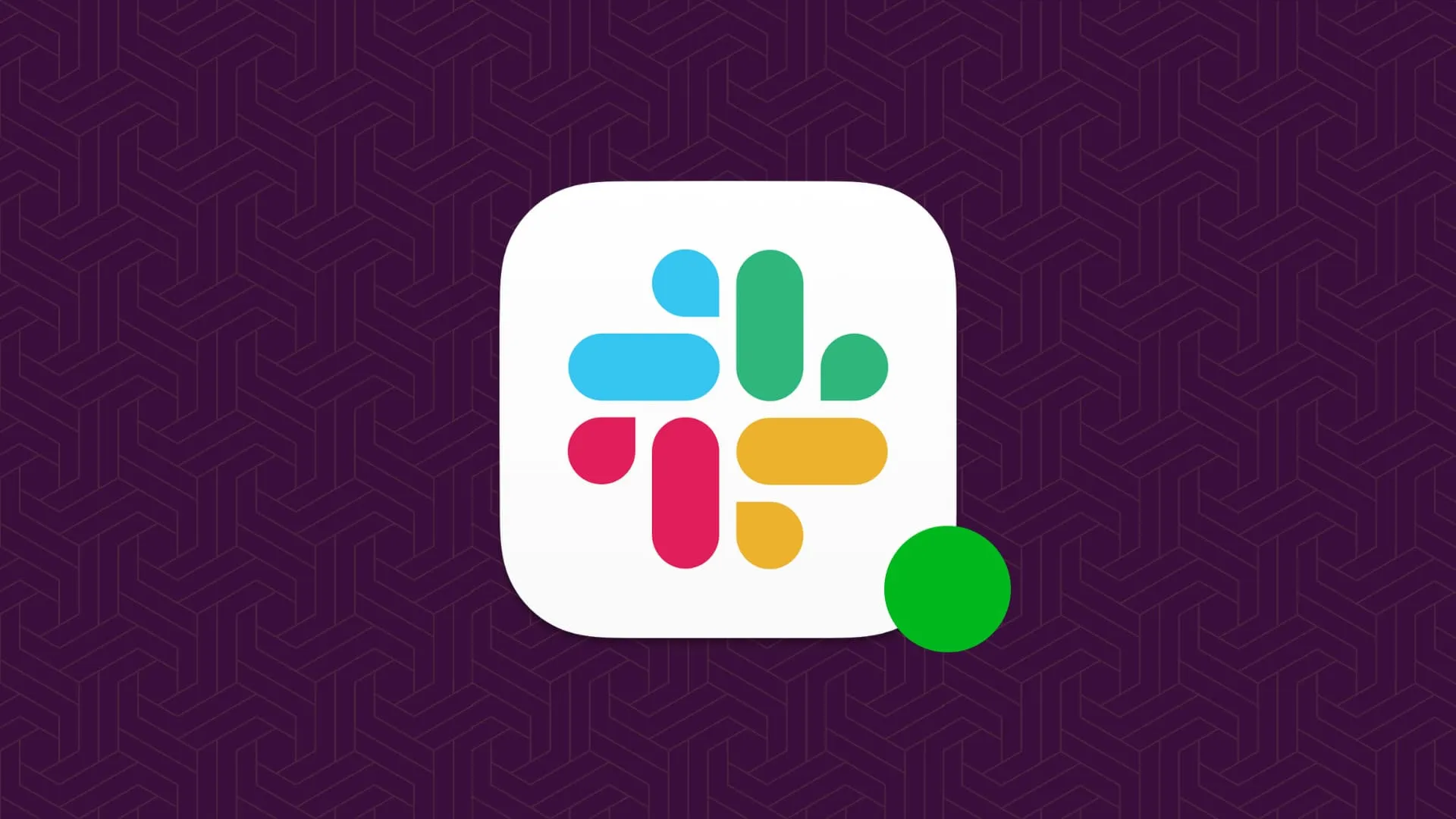
Das Problem
Slack entfernt automatisch den grünen Punkt neben deinem Namen und zeigt dich nach 10 Minuten Inaktivität als abwesend oder offline an. Dies kann auch passieren, wenn Sie in einer anderen Computer-App oder einem anderen Browser-Tab arbeiten und Slack in den letzten Minuten nicht geöffnet haben.
Leider gibt es keine spezielle Option, die Sie in den Slack-Einstellungen aktivieren können, um immer online zu bleiben. Aber hier sind einige Tipps, die Ihnen helfen können, Ihren Slack-Status aktiv zu halten.
1. Stellen Sie sich als aktiv ein
Stellen Sie zunächst sicher, dass Sie sich nicht manuell als „abwesend“ eingestuft haben.
Am Computer
- Öffnen Sie die Slack-App oder besuchen Sie sie in Ihrem Webbrowser. Wenn Sie den grünen Online-Punkt neben Ihrem Namen nicht sehen, klicken Sie unten links auf Ihr Profilbild .
- Klicken Sie auf Sich selbst als aktiv festlegen .
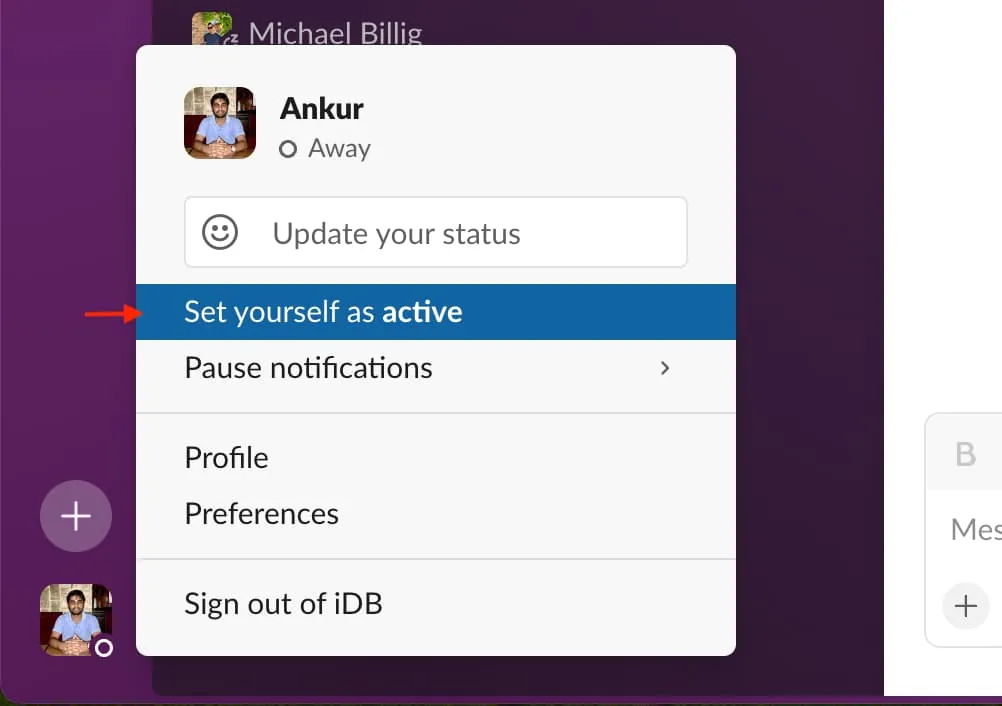
Danach zeigt Slack Ihren Kollegen, dass Sie online sind. Damit das auch in Zukunft so bleibt, achten Sie darauf, sich nicht zu distanzieren.
Auf dem Handy
- Gehen Sie in die Slack-App und tippen Sie oben rechts auf Ihr Profilbild .
- Tippen Sie nun auf Sich selbst als aktiv festlegen .
2. Fügen Sie einen Slack-Status hinzu, um Kollegen zu informieren
Eine weitere einfache Möglichkeit, um sicherzustellen, dass Ihre Kollegen nicht glauben, Sie seien offline, besteht darin, einen benutzerdefinierten Slack-Status festzulegen.
Um einen benutzerdefinierten Slack-Status festzulegen, klicken Sie auf Ihr Profilbild, geben Sie Ihre Nachricht in das Feld „Status aktualisieren“ ein und setzen Sie „Status entfernen nach“ auf „ Nicht löschen “. Sie können beispielsweise „ Ich bin online, auch wenn Sie keinen grünen Punkt neben meinem Namen sehen “ oder „ Verfügbar, auch wenn Slack mich offline anzeigt “ verwenden.
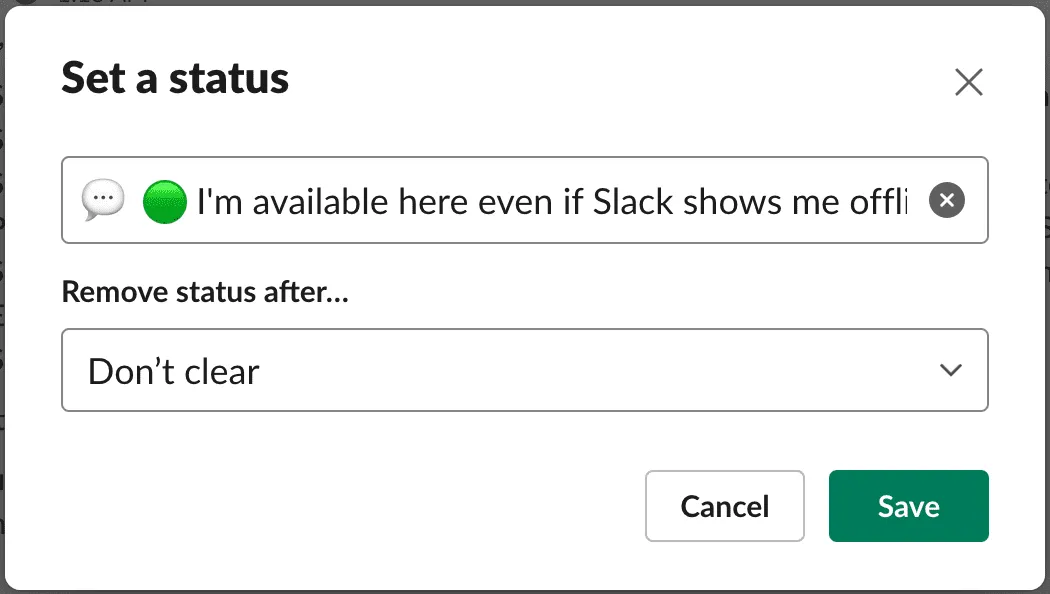
Wenn ein Kollege auf diese Weise mit dem Computercursor über Ihre Statusblase fährt oder Ihr Slack-Profil öffnet, kann er Ihre Nachricht lesen und entsprechend handeln.
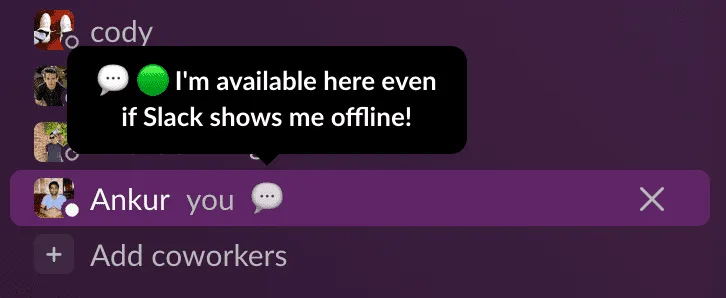
3. Verwenden Sie die App anstelle von Slack in einem Webbrowser
Nachdem ich Slack mehrere Jahre lang verwendet habe, ist mir aufgefallen, dass Ihr aktiver Status tendenziell konsistenter angezeigt wird, wenn Sie es in der Slack-App geöffnet haben, vorausgesetzt, Sie haben Ihren Computer nicht in den Ruhezustand versetzt oder ihn gesperrt.
Wenn ich Slack in einem Webbrowser verwende, gehe ich im Vergleich zur App sehr häufig offline, wenn ich mich außerhalb dieses Tabs befinde.
Laden Sie die Slack-App herunter
Hey! Slack stellt dies automatisch fest: Sie werden auf „Aktiv“ gesetzt, wenn Slack auf Ihrem Desktop oder Mobilgerät geöffnet ist. Sie werden nach 10 Minuten Desktop-Inaktivität oder wenn Sie weg navigieren oder die App auf Ihrem Mobilgerät schließen, auf „Abwesend“ eingestellt. Mehr hier: https://t.co/NeVeMErsdo
– Slack (@SlackHQ) 13. Januar 2023
4. Schließen Sie nicht die Slack-App oder das Slack-Fenster
Wenn Sie die Slack-App oder das Browserfenster schließen, werden Sie innerhalb kürzester Zeit offline geschaltet. Halten Sie daher die Registerkarte „App“ oder „Browser“ aktiv, um dies zu verhindern. Dazu gehört, dass Sie auf dem Mac nicht auf die rote Schaltfläche zum Schließen des Fensters klicken oder das Schließen der App auf dem iPhone und iPad erzwingen .
5. Schalten Sie die Energiesparmodi aus
Auch wenn Sie die Slack-App oder den Browser-Tab von Slack nicht manuell schließen, kann es sein, dass Ihr Computer Slack einfriert/in den Ruhezustand versetzt, um Systemressourcen anderen Apps und Aufgaben zuzuweisen.
Der beste Weg, dies zu beheben, besteht darin, die Energiesparmodi für Ihren Computer und Ihren Webbrowser zu deaktivieren .
Stellen Sie außerdem sicher, dass Sie keine intensiven Apps oder Aufgaben verwenden, die wenig RAM für andere Dinge wie Slack übrig lassen. Und wenn Sie dies tun müssen, besteht eine Möglichkeit, Ihren Slack-Status online zu halten, darin, die Slack-App oder den Browser-Tab regelmäßig erneut aufzurufen oder sie auf einem anderen Gerät wie Ihrem iPad oder Telefon zu öffnen.
6. Öffne Slack in Split View oder auf einem anderen Monitor
Ich habe auch herausgefunden, dass Slack aktiv bleibt, wenn man die App-/Browser-Registerkarte im Split-Screen-Modus auf dem Desktop hat oder sie auf einem anderen Monitor öffnet, etwa auf dem iPad mit Sidecar .
Dieser einfache Tipp scheint Slack mitzuteilen, dass es geöffnet ist und aktiv genutzt wird, was Ihnen wiederum nicht anzeigt, dass Sie offline sind.
Alternativ können Sie Slack und Google Docs in zwei Chrome-Fenstern öffnen. Es funktioniert auch, wenn Sie die Slack-App verwenden. Bewegen Sie anschließend den Mauszeiger über die grüne Vollbildschaltfläche des Slack-Fensters, drücken Sie die Wahltaste und wählen Sie „ Fenster auf die linke Seite des Bildschirms verschieben “. Machen Sie als Nächstes dasselbe für das Google Docs-Fenster und positionieren Sie es auf der rechten Seite des Bildschirms. So sieht es aus:
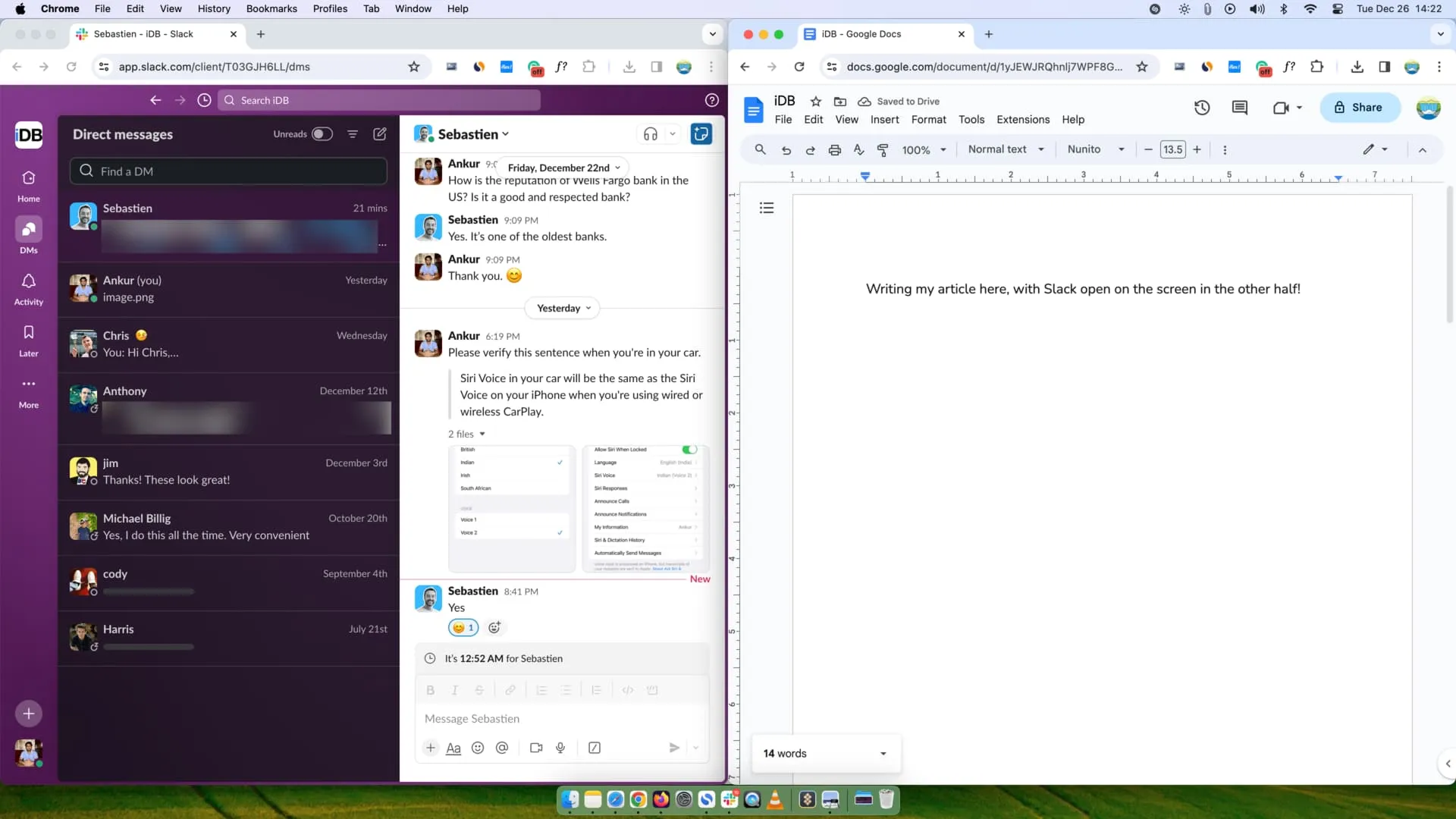
Slack in der linken Hälfte des Bildschirms und Docs in der rechten Hälfte
7. Nutzen Sie Lösungen von Drittanbietern wie Presence Scheduler
Wenn Ihnen die oben genannten Optionen schließlich nicht durchführbar erscheinen oder nicht funktionieren, können Sie Mac- und Windows-Apps ausprobieren, die regelmäßig Mausbewegungen simulieren, um Ihren Computer wach zu halten. Dies sollte Slack hoffentlich aktiv halten, wenn Sie die App- oder Browser-Registerkarte auf dem Bildschirm belassen und sich dann für längere Zeit von Ihrem Computer entfernen.
Sie können auch Dienste wie Presence Scheduler ausprobieren , die angeblich „dabei helfen, Slack immer aktiv und online zu halten“.
Die oben genannten sieben Tipps sollen Ihnen helfen, online auf Slack angezeigt zu werden, auch wenn Sie nicht alle zehn Minuten nachschauen. Wenn Sie weitere Tipps haben, teilen Sie diese bitte in den Kommentaren unten mit.
Schauen Sie sich als nächstes Folgendes an:
Schreibe einen Kommentar