So verhindern Sie, dass Ihr iPhone automatisch von WLAN auf Mobilfunkdaten umschaltet
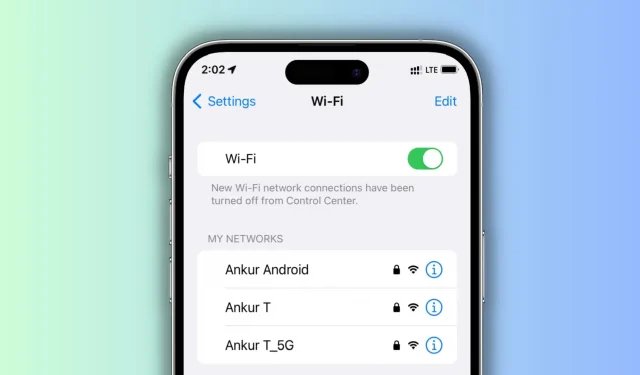
Erfahren Sie, was zu tun ist, wenn Ihr iPhone wiederholt die Verbindung zu einem seriösen WLAN-Netzwerk trennt und zum Mobilfunkdienst wechselt.
Haben Sie schon einmal beobachtet, dass Ihr mobiles iPhone oder iPad gelegentlich kein WLAN mehr nutzt und stattdessen auf 5G, LTE, 4G oder 3G umsteigt?
In diesem Fall kann es zu langsameren Geschwindigkeiten kommen, Dinge wie App-/Systemaktualisierungen und Fotosynchronisierung können unterbrochen werden, Programme von Drittanbietern können einige Funktionen einschränken, um Daten zu sparen, und schließlich kann es sein, dass alle verfügbaren Mobilfunkdaten aufgebraucht werden.
Die Maßnahmen, die Sie ergreifen können, um diese Szenarien zu vermeiden und das Problem zu beheben, dass Ihr iPhone ständig zwischen WLAN und Mobilfunkdaten wechselt, sind unten aufgeführt.
Deaktivieren Sie den WLAN-Assistenten
Der offensichtlichste Grund, warum Ihr iPhone die WLAN-Nutzung automatisch einstellt und auf Mobilfunkdaten zurückgreift, ist eine Funktion namens „Wi-Fi Assist“ . Es ist so konzipiert, dass es automatisch auf mobile Daten umschaltet, wenn die Geschwindigkeit oder Reichweite des verbundenen WLANs nicht den Anforderungen entspricht.
Der Plan hier ist, eine schnellere Mobilfunkabdeckung zu nutzen, anstatt unter schlechtem WLAN zu leiden! Im Laufe der Jahre ist mir jedoch aufgefallen, dass die WLAN-Unterstützung auch dann einsetzt, wenn Ihr WLAN mit nur einer Signalleiste für normales Surfen und soziale Medien einwandfrei funktioniert.
Um dieses Problem zu beheben, deaktivieren Sie einfach Wi-Fi Assist in den iOS-Einstellungen. Dann verwendet Ihr iPhone weiterhin Wi-Fi und wechselt nicht zu Mobilfunkdaten:
- Öffnen Sie die Einstellungen-App Ihres iPhones.
- Wählen Sie Mobile Daten oder Mobilfunk.
- Scrollen Sie unten nach unten und deaktivieren Sie den WLAN-Assistenten.
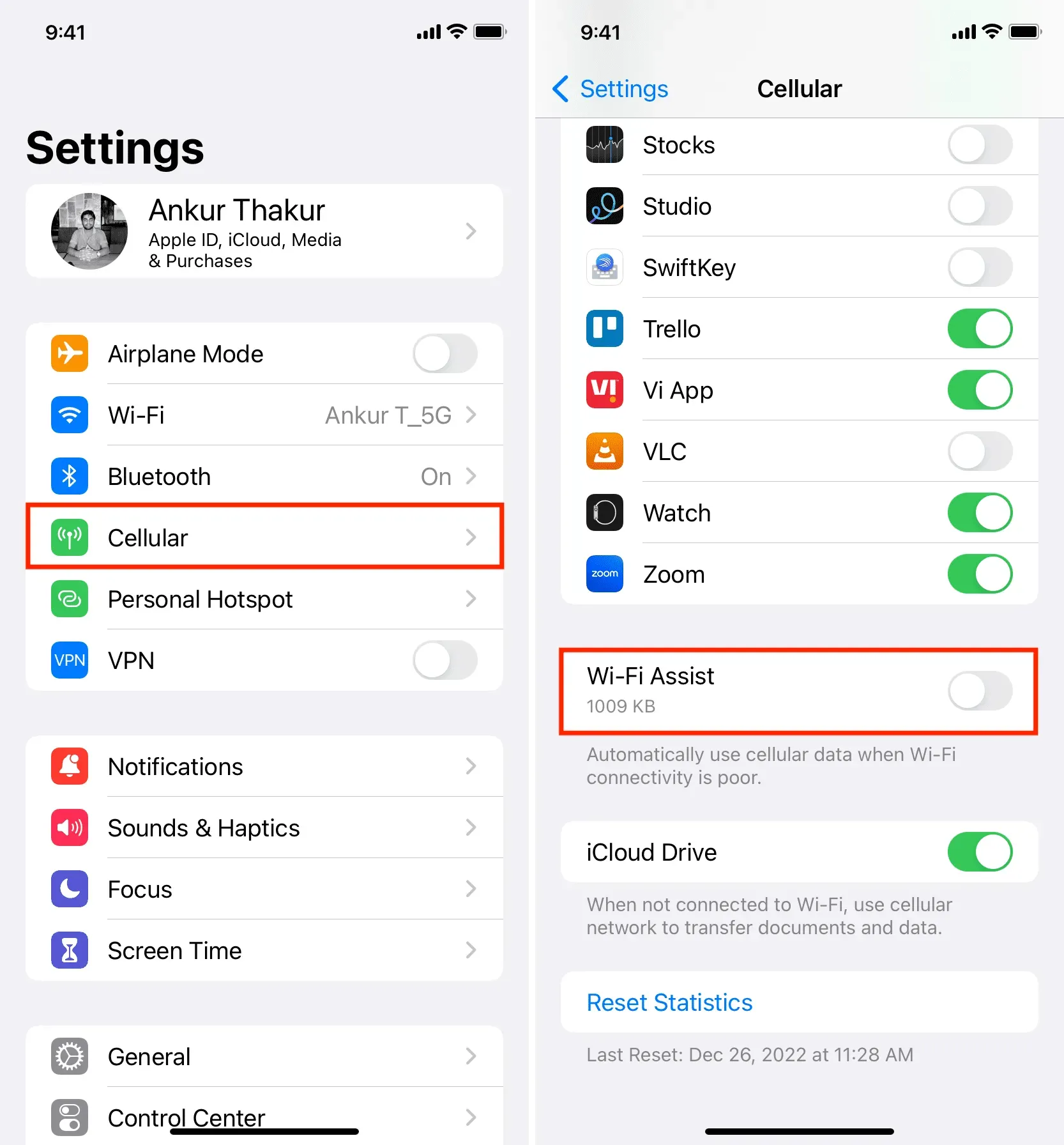
Schalten Sie den WLAN-Low-Data-Modus aus.
Im Low-Data-Modus können sowohl WLAN- als auch Mobilfunkdaten genutzt werden. Dadurch soll die Datennutzung für das verbundene Netzwerk eingespart werden.
Wenn Sie es verwenden, wird beim Sperren Ihres iPhones wahrscheinlich das WLAN ausgeschaltet, um Daten zu schützen. Daher wird stattdessen das Mobilfunknetz genutzt. Durch Deaktivieren des WLAN-Low-Data-Modus können Sie dieses Problem beheben:
- Öffnen Sie die App „Einstellungen“ und wählen Sie „WLAN“ aus .
- Tippen Sie auf die Info-Schaltfläche ⓘ neben dem verbundenen WLAN.
- Deaktivieren Sie den Low-Data-Modus .
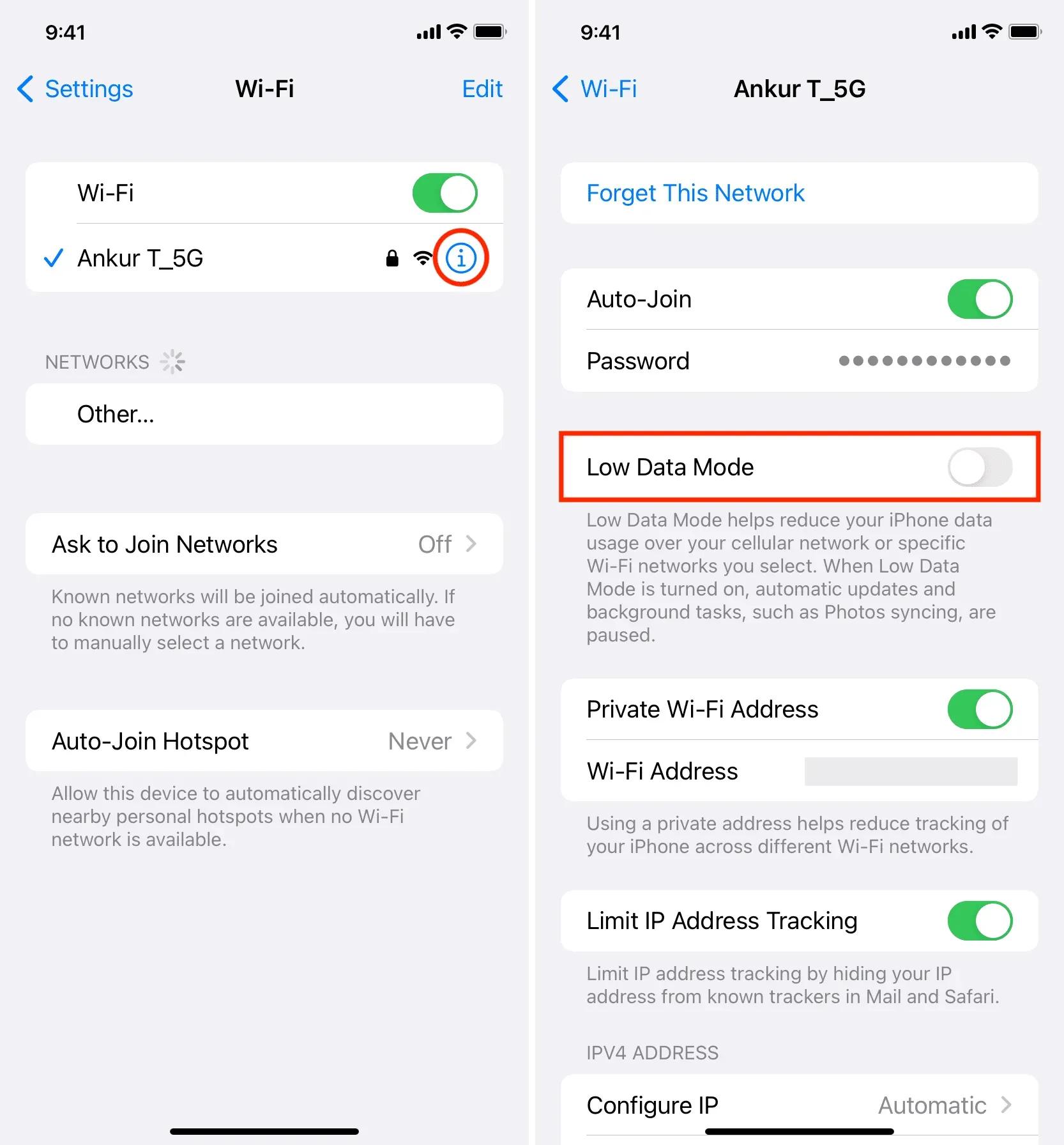
Verwenden Sie statt des 5-GHz-Spektrums das 2,4-GHz-Band
2,4-GHz- und 5-GHz-Bänder werden von neueren WLAN-Routern unterstützt.
- Obwohl das 5-GHz-Band über eine geringere Abdeckung verfügt und nur durch wenige Türen und Wände blockiert werden kann, liefert es höhere Geschwindigkeiten.
- Das 2,4-GHz-Band hingegen hat eine bessere Reichweite und die Fähigkeit, Hindernisse zu überwinden, kann jedoch etwas langsamer sein.
Mein iPhone ist so konfiguriert, dass es immer das schnellere 5-GHz-WLAN bevorzugt, und es funktioniert im ganzen Haus einwandfrei. Wenn ich jedoch den hinteren Lagerraum betrete, verliert mein iPhone sofort die Verbindung zum Internet. Danach sehe ich nur noch die verfügbaren 2,4-GHz- und nicht die 5-GHz-Bänder, wenn ich zu Einstellungen > WLAN gehe. Wenn ich also viel Zeit in der entlegensten Ecke meines Zuhauses verbringen muss, muss ich nur das 2,4-GHz-Band wählen und mein iPhone schaltet wieder auf WLAN um.
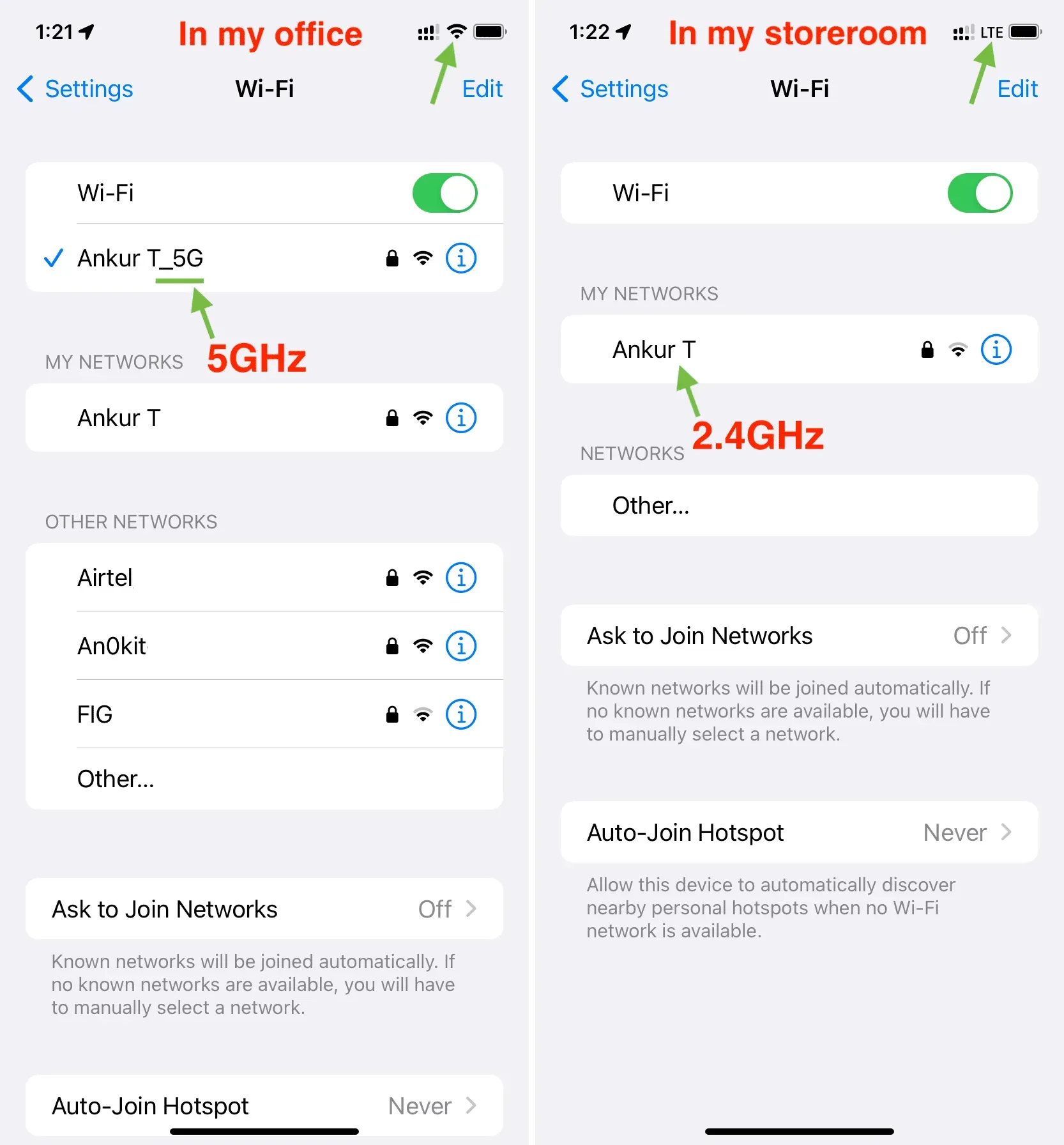
Sie können sehen, dass sowohl das 2,4-GHz- als auch das 5-GHz-Band aktiv sind, wenn ich an meinem Arbeitsplatz bin. Allerdings wird die Verbindung zum 5-GHz-Gerät automatisch getrennt, wenn ich meinen Lagerraum betrete, und mein iPhone wechselt zu Mobilfunkdaten. Außerdem können Sie sehen, dass das 2,4-GHz-Band an diesem Standort noch aktiv ist. Ich kann darauf drücken, um eine Verbindung herzustellen und WLAN zu aktivieren.
Konfigurieren Sie Ihr iPhone so, dass es immer das 2,4-GHz-Netzwerk dem 5-GHz-Netzwerk vorzieht, wenn Sie häufig auf solche Situationen stoßen. Mit dem vergleichsweise langsameren Band können Sie eine längere Abdeckung genießen, bei den meisten Anwendungen (abgesehen von umfangreichen Dateidownloads) werden Sie jedoch keinen merklichen Unterschied bemerken.
Stellen Sie sicher, dass Sie sich im Abdeckungsbereich des WLAN-Routers befinden.
Dieser Punkt hängt mit dem zusammen, den wir behandelt haben. Auf der 2,4-GHz-Frequenz haben die meisten WLAN-Router für Privatanwender eine Signalreichweite zwischen 150 Fuß (45 Meter) und 300 Fuß (92 Meter). Wenn Sie das 5-GHz-WLAN-Spektrum verwenden, beträgt die Entfernung möglicherweise nur 15 Meter. Darüber hinaus wird diese Reichweite durch Hindernisse zwangsläufig erheblich verringert.
Vor diesem Hintergrund sollte es nicht überraschen, dass Ihr iPhone automatisch seine WLAN-Verbindung verliert und auf die Nutzung von Mobilfunkdaten umschaltet, wenn Sie die Reichweite des Routers verlassen. Außerdem verfügt Ihr iPhone nicht über eine Internetverbindung, wenn die Mobilfunkdaten deaktiviert sind.
Starten Sie Ihren WLAN-Router erneut.
Gelegentlich kann es bei Ihrem Router zu kleineren Problemen kommen, die zu unbeabsichtigten Verbindungsabbrüchen führen. Schalten Sie Ihren WLAN-Router mit dem Hauptnetzschalter aus und warten Sie dann 30 Sekunden, bevor Sie ihn wieder einschalten, bevor Sie mit den anderen Lösungen fortfahren.
Stellen Sie sicher, dass Ihr WLAN Zugang zum Internet hat.
Ihr iPhone kann ein Wi-Fi-Netzwerk automatisch ignorieren, wenn es keine Internetverbindung hat, und in diesem Fall auf Mobilfunkdaten umschalten. Um dies zu überprüfen, öffnen Sie die App „Einstellungen“ > „WLAN“ und stellen Sie sicher, dass „Keine Internetverbindung“ nicht gelb unter dem Namen des verknüpften WLAN-Netzwerks angezeigt wird.
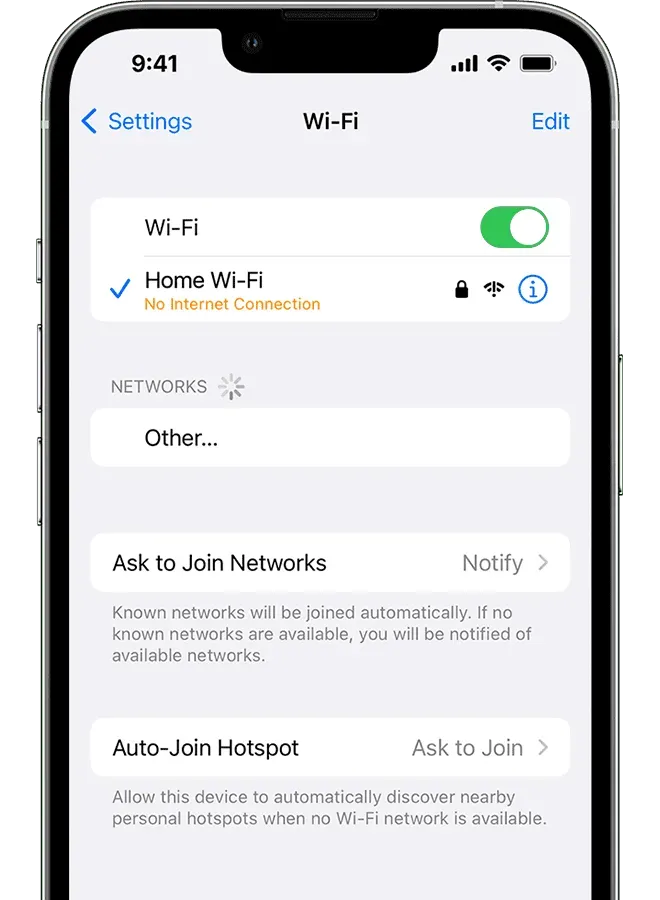
Starten Sie Ihr iPhone erneut
Die einfachste Lösung hierfür besteht darin, Ihr Gerät einfach neu zu starten. Dadurch sollte verhindert werden, dass es von WLAN auf mobile Daten wechselt. Ihr iPhone ist nicht immun gegen unvorhergesehene Störungen.
Überprüfen Sie Ihre WLAN-Verbindung
Ihre WLAN-Quelle kann verschiedene Formen annehmen. Ihr Mac könnte sein Internet als WLAN übertragen, als kleiner batteriebetriebener tragbarer WLAN-Router, als normaler Router eines Unternehmens wie TP-Link oder einfach als ein anderes Android-Telefon, das seinen mobilen Hotspot teilt.
Obwohl alle oben genannten Quellen scheinbar die gleiche WLAN-Verbindung bereitstellen, ist dies nicht der Fall. Mit Ausnahme normaler Router kann Ihr tragbarer Router oder Ihr Android-Telefon Ihr iPhone für eine Weile sperren, wenn Sie es nicht verwenden, oder WLAN automatisch ausschalten, wenn Sie es nicht verwenden. Geben Sie die Einstellungen des WLAN-Routers ein und deaktivieren Sie alle Energiesparfunktionen oder gleichwertige Funktionen, die das WLAN regelmäßig ausschalten, um das Problem zu beheben.
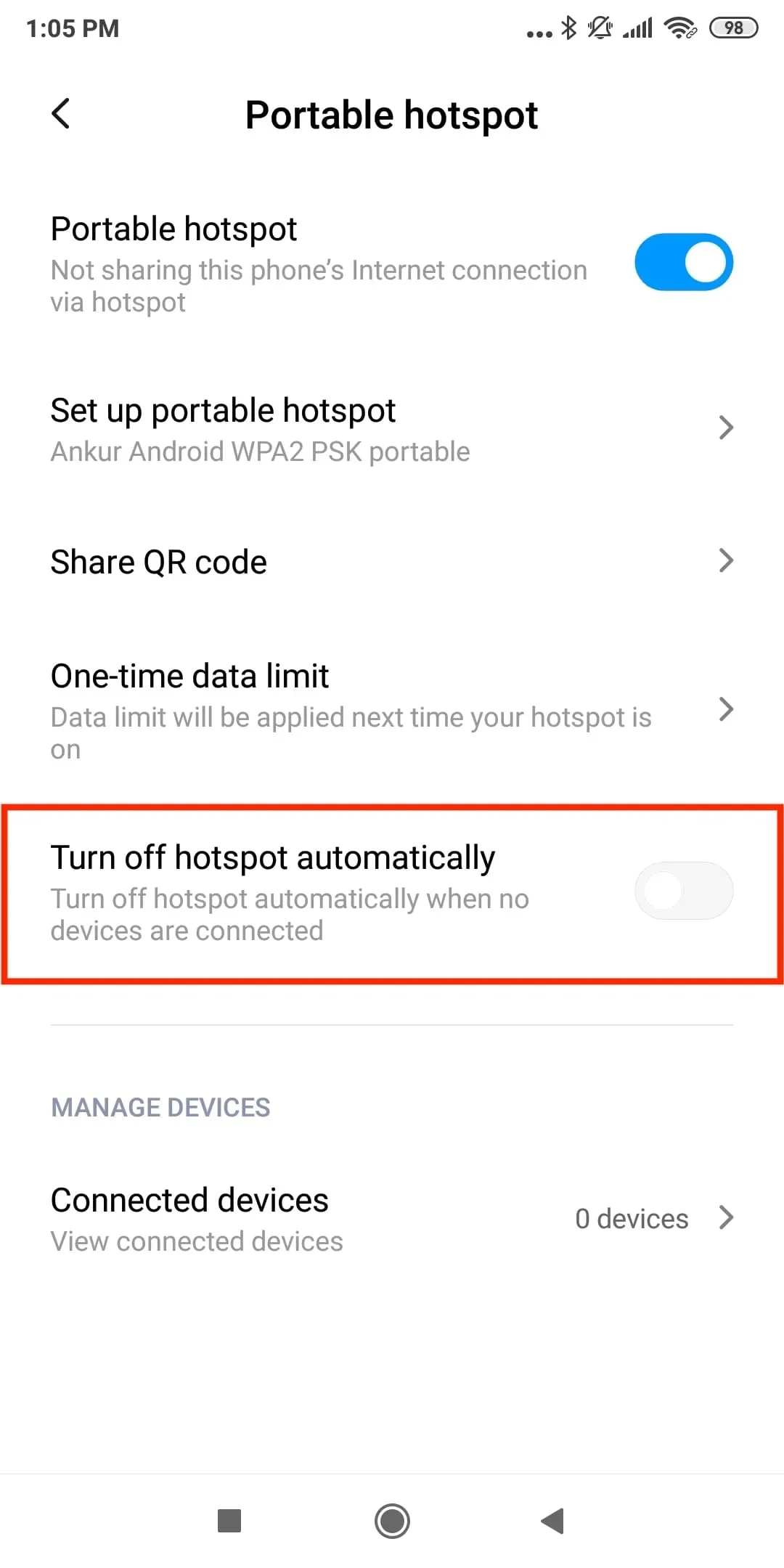
Schalten Sie diese Option um, um zu verhindern, dass der Hotspot des Android-Telefons automatisch ausgeschaltet wird.
Installieren Sie die neueste Version von iOS auf Ihrem iPhone.
Wenn Ihr iPhone veraltet ist, können Fehler eine der wahrscheinlichen Ursachen für eine WLAN-Verbindungsunterbrechung sein. Holen Sie sich die neueste Version von iOS, indem Sie zu Einstellungen > Allgemein > Software-Update gehen.
Trennen Sie Wi-Fi und geben Sie es erneut ein
Ein Netzwerk kann vergessen und dann wieder beigetreten werden, um die Verbindung zu erneuern und anhaltende Verbindungsabbruchprobleme zu beheben.
Stellen Sie sicher, dass Sie mit dem WLAN-Passwort vertraut sind, bevor Sie beginnen.
Gehen Sie wie folgt vor, um ein Wi-Fi-Netzwerk zu vergessen und ihm erneut beizutreten:
- Gehen Sie zur App „Einstellungen“ und tippen Sie auf „WLAN“ .
- Tippen Sie auf die Infoschaltfläche ⓘ neben dem Namen des WLAN-Netzwerks.
- Tippen Sie auf Dieses Netzwerk vergessen > Vergessen .
- Starten Sie Ihr iPhone neu.
- Gehen Sie zurück zu Einstellungen > WLAN und tippen Sie auf den Netzwerknamen. Geben Sie abschließend das WLAN-Passwort ein, um eine Verbindung herzustellen.
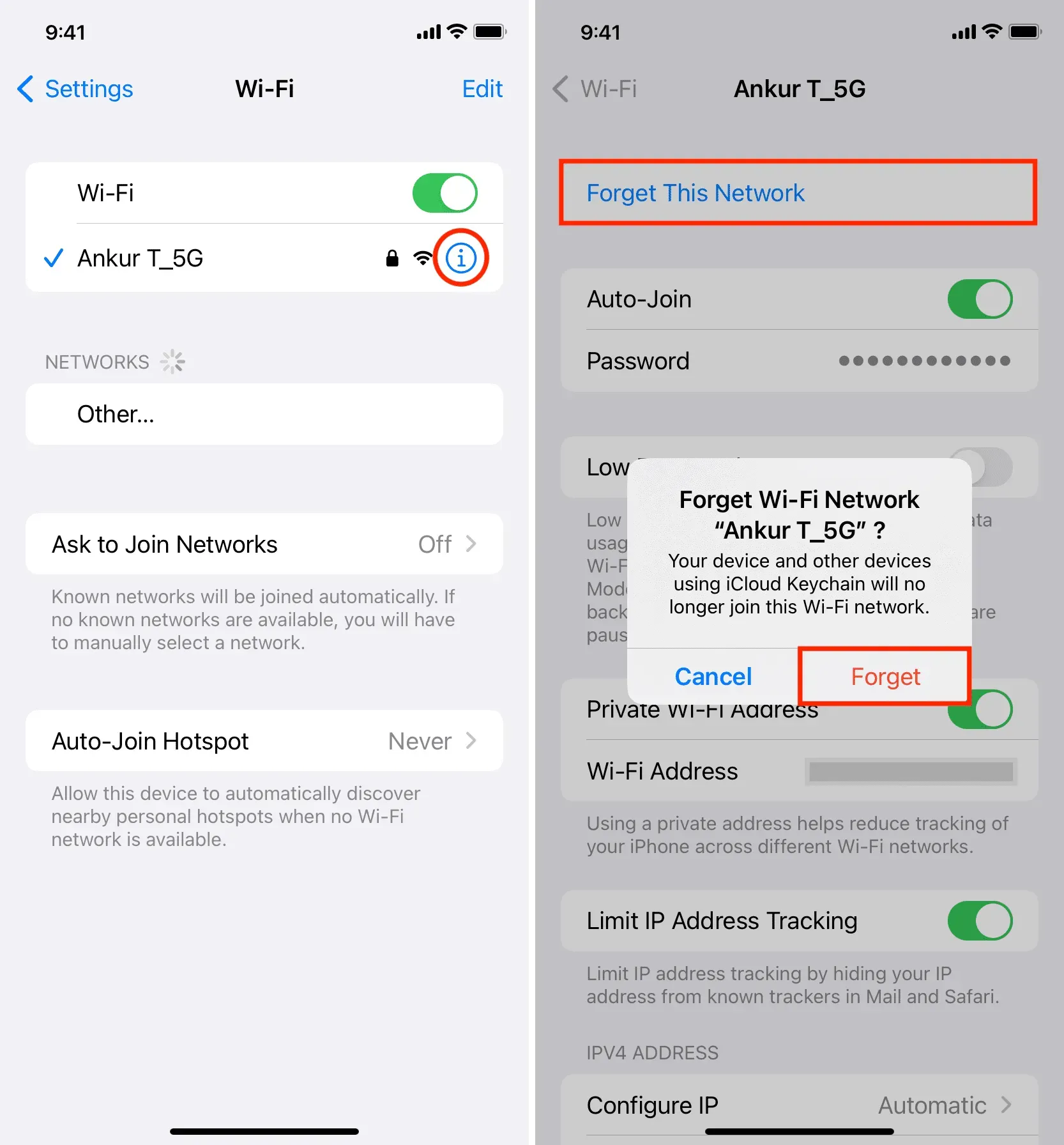
Setzen Sie die Netzwerkeinstellungen auf Ihrem iPhone zurück.
Deaktivieren Sie „IP-Adressverfolgung beschränken“ vorübergehend.
- Öffnen Sie die App „Einstellungen“ und tippen Sie auf „WLAN“ .
- Klicken Sie auf die Info-Schaltfläche ⓘ neben dem Namen des verbundenen WLANs.
- Deaktivieren Sie „IP-Adressverfolgung beschränken“ .
- Starten Sie Ihr iPhone neu und hoffentlich wird es Sie nicht mehr von WLAN auf Mobilfunk umstellen.
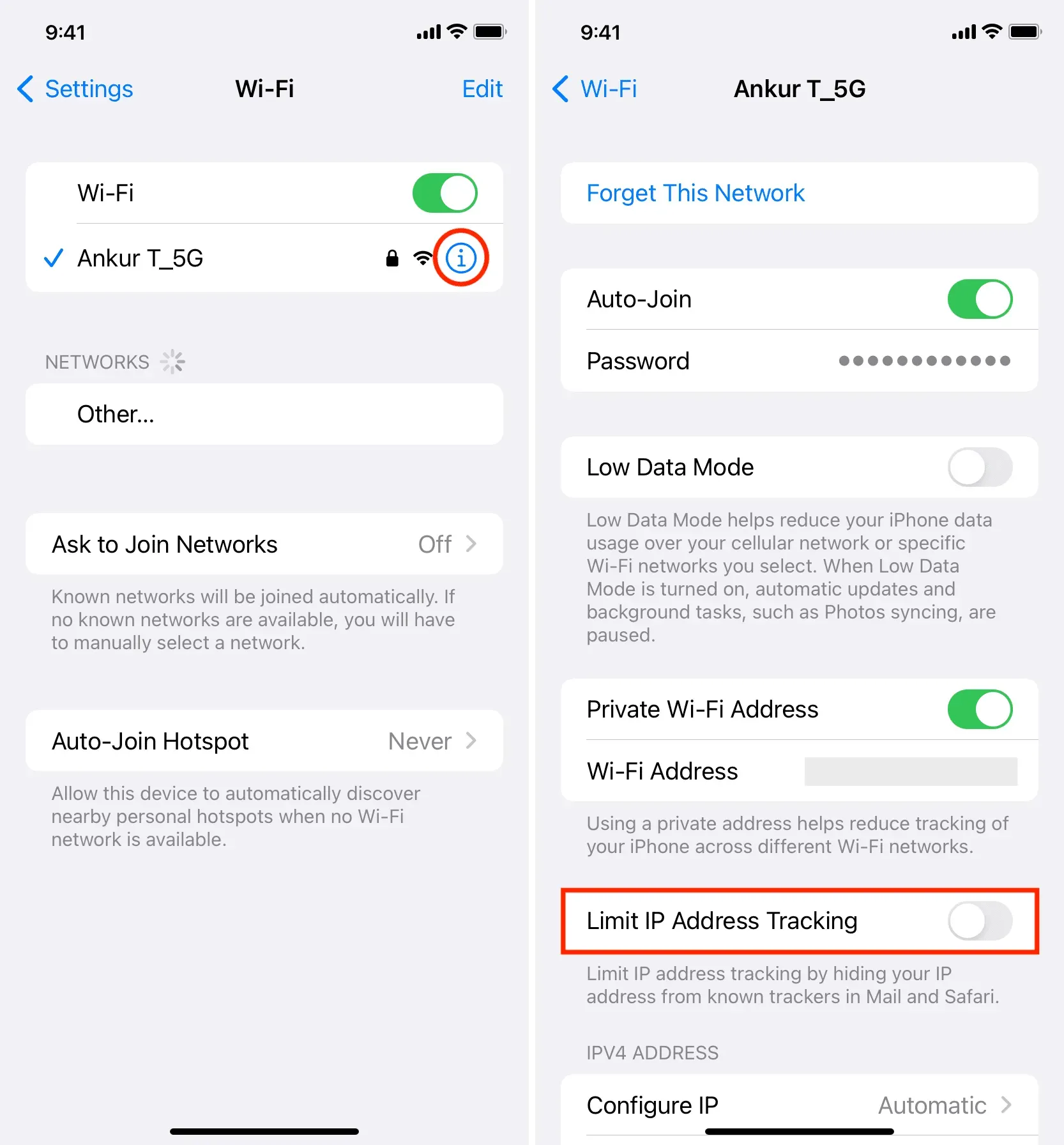
Überprüfen Sie, ob Ihr ISP Probleme hat.
Bei Ihrem Internetdienstanbieter (ISP) kann es gelegentlich zu Problemen kommen, die Ihren Internetzugang beeinträchtigen und dazu führen, dass Ihr Telefon wiederholt von WLAN auf Mobilfunkdaten umschaltet.
Sie sollten dies herausfinden können, indem Sie sich an Ihren Internetdienstanbieter wenden, einen Nachbarn fragen, der ebenfalls diesen ISP nutzt, oder online nach „Funktioniert Ihr Internetanbietername nicht in Ihrem Regionsnamen“ suchen?
Startet Ihr Router ständig neu?
Ihr WLAN-Router schaltet sich möglicherweise wiederholt automatisch aus und wieder ein, wenn Probleme mit dem Adapter, dem Hauptschalter, dem Netzkabel oder der Steckdose vorliegen. Es versteht sich von selbst, dass dies dazu führt, dass sich das WLAN Ihres iPhones verbindet und wieder trennt.
Überprüfen Sie daher unbedingt alles, was oben erwähnt wurde.
Um Ausfallzeiten zu vermeiden, sollten Sie außerdem eine Powerbank für Ihren WLAN-Router kaufen, wenn Sie in einer Region wohnen, in der es häufig zu Stromausfällen kommt und Ihr Router nicht an eine Steckdose mit Notstromversorgung angeschlossen ist.
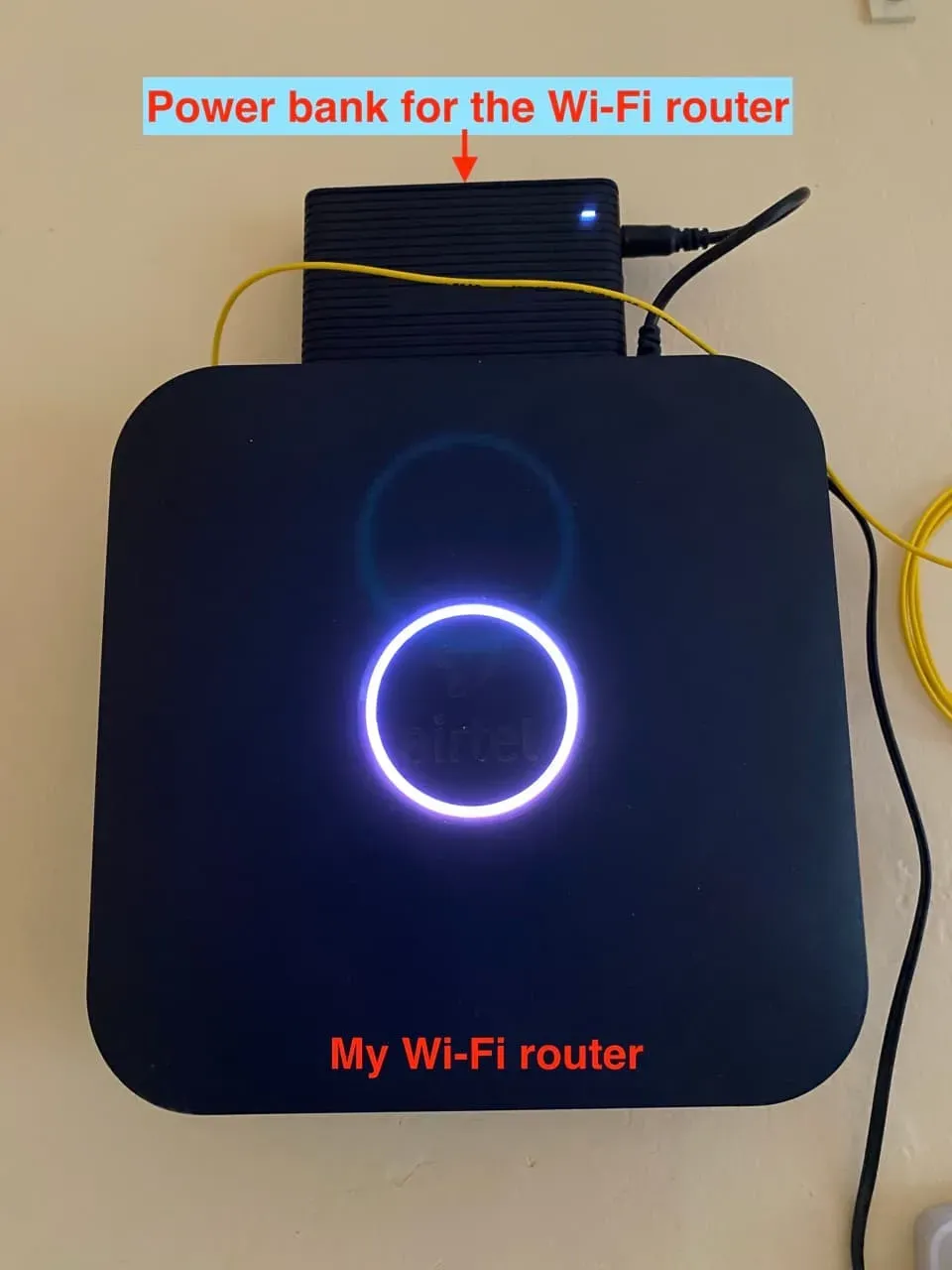
Powerbank mit meinem WLAN-Router verbunden.
Firmware-Updates für Router
Moderne WLAN-Router werden häufig aktualisiert. Wenn bei mehreren Geräten die WLAN-Verbindung unterbrochen ist, schauen Sie auf der Rückseite des Routers oder auf der Website des Herstellers nach, wie Sie die Firmware aktualisieren können.
Um die Reichweite zu erhöhen, investieren Sie in einen besseren WLAN-Router oder Booster.
Schließlich liegt möglicherweise ein Problem mit dem Router vor, wenn Ihr iPhone häufig die WLAN-Verbindung verliert und nur an einem bestimmten Ort, beispielsweise zu Hause oder im Unternehmen, auf Mobilfunk umschaltet.
Zur Abhilfe kann Ihr aktueller Router zurückgesetzt und konfiguriert werden.
Wenn nicht, sollten Sie den Kauf eines leistungsstärkeren WLAN-Routers, die Verwendung eines Range Extenders zur Erhöhung der Abdeckung oder die Einrichtung eines Mesh-WLAN-Netzwerks in Betracht ziehen .



Schreibe einen Kommentar