So leeren Sie den Cache auf dem iPhone mit verschiedenen Methoden, um den Vorgang zu beschleunigen
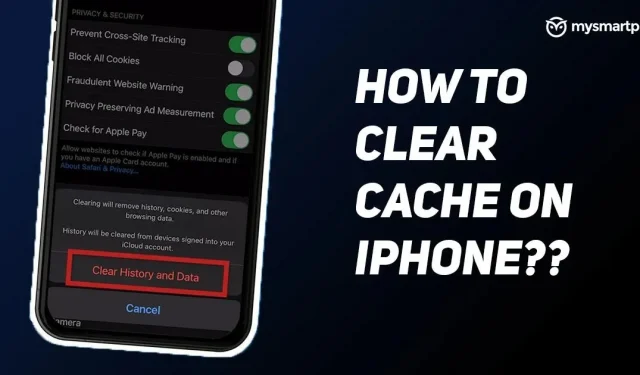
Apple iPhones sind mit der neuesten Hardware und den neuesten Funktionen ausgestattet. Möglicherweise beschweren sich jedoch viele iPhone-Benutzer darüber, dass ihre Telefone langsamer laufen und nicht mehr über genügend Speicher verfügen. Das liegt vor allem daran, dass ihre iPhones mit unerwünschten Dateien und Anwendungen verstopft sind. Daher ist es immer eine gute Idee, den Cache auf Ihrem iPhone nach einer Weile zu leeren.
Wie es geht? Verfügt das iPhone über die gleichen Funktionen wie jedes andere Android-Smartphone? Das iPhone ist im Allgemeinen nicht besonders wartungsintensiv, benötigt aber eine kleine Reinigungsroutine, um mit optimaler Geschwindigkeit zu laufen. In diesem Artikel stellen wir Ihnen verschiedene Möglichkeiten vor, mit denen Sie den Cache Ihres iPhones ganz einfach leeren können, wodurch es schneller läuft und Sie Speicherplatz sparen.
So löschen Sie den Browser-Cache auf dem iPhone
Das Leeren des Browser-Cache auf Ihrem iPhone kann wirklich dazu beitragen, den Vorgang zu beschleunigen. Browser beanspruchen viel Speicher, um alle Cookies, den Verlauf, Website-Daten und mehr zu speichern. Wenn Sie Ihren Browser-Cache längere Zeit nicht geleert haben, hat sich möglicherweise eine Menge Daten angesammelt, die Ihr iPhone möglicherweise verlangsamen.
So löschen Sie den Safari-Cache auf dem iPhone
Safari ist der auf dem iPhone verfügbare Standardbrowser. Apple hat in iOS 11 eine neue Funktion eingeführt, mit der Sie den Safari-Cache auf einmal von allen Geräten löschen können. Dadurch löschen Sie den Cache nicht nur von Ihrem iPhone, sondern auch von Apple-Produkten. So geht’s:
- Öffnen Sie die App „Einstellungen“ auf Ihrem iPhone und scrollen Sie nach unten, um die Safari-App zu finden.
- Klicken Sie darauf und scrollen Sie nach unten zur Option „Datenschutz und Sicherheit“. Direkt darunter finden Sie die Option „Verlauf und Website-Daten löschen“.
- Klicken Sie darauf und dann auf „Verlauf und Daten löschen“.
Dadurch können Sie den gesamten Cache und die gesamte Website im Safari-Browser löschen.
So löschen Sie den Google Chrome-Cache auf dem iPhone
Google Chrome ist vielleicht einer der beliebtesten Browser, den wir auf fast allen Smartphones, einschließlich dem iPhone, verwenden. Mit Google können Sie auch Caches von Ihrem iPhone löschen. So geht’s:
Öffnen Sie die Google Chrome-App auf Ihrem iPhone und tippen Sie auf die drei Punkte in der unteren rechten Ecke des Bildschirms.
- Klicken Sie auf die Option „Einstellungen“ und scrollen Sie dann nach unten zu „Datenschutz“.
- Klicken Sie auf „Datenschutz“ und Sie sehen eine Option zum „Browserdaten löschen“. Klick es an.
- Sie können einen Zeitbereich auswählen, einschließlich „Letzte Stunde“, „Letzte 24 Stunden“, „Letzte 7 Tage“, „Letzte 4 Wochen“ und „Alle Zeiten“.
- Sie können auch Ihren Browserverlauf, gespeicherte Passwörter und Informationen zum automatischen Ausfüllen sowie Cookies, Website-Daten und zwischengespeicherte Bilder und Dateien auswählen.
- Klicken Sie anschließend unten auf „Browserdaten löschen“, um alle zwischengespeicherten Daten in Google Chrome zu löschen.
So löschen Sie den App-Cache auf dem iPhone
Sie können auch den App-Cache auf Ihrem iPhone leeren, um Speicherplatz freizugeben und Ihr iPhone zu beschleunigen. Interessanterweise ermöglicht Apple das einfache „Auslagern“, was bedeutet, dass bei einer erneuten Installation in der Zukunft alle Daten ohne allzu großen Aufwand wiederhergestellt werden. Es bedeutet lediglich, dass Sie bei der Neuinstallation einer App nicht ganz von vorne beginnen müssen. So geht’s:
- Öffnen Sie die App „Einstellungen“ auf Ihrem iPhone und tippen Sie auf den Abschnitt „Allgemein“.
- Dann müssen Sie auf iPhone-Speicher klicken. Danach sehen Sie eine Liste aller auf Ihrem iPhone installierten Apps.
- Klicken Sie auf die App, deren Cache Sie löschen möchten.
- Dort sehen Sie die Option „Anwendung entladen“. Klick es an.
- Sie sehen eine Popup-Meldung, dass die App entfernt wird, ihre Daten jedoch bestehen bleiben. Klicken Sie erneut auf App entladen, um die App von Ihrem iPhone zu entfernen.



Schreibe einen Kommentar