Comment utiliser TextEdit sur Mac pour créer et modifier des fichiers HTML
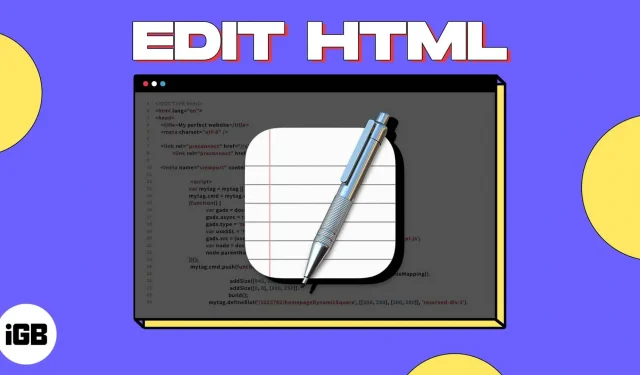
En plus de créer, éditer et lire des documents texte dans TextEdit sur Mac, vous pouvez travailler avec des fichiers HTML. Voyons comment utiliser TextEdit pour HTML sur Mac, de la création d’un nouveau fichier à toujours ouvrir les fichiers en mode d’édition de code.
- Qu’est-ce que TextEdit sur Mac ?
- Comment créer un fichier HTML dans TextEdit sur Mac
- Comment ouvrir un fichier HTML dans TextEdit sur Mac
- Modifier les préférences dans TextEdit sur Mac
Qu’est-ce que TextEdit sur Mac ?
TextEdit est une application de traitement et d’édition de texte préinstallée avec macOS. Vous pouvez l’utiliser pour travailler avec des documents texte créés dans des applications telles que Microsoft Word. Vous pouvez également l’utiliser pour des documents texte simples, ce qui est idéal pour le codage et l’édition HTML.
- Vous pouvez trouver TextEdit dans votre dossier Applications. Pour y accéder, assurez-vous que le Finder est actif. Sélectionnez ensuite « Aller » dans la barre de menus → sélectionnez « Applications » → double-cliquez sur TextEdit pour ouvrir l’application.
- Alternativement, vous pouvez appeler Spotlight (cmd + barre d’espace) -> rechercher et ouvrir TextEdit.
Comment créer un fichier HTML dans TextEdit sur Mac
- Ouvrez l’application TextEdit sur votre Mac comme décrit ci-dessus.
- Tout d’abord, vous verrez la boîte de dialogue TextEdit s’ouvrir. Sélectionnez Nouveau document.
- Si le nouveau document s’ouvre en mode texte enrichi, vous devez le modifier en texte brut. Le mode texte enrichi affiche la barre d’outils d’édition en haut, contrairement au mode texte brut.
- Allez dans « Format » dans la barre de menu → sélectionnez « Make Plain Text ».
- Vous pouvez ensuite entrer votre code HTML ou le coller depuis un autre endroit ou le presse-papiers.
- Pour enregistrer le fichier, allez dans « Fichier » dans la barre de menu et sélectionnez « Enregistrer ».
- Entrez le nom du fichier suivi de l’extension HTML. Par exemple, « nom.html ». Choisissez ensuite un emplacement pour le fichier enregistré et ajoutez éventuellement des balises.
- Sélectionnez Enregistrer.
- Lorsque vous y êtes invité, cliquez sur Utiliser. html » pour enregistrer le fichier au format HTML.
À l’avenir, chaque fois que vous ouvrez un fichier et enregistrez vos modifications, il est automatiquement enregistré avec l’extension de fichier HTML.
Conseil de pro : si vous souhaitez afficher un document HTML dans votre navigateur par défaut, double-cliquez simplement sur le fichier.
Comment ouvrir un fichier HTML dans TextEdit sur Mac
Ouvrir un fichier HTML dans TextEdit n’est pas aussi simple qu’on pourrait le penser. Double-cliquer sur un fichier l’ouvrira dans le navigateur, tandis qu’un clic droit et choisir Ouvrir avec → TextEdit l’ouvrira au format RTF.
- Pour ouvrir correctement un fichier HTML pour le modifier, lancez d’abord l’application TextEdit.
- Accédez à l’emplacement du fichier, mais ne le sélectionnez pas encore. Tout d’abord, sélectionnez « Afficher les options » au bas de la boîte de dialogue.
- Cochez la case « Ignorer les commandes de texte enrichi ».
- Sélectionnez ensuite le fichier et cliquez sur « Ouvrir ».
Vous devriez alors voir un fichier HTML ouvert au format texte, prêt à être édité.
Modifier les préférences dans TextEdit sur Mac
Pour éviter d’avoir à définir les paramètres ci-dessus chaque fois que vous créez ou ouvrez un fichier HTML dans TextEdit, vous pouvez modifier quelques paramètres. Cela vous fera gagner du temps lorsque vous travaillerez avec des documents HTML dans l’application à l’avenir.
Toujours ouvrir les fichiers en mode d’édition HTML
Si vous souhaitez ouvrir des fichiers texte brut au format texte enrichi, mais ouvrir des fichiers HTML au format texte brut (mode d’encodage), il s’agit d’un simple changement.
- Ouvrez TextEdit → sélectionnez TextEdit dans la barre de menus → sélectionnez Préférences.
- Cliquez sur l’onglet « Ouvrir et enregistrer ».
- Cochez la case en haut pour Afficher les fichiers HTML au format HTML au lieu de texte enrichi.
- Vous pouvez ensuite fermer les paramètres ou continuer ci-dessous avec d’autres modifications.
À l’avenir, lorsque vous ouvrirez un fichier HTML dans TextEdit, il apparaîtra dans le bon format pour l’édition.
Modifier la façon dont les fichiers HTML sont enregistrés
Si vous utilisez un type de document, un paramètre CSS ou un style de codage spécifique, vous pouvez également modifier ces paramètres pour TextEdit.
- Sélectionnez TextEdit dans la barre de menus → sélectionnez Préférences → accédez à l’onglet Ouvrir et enregistrer.
- Utilisez les cases de la section Options d’enregistrement HTML en bas pour sélectionner le type de document, le style (pour CSS) et l’encodage.
- Cochez ensuite la case « Conserver l’espace blanc » pour conserver l’espace blanc dans le document.
Ajuster d’autres options dans TextEdit
Il existe plusieurs autres paramètres qui peuvent vous aider lors de l’utilisation de TextEdit. Sélectionnez TextEdit dans la barre de menus → choisissez Préférences → accédez à l’onglet Nouveau document et essayez ce qui suit :
- En haut, vous pouvez marquer le texte brut comme valeur par défaut lors de l’ouverture d’un nouveau document.
- Ci-dessous, vous pouvez définir une taille de fenêtre spécifique et sélectionner le style et la taille de la police pour les documents en texte brut et enrichi.
- Vous pouvez ensuite attribuer des propriétés de document, notamment l’auteur, l’organisation et le droit d’auteur, aux documents en texte enrichi.
- Enfin, vous pouvez cocher les cases pour des options supplémentaires telles que la vérification de l’orthographe et de la grammaire, l’utilisation de guillemets et de tirets intelligents uniquement dans les documents en texte enrichi et l’activation des détecteurs de données.
Lorsque vous avez terminé, fermez simplement les Préférences et rouvrez TextEdit pour voir vos modifications.
Allez-vous essayer TextEdit sur Mac ?
Bien que vous puissiez toujours utiliser un éditeur tiers pour HTML, TextEdit sur Mac est pratique, gratuit et est fourni avec macOS, donc cela vaut vraiment la peine d’essayer.
Que pensez-vous de l’utilisation de TextEdit sur Mac pour HTML ? Allez-vous l’essayer ou l’avez-vous déjà fait et souhaitez-vous partager vos impressions?



Laisser un commentaire