Widgets Mac : 12 meilleures façons d’installer, d’utiliser et de gérer
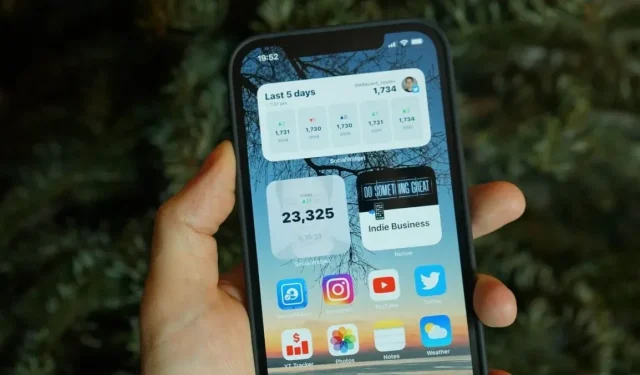
Selon l’étude actuelle, près de 92 % utilisent des smartphones. C’est devenu tellement banal que personne n’aurait pu l’imaginer dans le passé. Aujourd’hui, il fait partie intégrante de notre vie.
La plupart d’entre nous ne connaissent que les fonctionnalités standard de nos smartphones que nous utilisons au quotidien. Ou ils sont connus par leurs noms communs tels que contacts, appareil photo, paramètres, galerie, etc.
Une autre caractéristique commune parmi eux est les widgets Mac, que nous utilisons tous quotidiennement mais que nous ne connaissons pas avec le terme.
Les widgets font partie intégrante de l’écran du smartphone. Il peut être considéré comme les données utilisateur les plus importantes fonctionnellement disponibles sur l’écran d’accueil. Dans cet article, vous apprendrez comment installer et gérer des widgets sur Mac.
Apple a apporté des modifications visuelles majeures au système d’exploitation Mac avec l’annonce de Big MacOS.
Les widgets sont actuellement l’un des changements visuels les plus puissants, tout comme dans iOS 14. Voyons comment installer, utiliser et gérer les widgets sur votre Mac.
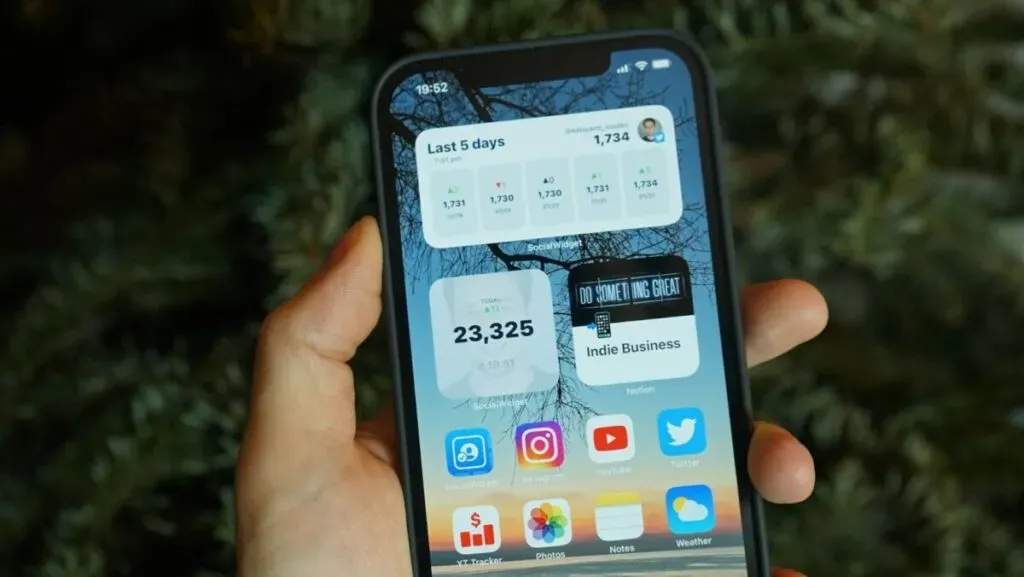
Qu’est-ce qu’un widget ?
Un widget peut être défini comme un petit gadget ou un appareil. C’est comme une extension préinstallée avec le téléphone. Un exemple pour expliquer la définition d’un widget est le connecteur USB pour une souris laser.
Un widget est un élément d’interface utilisateur graphique (GUI). Il affiche des informations ou fournit un moyen d’interagir avec une application ou un système d’exploitation. Il contient des icônes :
- Menu déroulant
- Hors tiques
- Indicateur de progression
- Boutons de commutation
- Former
- Ou tout autre appareil affiche des informations pour inviter, accepter et répondre aux informations de l’utilisateur.
Comment afficher les widgets Mac
Sur macOS, les widgets font partie du centre de notification, pas une icône de la barre de menus. Cliquez sur l’heure dans le coin droit de l’écran pour accéder aux widgets. Un balayage à deux doigts vers la droite ouvrira le centre de notification si vous utilisez un Mac avec un trackpad.
Le centre de notification est divisé en deux moitiés. En haut, vous informerez le centre et en bas, vous verrez des widgets. Faites défiler vers le haut pour accéder à vos widgets.
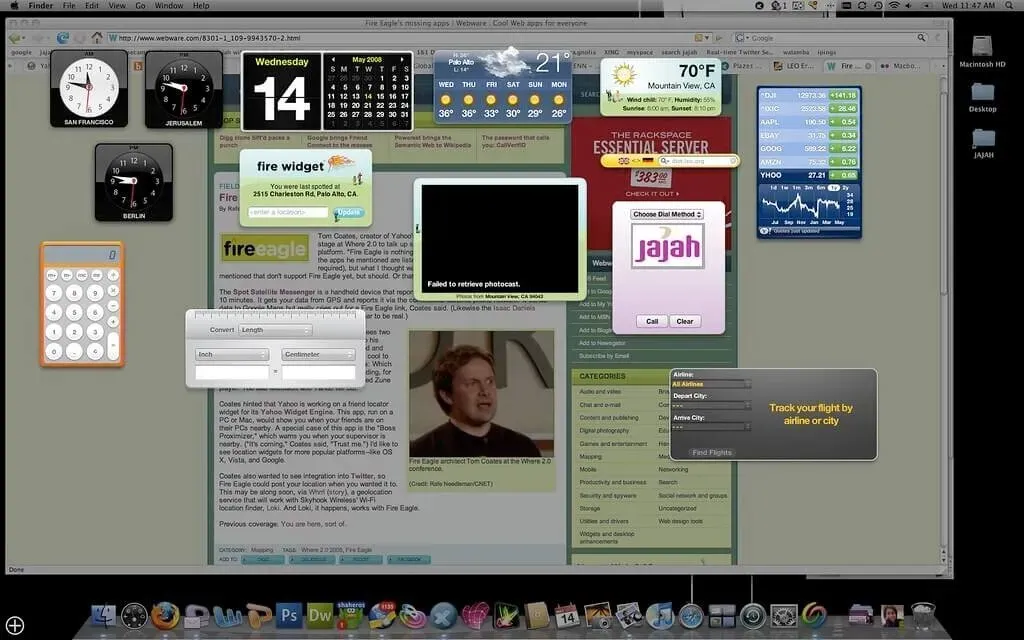
Comment ajouter des widgets à macOS
Sur macOS, certains widgets sont ajoutés au centre de notification par défaut (comme la météo et le calendrier). Si vous avez besoin de plus de widgets, vous pouvez les ajouter à partir d’applications Apple et d’applications tierces au centre de notification.
Ouvrez le centre de notification, accédez à l’écran et appuyez sur le bouton Modifier le widget pour ajouter plus de widgets. Il existe également une autre méthode, si vous souhaitez modifier un widget, faites un clic droit sur ce widget particulier et accédez au bouton Modifier le widget pour modifier le widget.
Vous rencontrerez des visages à trois panneaux. Le premier panneau contient une liste de toutes les applications qui prennent en charge le widget, tandis que le panneau du milieu affiche des aperçus du widget. Sur le dernier panneau, vous aurez un centre de notification.
En faisant défiler le panneau du milieu, vous verrez les widgets de toutes les applications. Ou vous pouvez sélectionner une application qui vous montre les widgets de cette application sélective.
Le panneau du milieu aura un aperçu du widget. Sous ce widget, vous aurez une option de taille : petite, moyenne ou grande. Après le redimensionnement, cliquez sur le widget ou cliquez sur le + sur le côté gauche du widget pour l’ajouter à votre centre de notification.
Cette action l’ajoutera à la fin de la liste des widgets. Pour modifier l’emplacement d’un widget, faites-le glisser vers l’emplacement souhaité. Cliquez sur « Terminé » en bas du centre de notification lorsque vous avez ajouté le widget. Ou cliquez n’importe où sur l’écran pour fermer le centre de notification.
Vous pouvez facilement réorganiser les widgets, ouvrir le centre de notification, sélectionner un widget et le faire glisser pour le récupérer. Déplacez ensuite le curseur à l’endroit où vous souhaitez placer ce widget. Laissez ensuite le curseur au nouvel emplacement. Cela fonctionnera lorsque vous êtes en mode d’édition de widget.
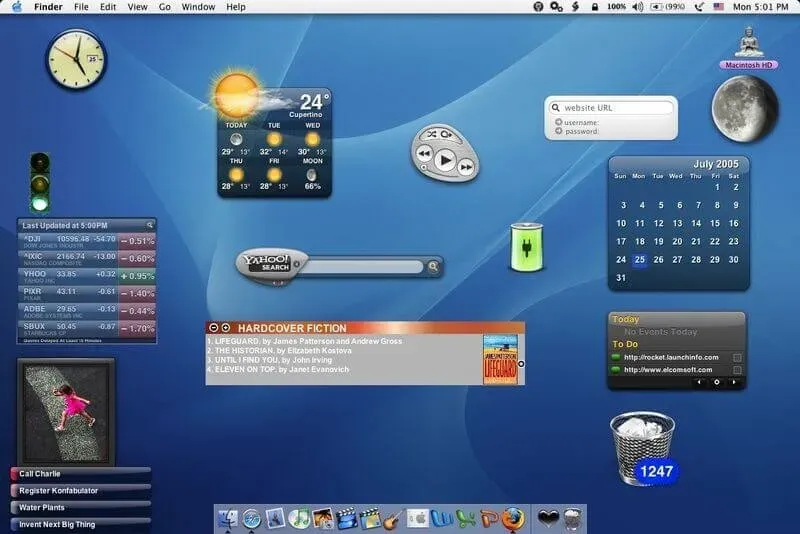
Les meilleurs widgets pour macOS Monterey
La plupart des applications de widgets ont divers widgets prédéfinis, vous avez donc le choix entre de nombreuses options. Certaines applications vous permettent de gérer des widgets macOS Monterey personnalisés.
Ils vous permettent de créer des widgets personnalisés avec différents arrière-plans et polices. Pour un widget macOS plus personnalisé, vous pouvez utiliser vos photos.
1. Forfait
Et si vous aviez un widget qui peut vous aider à suivre facilement votre widget ? Le paquet vous permet d’accéder à des informations de suivi importantes.
Il peut s’agir de 300 services de livraison, d’Amazon à DHL, d’un port chinois à Aramex. Il dispose d’une reconnaissance automatique des transporteurs pour vous aider à ajouter de nouvelles livraisons et à les suivre facilement.
2. Rechercher
Si vous cherchez à élargir votre vocabulaire, Word of the Day est parfait pour votre écran d’accueil. Où vous pouvez le consulter à tout moment de la journée, c’est ce que lookUp vous propose, des quiz et découvrez votre collection de mots.
3. Widgets de couleur
La plupart des gens aiment la personnalisation et si vous êtes l’un d’entre eux, vous ne devriez pas manquer les widgets de couleur. Une vaste collection de widgets personnalisables fait de cette application la meilleure option.
Grâce à cela, vous pouvez personnaliser votre centre de notification. Vous pouvez choisir la tonalité de couleur, la taille de la police et la conception du centre de notification à votre guise.
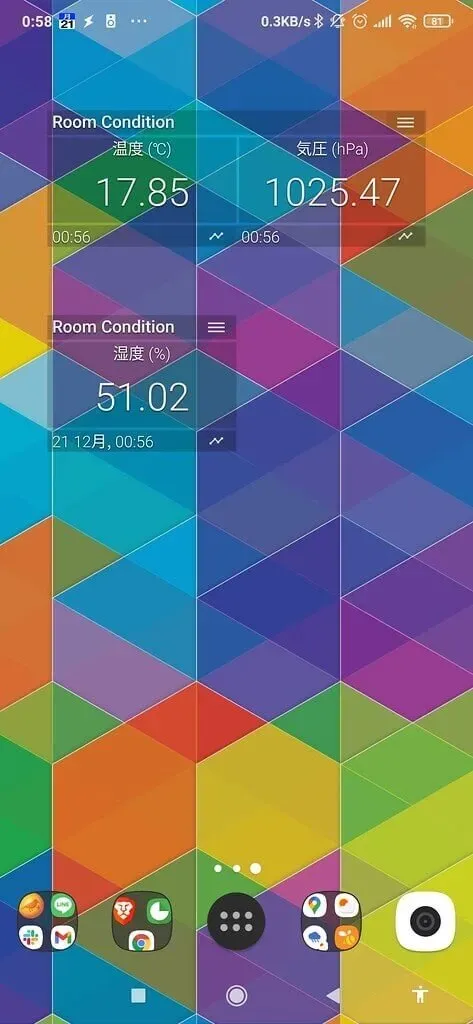
4. Air Buddy 2
Cela vous aidera à ouvrir le boîtier AirPods directement sur votre Mac et à vérifier l’état actuel de son fonctionnement sur votre iPhone.
Vous pouvez vous connecter en un clic, balayer vers le bas pour vérifier et modifier les paramètres de votre mode d’écoute.
5. Collecteur d’eau
Ils attirent facilement les personnes qui mettent l’accent sur l’amélioration de la santé et de la forme physique. Ce widget vous aidera à suivre votre consommation d’eau.
Il vous rappelle également de boire de l’eau en fonction de vos objectifs quotidiens et de votre poids corporel.
6. Horloge MD
Si vous aimez les horloges numériques, consultez l’horloge MD. Cette application fournit une variété de thèmes conçus par des professionnels pour que vous puissiez choisir le thème souhaité en fonction de vos goûts. De plus, il contient divers éléments sonores pour vous aider à ajouter du plaisir à votre horloge numérique.
7. Vidgi
Il s’agit d’une application widget riche en fonctionnalités qui vous permet de personnaliser votre centre de notification en fonction de vos préférences. Les applications widget ont déjà des widgets prêts à l’emploi, mais vous êtes autorisé à créer vos propres widgets.
8. Widget Galerie d’art
Avec 10 000 œuvres, la Widget Art Gallery vous permet de donner une touche artistique à votre centre de notification.
Avec cette application, vous pouvez explorer de nombreuses œuvres d’art, faire une liste de vos favoris et en choisir une pour votre centre de notification.
Bien que Widget Art Gallery soit gratuit, si vous souhaitez débloquer des widgets illimités, vous devrez dépenser 5 $.
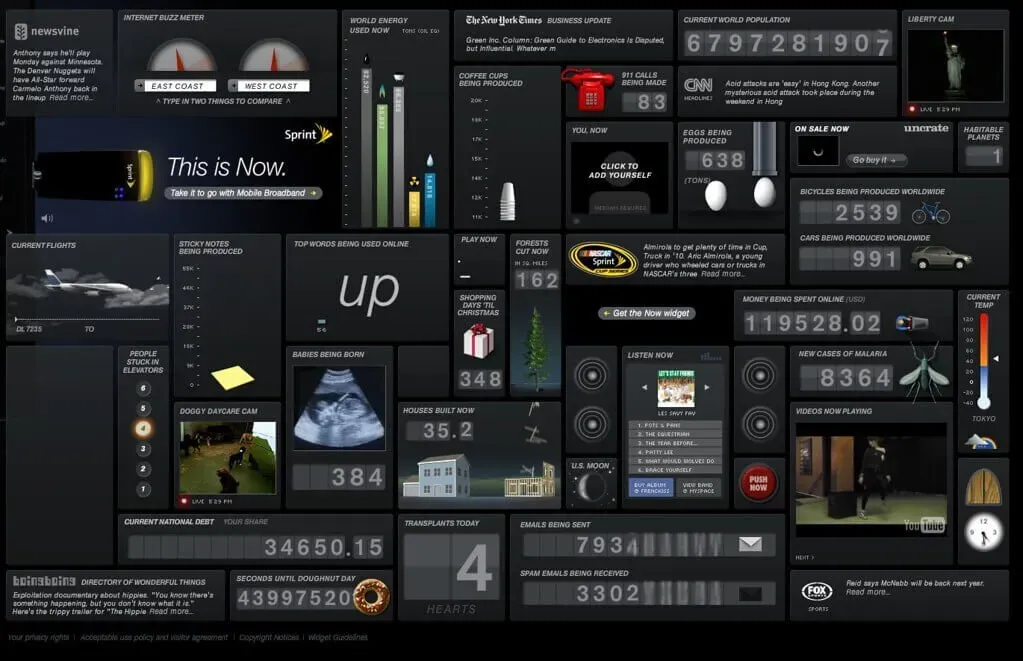
9. Taux de change 3
Avec le widget d’aujourd’hui, c’est une calculatrice de devises polyvalente, extensible et conviviale. Il se trouve dans la barre d’état de macOS et prend en charge de nombreuses crypto-monnaies.
Disons que vous en avez assez de l’application de calculatrice macOS et que vous manquez les crypto-monnaies sous les projecteurs de la conversion des devises. Voici la solution pour ce widget.
Cela aide à notifier les taux de change lorsque les seuils sont franchis et vous permet de fermer les onglets sur le marché des changes.
10. Compte à rebours
Le compte à rebours est le bon widget si vous voulez compter à rebours jusqu’à votre événement spécial. Il dispose de plusieurs minuteries et prend en charge plusieurs options d’unité comme les jours, les semaines, etc. Il vous donne la possibilité de définir les comptes à rebours que vous souhaitez.
11. Tiret Point Tiret
Il s’agit d’une simple application de widget qui vous permet de créer plusieurs widgets pour votre Mac. Pour rendre vos tâches plus gérables, l’éditeur de widgets soigné vous aidera à mélanger et assortir pour créer différents widgets.
Par exemple, vous pouvez ajouter une image à votre widget ou un calendrier mensuel à votre image.
12. Cartes
Ceci est votre gestionnaire de carte de crédit. Si vous vous sentez un peu fastidieux à gérer vos cartes de crédit et à chercher des moyens d’économiser de l’argent, vous devriez essayer les pointeurs de carte.
Comment gérer vos widgets
Tout d’abord, assurez-vous que vous utilisez le dernier système d’exploitation sur votre appareil.
Balayez vers la droite jusqu’à ce que vous voyiez l’écran du widget avec des widgets individuels tels que le calendrier, la météo, les actualités et d’autres applications.
Faites défiler vers le bas et appuyez sur le bouton Modifier, parcourez les widgets et sélectionnez le symbole moins pour tout widget dont vous n’avez plus besoin. Confirmez l’action de suppression.
Cliquez sur le symbole + pour ajouter de nouveaux widgets, accédez aux widgets potentiels et ajoutez ce que vous voulez à vos widgets. Certains widgets vous permettent de choisir différentes tailles et mises en page.
Balayez l’écran pour trouver votre widget préféré et appuyez sur le bouton Ajouter pour l’ajouter. Continuez le processus jusqu’à ce que vous ayez ajouté les widgets souhaités à votre liste.
Lorsque vous avez terminé la tâche, cliquez sur Terminé.
Conclusion
Les widgets sont très utiles dans votre emploi du temps quotidien. Ils vous donnent des informations en un coup d’œil sur ce qui vous tient à cœur. Ils vous fournissent des mises à jour telles que la météo et les promotions. Vous pouvez y accéder rapidement à tout moment.
Cet article contient toutes les informations sur les widgets, leur ajout ou leur gestion. Et comment supprimer n’importe quel widget si vous ne voulez plus le quitter, comment éditer les widgets et les personnaliser à votre guise.
Vous pouvez obtenir toutes les informations et mises à jour nécessaires sur votre écran à l’aide de widgets. macOS a ajouté des widgets par défaut. Mais vous pouvez ajouter et modifier des widgets plus tard quand vous le souhaitez.
FAQ
Comment ajouter des widgets à mon Mac ?
macOS a des widgets par défaut dans le centre de notification (comme le calendrier, la météo, etc.). Vous pouvez ajouter des widgets supplémentaires d’Apple ou d’applications tierces au centre de notification.
Pouvez-vous conserver des widgets sur votre bureau Mac ?
Appuyez sur F-12 ou cliquez sur l’icône du tableau de bord dans le dock. Sélectionnez le widget que vous souhaitez conserver sur votre bureau Mac et continuez à cliquer jusqu’à ce que l’étape suivante soit terminée. Appuyez à nouveau sur F-12 et faites glisser le widget à l’emplacement souhaité sur le bureau. Lorsque le widget est placé, ne relâchez pas le bouton de la souris.
Comment voir les widgets sur Mac ?
Pour voir vos widgets sur macOS, rendez-vous dans le centre de notification : – Sélectionnez une date ou une heure dans la barre de menu – Ou balayez vers la gauche avec deux doigts sur le bord droit du trackpad – Vous verrez les notifications récentes en haut, suivies de widgets.
Les widgets peuvent-ils fonctionner sur un Mac de bureau ?
Vous pouvez facilement gérer l’apparence des widgets, les supprimer et en ajouter de nouveaux sur votre bureau macOS. Pour ce faire, faites défiler le centre de notification, puis appuyez sur Modifier les widgets. Vous trouverez des informations sur les applications et les widgets sur l’écran suivant, où vous pourrez facilement gérer vos paramètres.



Laisser un commentaire