В iOS есть скрытая функция, которая превратит ваш iPhone или Apple Watch в пульт дистанционного управления для находящегося поблизости iPad или других устройств Apple — и это далеко не так сложно, как Switch Control.
Долгое время Switch Control был единственным встроенным способом удаленного управления одним из ваших устройств Apple с другого, но он остается одной из самых запутанных специальных возможностей Apple. Вы можете использовать стороннее приложение для удаленного доступа, но в большинстве случаев для продолжения использования требуется платная подписка.
Apple решает эти проблемы с помощью обновлений iOS 16, iPadOS 16 и watchOS 9, которые включают новую функцию специальных возможностей под названием «Управление устройствами поблизости». Вы не сможете управлять своим iPhone или Apple Watch с помощью iPad, но вы можете использовать свой iPhone для управления своим iPad или другим iPhone, а также вы можете использовать Apple Watch для управления своим iPhone или iPad.
Если вы хотите управлять своими Apple Watch со своего iPhone, что было бы полезно, если вам трудно взаимодействовать с маленьким экраном и кнопками на ваших часах, вам следует попробовать отдельную новую функцию под названием Apple Watch Mirroring. Он отражает дисплей ваших часов на вашем iPhone. и вы можете взаимодействовать с ним оттуда.
Требования
- iOS 16.0 или новее, iPadOS 16.0 или новее и/или watchOS 9.0 или новее.
- На каждом устройстве необходимо войти в iCloud с одним и тем же Apple ID.
- Bluetooth должен быть включен на каждом устройстве.
Ограничения
Возможность управления ближайшими устройствами в настоящее время ограничена и может открывать только главный экран, переключатель приложений, центр уведомлений, центр управления, Siri и другие меню с элементами управления воспроизведением мультимедиа. Итак, если это все, что он может сделать, насколько это полезно? Вот лишь несколько вариантов использования:
- Если вы или один из ваших детей смотрите телепередачу на своем iPad, вы можете использовать свой iPhone или Apple Watch, чтобы приостановить ее при необходимости.
- Если на вашем iPad установлен будильник, и вы не хотите вставать, чтобы вздремнуть или выключить его, вы можете использовать «Управление устройствами поблизости», чтобы перейти на главный экран, или попросить Siri выключить будильник.
- Если вы слушаете музыку на своем iPhone или iPad и вам нужно отключить или приостановить звук, когда вы находитесь в другой комнате, и вам нужно немного приглушить звук, вы можете заставить свои Apple Watch выполнять эту работу.
Вариант 1. Управляйте своим iPad или iPhone с вашего iPhone
Откройте приложение «Настройки» на своем iPhone, выберите «Специальные возможности», затем перейдите в меню «Управление устройствами поблизости» и нажмите кнопку «Специальные возможности». Ваш iPhone немедленно выполнит поиск в вашей локальной сети ближайших устройств, на которых выполнен вход в iCloud с вашим Apple ID. Когда вы увидите устройство, коснитесь его, чтобы подключиться.
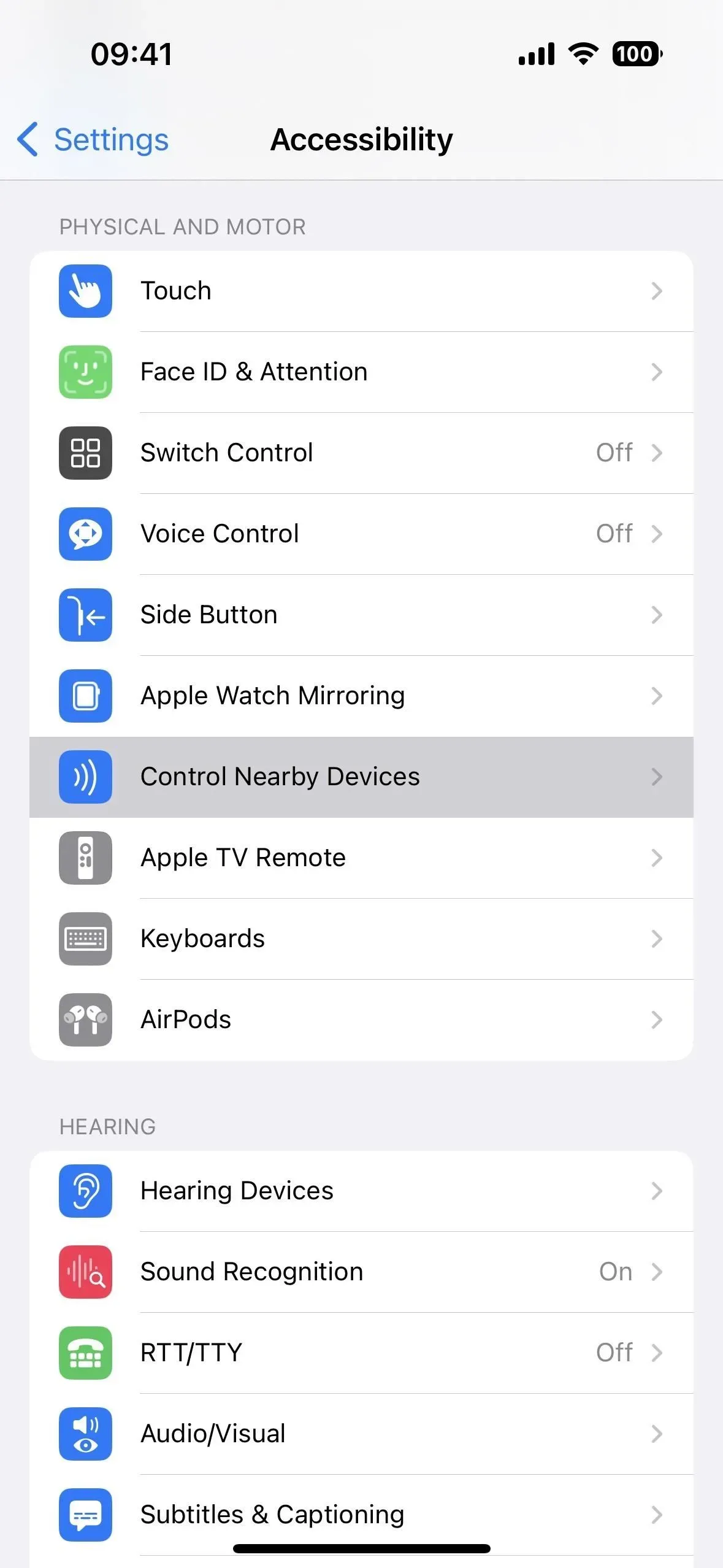
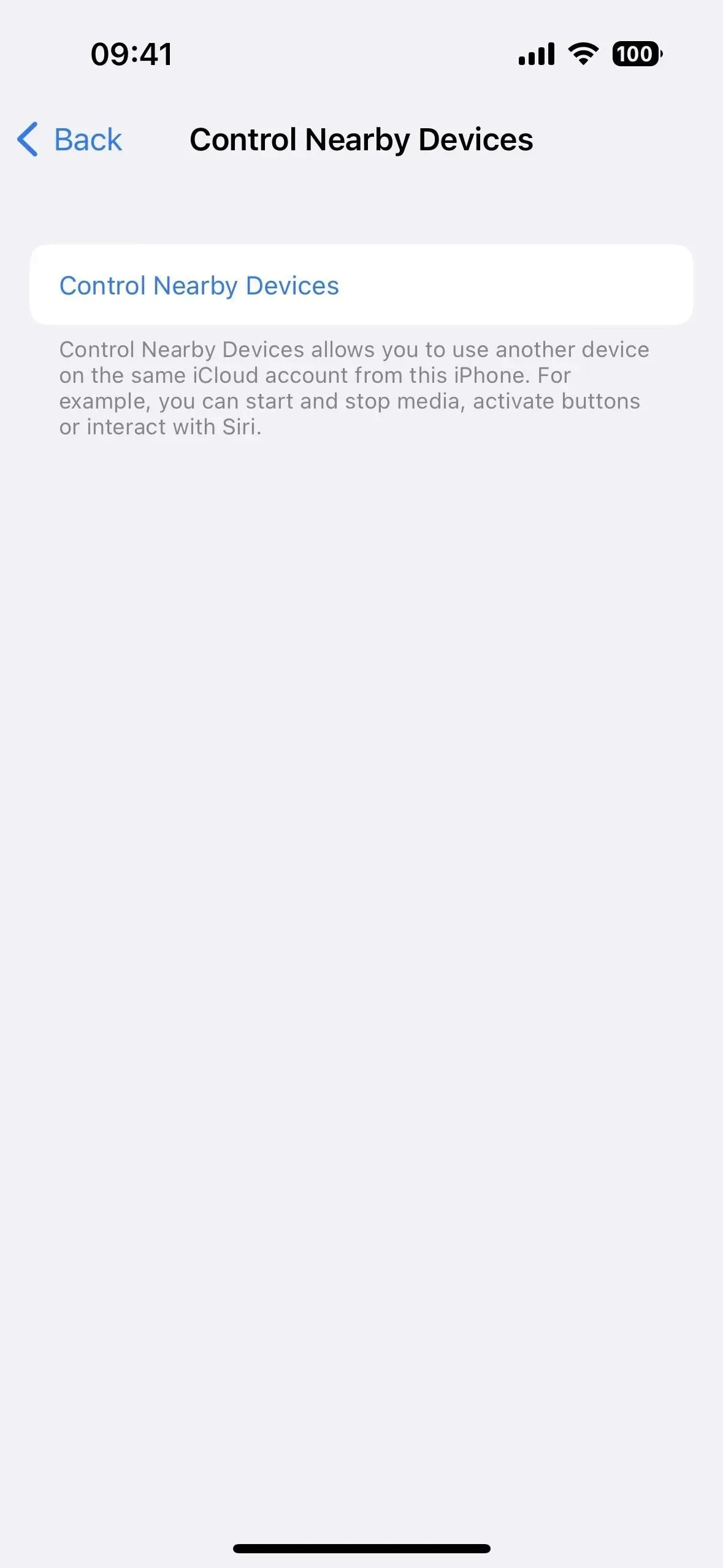
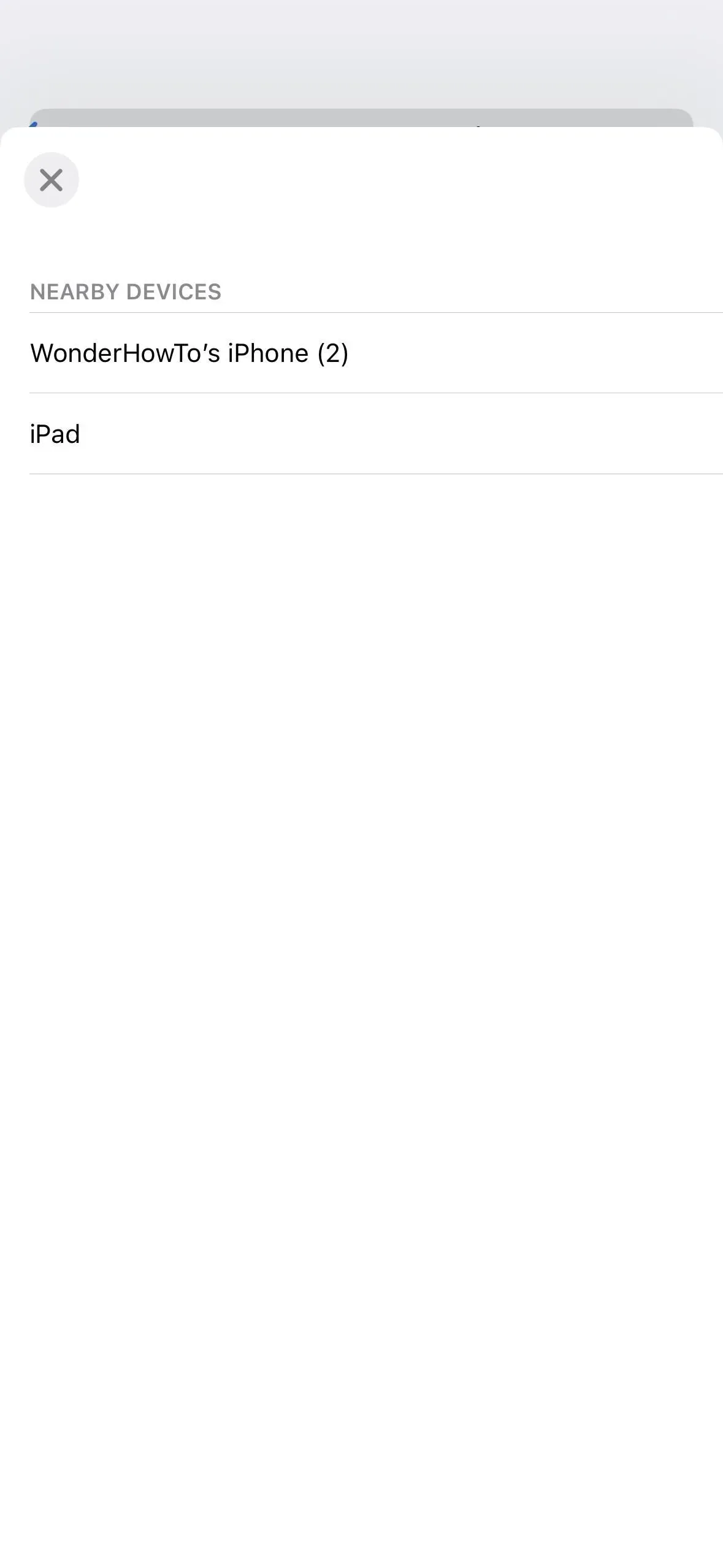
Откроются элементы управления, и на вашем iPhone или iPad появится уведомление о том, что ваш iPhone теперь подключен. На главном экране управления вы увидите кнопки для открытия следующего:
- Дом
- Переключатель приложений
- Центр уведомлений
- Центр управления
- Сири
- Параметры (•••)
Кнопка «Параметры» открывает другой экран с теми же элементами управления, что и основной экран управления, в дополнение к элементам управления воспроизведением мультимедиа.
- Воспроизведение/Пауза
- Предыдущий трек
- следующий трек
- Прибавь громкости
- Уменьшите звук

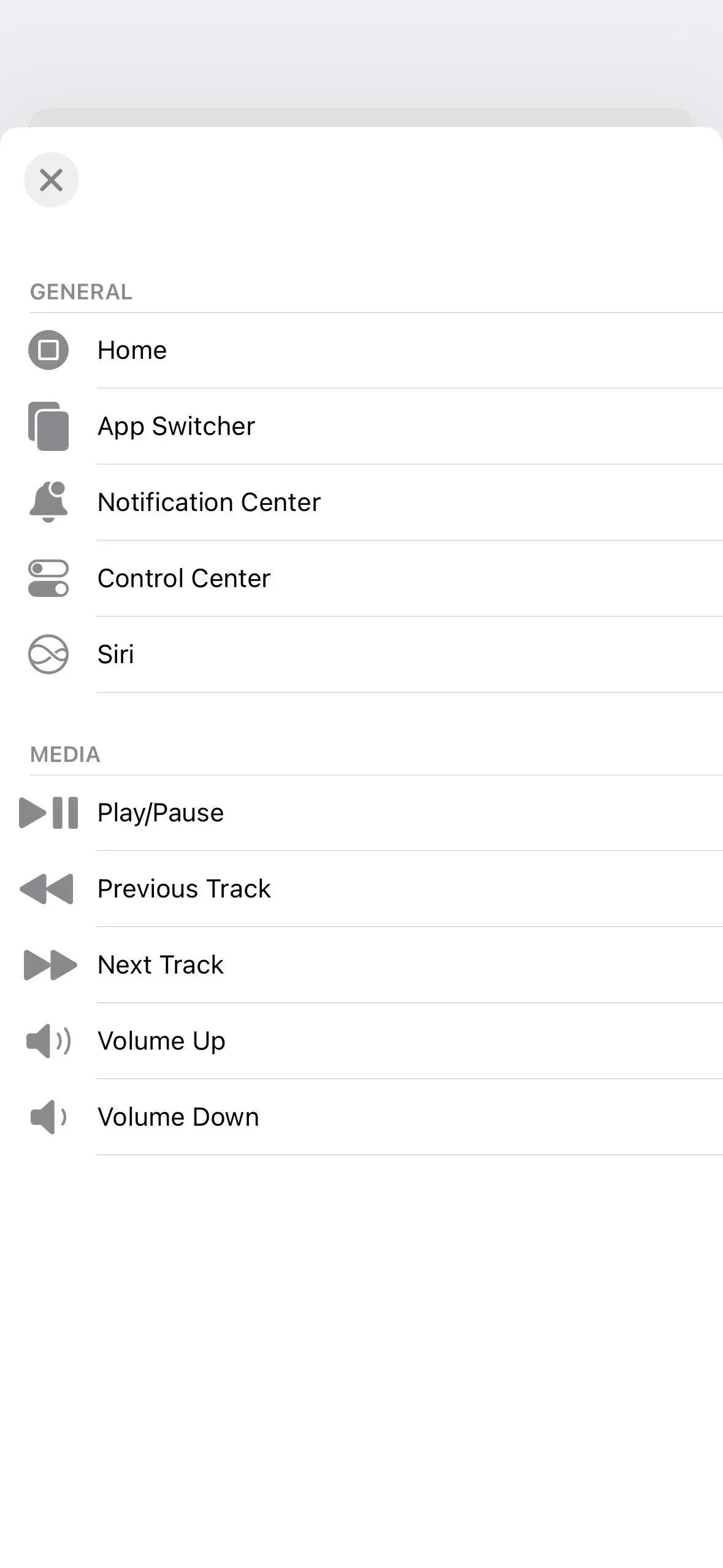
Подключиться к устройствам легко, и все элементы управления работают плавно, как показано ниже.
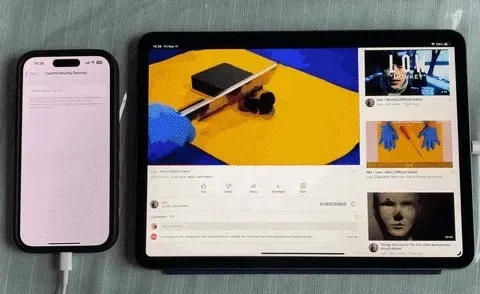
Совет. Управляйте доступом к ближайшим устройствам быстрее
Если вы не хотите продолжать использовать приложение «Настройки» для подключения к другому из ваших устройств Apple, вы можете назначить его своему ярлыку специальных возможностей.
Перейдите в «Настройки» -> «Специальные возможности» -> «Ярлык быстрого доступа» и убедитесь, что установлен флажок «Управление устройствами поблизости». Затем, когда вы трижды щелкнете боковую кнопку или кнопку «Домой» из любого места на вашем iPhone, должен появиться интерфейс «Управление ближайшими устройствами». Если ярлыку назначено несколько инструментов, выберите «Управление устройствами поблизости» в появившемся меню действий.
Вариант 1. Управление iPad или iPhone с помощью Apple Watch
Откройте приложение «Настройки» на Apple Watch, затем прокрутите вниз и выберите «Универсальный доступ». Далее найдите и откройте меню «Управление устройствами поблизости».

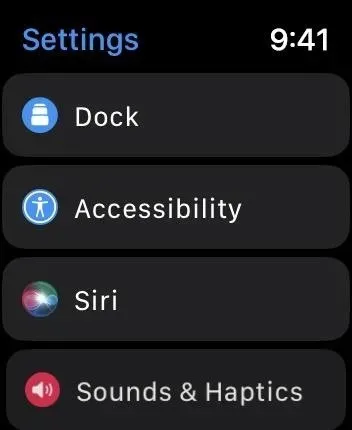
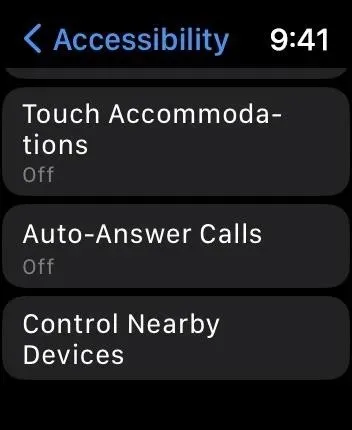
Ваши Apple Watch немедленно начнут искать в вашей локальной сети ближайшие устройства, на которых выполнен вход в iCloud с вашим Apple ID. Когда вы увидите устройство, коснитесь его, чтобы подключиться. Откроются элементы управления, и уведомление на вашем iPhone или iPad сообщит вам, что ваши Apple Watch теперь подключены.
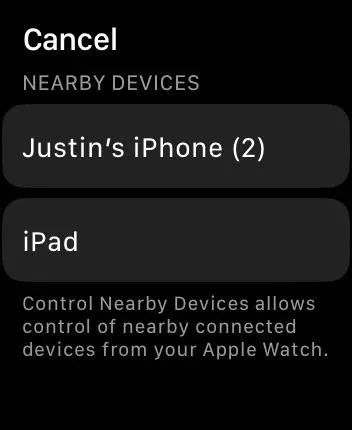
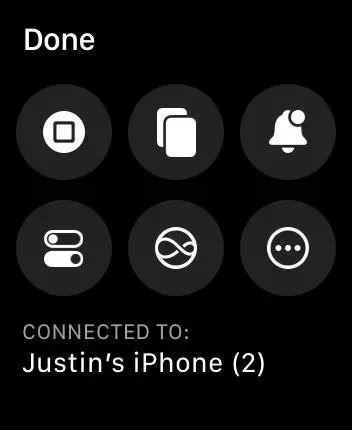
На главном экране управления вы увидите кнопки для открытия следующего:
- Дом
- Переключатель приложений
- Центр уведомлений
- Центр управления
- Сири
- Параметры (•••)
Кнопка «Параметры» переводит вас на другой экран с теми же элементами управления, что и на главном экране управления, в дополнение к элементам управления воспроизведением мультимедиа и настраиваемым жестам рук.
- Воспроизведение/Пауза
- Предыдущий трек
- следующий трек
- Прибавь громкости
- Уменьшите звук
- Ущипнуть
- двойной щипок
- сжимать
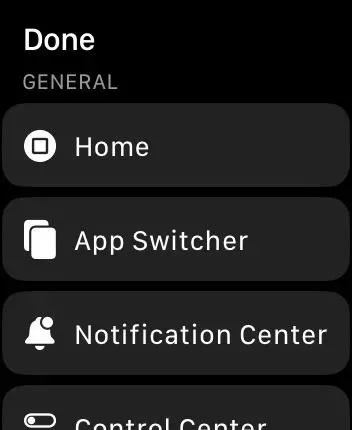
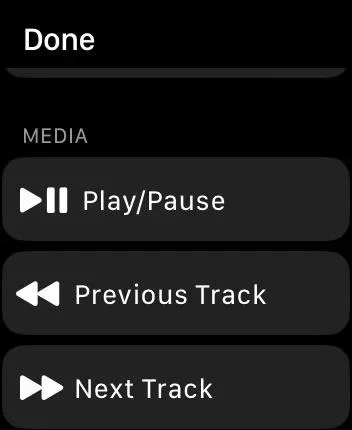
Когда вы выбираете Pinch, Double Pinch или Clench, вы можете назначить ему действие с мультимедиа, чтобы вы могли сжимать, дважды сжимать или сжимать на главном экране управления мультимедиа, не открывая меню «Параметры».


Подключиться к устройствам легко, и все элементы управления работают плавно, как показано ниже.

Совет. Управляйте доступом к ближайшим устройствам быстрее
Если вы не хотите продолжать использовать приложение «Настройки» для подключения к другому из ваших устройств Apple, вы можете назначить его своему ярлыку специальных возможностей.
Перейдите в «Настройки» -> «Специальные возможности» -> «Ярлык быстрого доступа» и убедитесь, что установлен флажок «Управление устройствами поблизости». Кроме того, вы можете открыть приложение Apple Watch на своем iPhone и перейти в «Мои часы» -> «Универсальный доступ» -> «Ярлык специальных возможностей», чтобы выбрать инструменты, к которым вы хотите получить быстрый доступ из любого места.
Затем, когда вы быстро трижды щелкните Digital Crown, должен появиться интерфейс для управления ближайшими устройствами. Если ярлыку назначено несколько инструментов, сначала выберите «Управление устройствами поблизости» в меню.